В работе с таблицами Excel мы часто сталкиваемся с необходимостью добавления новых столбцов для ввода дополнительных данных. В отличие от простых операций вставки или удаления столбцов, добавление столбца без потери формулы является задачей, требующей особого внимания и точности.
Процесс добавления столбца в таблицу Excel может вызывать определенные сложности, особенно при использовании формул, которые зависят от уже существующих данных. Неправильное добавление новых данных может привести к потере формулы или искажению результатов расчетов.
Однако, существуют методы и приемы, которые позволяют легко и безопасно добавлять новые столбцы в таблицу, сохраняя при этом целостность данных и соответствие формул. В данной статье мы расскажем вам о деталях и секретах процесса добавления столбца в Excel, которые помогут вам избежать потери формулы и успешно настроить вашу таблицу для ввода новых данных.
Открываем документ и выбираем нужную таблицу в Excel
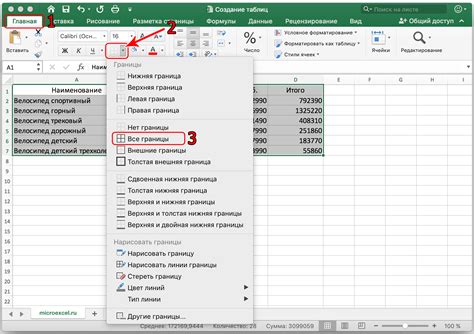
Открытие документа Excel - это первый шаг к созданию или изменению таблицы. Вы можете сделать это, дважды щелкнув на файле Excel или открыв его через панель инструментов вашего компьютера. После открытия документа вы увидите доступные листы с названиями, которые могут быть как подсказкой, так и указателем на нужный лист.
Выбор нужной таблицы - важный этап перед добавлением столбца. Вы можете найти нужную таблицу, прокрутив доступные листы, или воспользовавшись поиском по имени листа. Как только вы установите фокус на нужном листе, вы будете готовы приступить к добавлению столбца в таблицу Excel.
Учтите, что открытие файла и выбор таблицы - лишь начальные этапы в нашем подробном руководстве. Перейдите к следующему разделу, чтобы узнать, как добавить столбец в таблицу без потери формулы и получить полное представление о процессе изменения таблицы в Excel.
Определение местоположения для вставки нового столбца данных
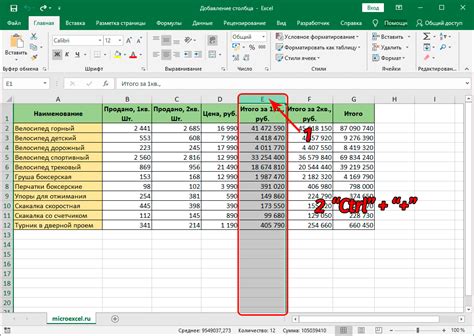
Найдите точку, где требуется добавить новую информацию в таблицу, сохраняя верность формул и структуру документа. Для определения подходящей позиции, которая поддерживает последовательность данных и важные зависимости, необходимо выполнить несколько шагов.
Изучите существующую структуру и анализируйте смежные столбцы и значения. При необходимости, обратите внимание на потребность в новой категории данных, которая может усилить существующую информацию или добавить новые параметры для анализа. Найдите наиболее соответствующие столбцы или блоки данных, с учетом их отношения к существующему контексту.
Обратите внимание на важность сохранения последовательности данных в таблице. При необходимости внесите изменения в формулы, чтобы сохранить их верность в связи с вставкой нового столбца. Учтите зависимости и отношения данных с другими столбцами, чтобы минимизировать возможность искажения исходных результатов.
Определите подходящее местоположение нового столбца, где он будет логически соответствовать и дополнять существующую информацию. Разместите его рядом со связанными данными или после последнего столбца в случае, если новая информация имеет некоторую самостоятельность. Используйте синонимы для разнообразия текста, такие как "определите точку вставки", "выберите соответствующий блок данных" и "определите подходящее логическое расположение".
Выделяем смежные колонки для перемещения данных
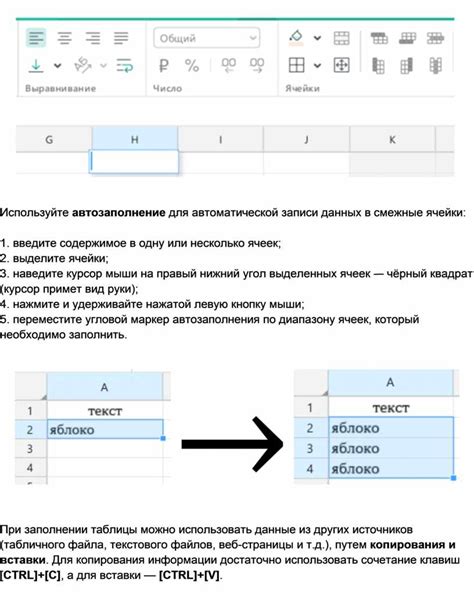
В данном разделе будет рассмотрено, как можно выделить соседние столбцы в таблице, чтобы переместить данные, сохраняя при этом формулы. Это позволит вам удобно изменять структуру таблицы и переносить данные в новые колонки без необходимости вводить формулы заново.
- Шаг 1: Выберите и выделите смежные столбцы с данными, которые вы планируете переместить.
- Шаг 2: Щелкните правой кнопкой мыши на выделенный диапазон и выберите опцию "Вырезать".
- Шаг 3: Перейдите на место, где хотите переместить данные, и щелкните правой кнопкой мыши на столбце, смежном с новым местом назначения.
- Шаг 4: В контекстном меню выберите опцию "Вставить" и данные будут вставлены в выбранное место, при этом все формулы останутся активными.
Таким образом, использование функции "Вырезать" и "Вставить" позволяет вам легко перемещать данные в таблице, сохраняя формулы и обеспечивая безопасность вашей работы. Это очень полезная функция, если вам приходится часто изменять структуру таблицы и осуществлять перенос данных.
Раздел: Пользовательский способ вставки нового столбца в электронную таблицу
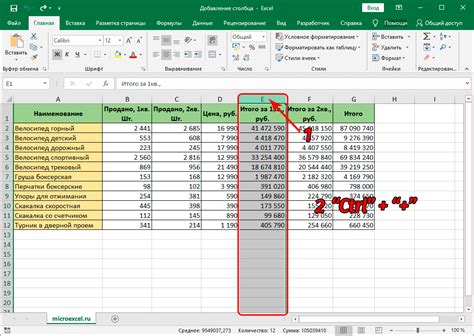
В данном разделе будет представлен способ добавления нового столбца в таблицу без потери ранее установленных формул и данных. Для этого необходимо использовать контекстное меню, доступное при нажатии правой кнопкой мыши на выбранный столбец в программе Excel. После открытия контекстного меню следует выбрать опцию "Вставить", чтобы добавить новый столбец.
Проверка корректности формул и их редактирование

Во время добавления нового столбца, все существующие формулы в таблице могут быть затронуты, и некоторые из них могут перестать быть корректными. Поэтому важно осуществить проверку соответствия формул новой структуре данных и, при необходимости, внести изменения.
Перед тем как приступить к редактированию формул, рекомендуется следующие шаги:
- Изучить структуру добавляемого столбца и его влияние на существующие формулы.
- Выделить формулы в таблице и проверить их наличие в добавляемом столбце.
- Внимательно проанализировать каждую формулу, выявить и исправить возможные ошибки.
- Протестировать измененные формулы для подтверждения их корректности.
Если в результате проверки были обнаружены некорректные формулы, то их следует отредактировать для учета изменений в структуре таблицы. Основные этапы редактирования формул включают:
- Выделение некорректной формулы и ее настройка для новой структуры данных.
- Исправление ошибок и опечаток в формуле.
- Проверка результатов формулы после внесенных изменений.
- Повторное тестирование и подтверждение правильности формулы.
Тщательная проверка и редактирование формул при добавлении нового столбца в таблицу Excel позволит убедиться в правильности вычислений и сохранить функциональность таблицы.
Вопрос-ответ

Как добавить новый столбец в таблицу Excel?
Чтобы добавить новый столбец в таблицу Excel, нужно щелкнуть на заголовок столбца, который находится справа от того, где вы хотите вставить новый столбец. Далее, выберите вкладку "Вставка" в меню и нажмите кнопку "Вставить столбцы". В результате, новый пустой столбец будет добавлен справа от вашего текущего столбца.
Можно ли добавить столбец в таблицу Excel без потери формулы?
Да, можно добавить столбец в таблицу Excel без потери формулы. Для этого вы можете воспользоваться функцией "Вставить", которая сама сдвинет соседние столбцы, чтобы поместить новый столбец на его место. В результате, все формулы будут автоматически скорректированы на новое положение столбца.
Как добавить новый столбец в середину таблицы Excel?
Чтобы добавить новый столбец в середину таблицы Excel, следует выбрать столбец, который находится справа от места, где вы хотите вставить новый столбец. Затем, щелкнув правой кнопкой мыши на выбранном столбце, выберите в контекстном меню пункт "Вставить" и новый столбец будет добавлен перед выбранным столбцом.
Если я добавлю новый столбец в таблицу Excel, будут ли все формулы автоматически скорректированы?
Да, все формулы в таблице Excel будут автоматически скорректированы при добавлении нового столбца. Excel само пересчитает все формулы, чтобы они использовали правильные ячейки с данными после добавления столбца. Вам не потребуется вручную изменять формулы или ячейки для учета нового столбца.
Можно ли добавить несколько столбцов одновременно в таблицу Excel?
Да, можно добавить несколько столбцов одновременно в таблицу Excel. Чтобы сделать это, нужно выделить столько столбцов, сколько вы хотите добавить, щелкнув их заголовки. Затем, кликнув правой кнопкой мыши на выделенной области, выберите в контекстном меню пункт "Вставить". В результате, новые столбцы будут добавлены перед выделенной областью.



