Наверняка каждому из нас знакомо неприятное чувство, когда важность нашего любимого музыкального трека или звука из видео утрачивается в результате отсутствия звука в наушниках. Сдается, что состояние подобно настоящему антиклимаксу, особенно при попытках погрузиться в мир звукового пейзажа со всем его богатством модуляции и интонации. Но не отчаивайтесь, потому что сегодня мы расскажем вам о нескольких эффективных способах восстановить звук в наушниках на вашем портативном компьютере.
Сначала необходимо отметить, что проблема с отсутствием звука в наушниках может быть вызвана различными факторами, и, к сожалению, в этом случае нет универсального решения. Однако, с учетом нескольких ключевых аспектов, вы можете применить несколько методов, которые помогут вам вернуться к нормальной слуховой жизни.
Итак, в первую очередь важно проверить корректность подключения наушников к компьютеру. На первый взгляд это может показаться слишком очевидным и элементарным, но поверьте, иногда недостаточно просто вставить плаг наушников в аудиоразъем. Убедитесь, что плаг находится полностью вставленный и надежно закрепленный в гнезде компьютера, чтобы исключить возможные повреждения или разъединения, которые могут привести к отсутствию звукового сигнала.
Что делать, если в портативном компьютере отсутствует звук в наушниках?
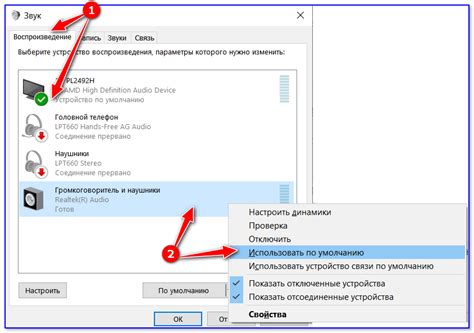
Возможно, во время использования ноутбука вы столкнулись с неприятной ситуацией, когда звук в вашей аудиотехнике пропал. Неотделенный акустический сигнал наушников может возникать из-за целого ряда причин и иногда может быть сложно найти точное источник неполадки. Однако, на помощь приходит несколько эффективных решений, которые помогут восстановить звук в ваших наушниках на ноутбуке.
Сперва, обратите внимание на физическое состояние кабеля и разъемов наушников и компьютера. Возможно, проблема заключается в механическом повреждении или неправильном подключении аудиокабеля. Убедитесь, что кабель наушников надежно подключен к порту на ноутбуке и что сам кабель не имеет повреждений или перекрутов, которые могут влиять на проводимость звука.
В случае, если физическое состояние кабеля и разъемов не вызывают сомнений, возможно проблема связана с программными настройками аудио на компьютере. Первым делом, убедитесь, что громкость не была неправильно настроена или выключена. Протестируйте звук на других устройствах, чтобы убедиться, что проблема локализована именно на вашем ноутбуке. Если звук воспроизводится на других устройствах, то, вероятно, вам потребуется обновить драйвер звуковой карты или выполнить сброс настроек аудио.
Если предыдущие решения не помогли, то проблема может быть связана с неисправностью аудио-порта на вашем ноутбуке. В этом случае, рекомендуется обратиться к профессионалам или сервисным центрам для диагностики и ремонта. Замена или ремонт аудио-порта может быть необходимым шагом для восстановления звука в ваших наушниках.
В итоге, отсутствие звука в наушниках на вашем ноутбуке может быть вызвано различными причинами, как физическими, так и программными. Важно тщательно проверить состояние кабеля и разъемов, а также применить необходимые настройки аудио на компьютере. В случае отсутствия результатов, не стесняйтесь обратиться к профессионалам, чтобы решить проблему и наслаждаться качественным звуком в ваших наушниках.
Проверка физического соединения
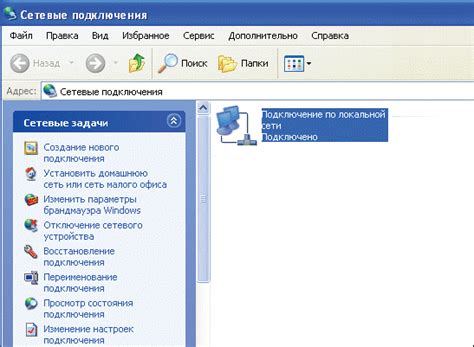
В первую очередь важно обратить внимание на состояние и правильность подключения кабелей и разъемов, чтобы исключить возможные проблемы с отсутствием звука в наушниках на вашем ноутбуке. Проверьте, что наушники полностью вставлены в аудиоразъем вашего ноутбука и корректно соединены.
Если у вас есть другие кабели или переходники, которые вы используете, убедитесь, что они также надежно подключены и исправны. Кроме того, рекомендуется проверить наушники на другом устройстве, чтобы убедиться, что проблема не связана именно с ними.
Не забывайте промыть разъемы и кабели от пыли и грязи, так как иногда наличие осадков может привести к неполадкам и потере звука в наушниках. Для этого можно использовать специальные средства для чистки контактов или просто сухую щетку.
- Внимательно проверьте подключение наушников
- Проверьте другие кабели и переходники
- Очистите разъемы от пыли и грязи
Проверьте установки звука
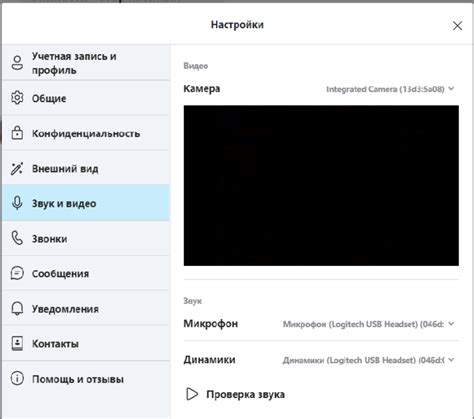
В данном разделе мы рассмотрим возможные причины отсутствия звука в наушниках на вашем ноутбуке и предоставим рекомендации по их устранению.
- Проверьте, правильно ли вставлены наушники в аудиоразъем вашего ноутбука. Убедитесь, что они плотно подключены и не имеют видимых повреждений.
- Убедитесь, что громкость на вашем ноутбуке и в операционной системе установлена на достаточный уровень. Проверьте настройки звука в панели управления или системных настройках вашего ноутбука.
- Проверьте настройки звука в соответствующем приложении или плеере, которое вы используете для воспроизведения аудио. Убедитесь, что звук не выключен или не установлен на минимум внутри приложения.
- Проверьте, работают ли наушники на другом устройстве. Подключите их к другому устройству, такому как смартфон или планшет, чтобы убедиться, что проблема не связана с самими наушниками.
- Обновите драйверы звука на вашем ноутбуке. Перейдите на официальный сайт производителя вашего ноутбука, найдите раздел поддержки и загрузите последние версии драйверов для звуковой карты.
- Проверьте, не была ли случайно установлена блокировка звука. При нажатии на клавиши управления звуком на ноутбуке, убедитесь, что они не заблокированы или отключены.
Если после выполнения вышеперечисленных шагов проблема с отсутствием звука в наушниках все еще не решена, рекомендуем обратиться к специалисту по ремонту или связаться с технической поддержкой производителя вашего ноутбука. Они смогут помочь вам с дальнейшими шагами по устранению неполадок.
Решение проблемы: Перезагрузите ноутбук

Для перезагрузки ноутбука следует выполнить следующие шаги:
- Закройте все открытые программы и сохраните свою работу, чтобы избежать потери данных.
- Щелкните на иконку "Пуск" в левом нижнем углу экрана и выберите пункт "Перезагрузка" из списка.
- Подождите некоторое время, пока ноутбук полностью выключится и снова включится.
- После перезагрузки проверьте наличие звука в наушниках, подключенных к вашему ноутбуку.
Если после перезагрузки звук все еще отсутствует, можно попробовать другие методы решения данной проблемы.
Обновление драйверов аудио на компьютере: технический аспект

Для обновления драйверов аудио вам потребуется следовать нескольким шагам:
- Проверка версии драйверов
- Поиск и загрузка последней версии драйверов
- Установка обновленных драйверов
Перед тем как начать обновлять драйвера, важно убедиться, что вы используете правильную версию драйверов для вашей операционной системы и звуковой карты. Поэтому, перед выполнением любых действий, необходимо проверить текущую версию драйверов.
После того, как вы определили версию драйверов, вы можете перейти к поиску последней версии на сайте производителя. Обратите внимание, что каждый производитель предлагает свои собственные файлы драйверов, поэтому важно выбрать правильный. Некорректно установленные драйверы могут вызвать дополнительные неполадки.
После загрузки файла с обновленными драйверами, вам нужно выполнить установку, следуя инструкциям на экране. Обычно процесс установки драйверов прост и занимает немного времени.
Обновление драйверов аудио может быть эффективным решением проблемы отсутствия звука в наушниках на вашем ноутбуке. После выполнения этих шагов, рекомендуется перезагрузить компьютер, чтобы изменения вступили в силу полностью.
Проверьте наличие приложений, которые могут мешать работе звука в подключенных наушниках
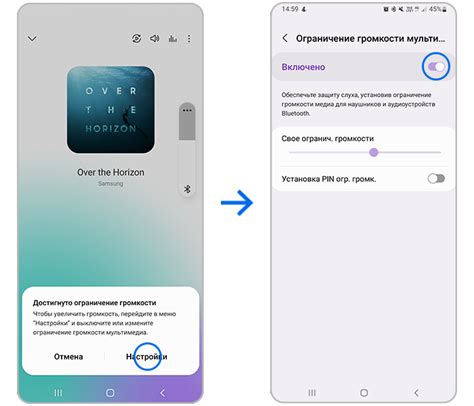
Одной из распространенных причин отсутствия звука в наушниках на ноутбуке может быть наличие конфликтующих приложений. Это могут быть программы, которые используют аудио устройства и могут перекрывать сигнал или настраиваться таким образом, что приводят к проблемам с звуком.
Конфликтующие приложения - это приложения, которые занимают аудио ресурсы компьютера одновременно с другими программами, мешая им работать нормально. В таких случаях, звук из наушников может быть отключен или перекрыт другими звуками, создавая проблемы при прослушивании аудио или видео.
Чтобы проверить наличие конфликтующих приложений, вы можете воспользоваться инструментами вашего операционной системы, предназначенными для управления аудио устройствами. Обычно это можно сделать через панель управления или настройки звука на ноутбуке.
Используйте панель управления звуком или настройки аудио устройств для проверки списка активных программ и процессов, которые могут вмешиваться в работу звука в наушниках. Вы можете идентифицировать конфликтующие приложения и временно отключить их, чтобы проверить, решит ли это проблему с отсутствием звука.
Проверка наличия звука с помощью специальных инструментов
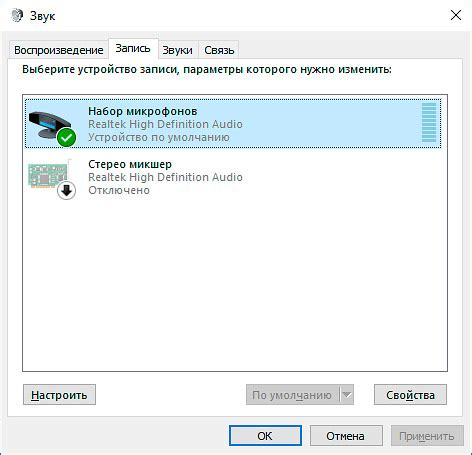
Сначала стоит обратить внимание на настройки звука в операционной системе. Часто возникающие проблемы могут быть связаны с выключенным звуком, неправильными настройками громкости или выбором неверного аудиовыхода. Для проверки и настройки всех этих параметров можно воспользоваться встроенной в операционную систему "Панелью управления звуком".
Для более подробной диагностики проблемы следует воспользоваться инструментами системной диагностики. Некоторые операционные системы предоставляют свои собственные инструменты для обнаружения и исправления проблем с аудиоустройствами. Такие инструменты могут выполнять проверку наличия драйверов аудиокарты, обновление драйверов и восстановление системных файлов.
Дополнительно стоит упомянуть о сторонних программных инструментах, доступных для скачивания в интернете. Многие из них предлагают дополнительные функции, недоступные встроенным инструментам операционной системы. Эти приложения могут предложить более продвинутые возможности диагностики и дополнительные опции для исправления проблем с звуком в наушниках.
Необходимо помнить, что перед использованием любого диагностического инструмента стоит ознакомиться с документацией или руководством пользователя, чтобы иметь полное представление о функциональности и возможных ограничениях.
Попробуйте альтернативные наушники

| Причина отсутствия звука | Решение |
|---|---|
| Дефекты в наушниках | Подключите другие наушники, чтобы убедиться, что проблема не связана с их неисправностью |
| Проблемы с драйверами | Обновите драйверы аудиоустройств на вашем ноутбуке или установите новые, если возможно |
| Неправильные настройки программы/операционной системы | Проверьте настройки звука в операционной системе и программе, которую вы используете для воспроизведения звука |
| Проблемы с аудио-разъемом | Очистите аудио-разъем от пыли и грязи, а также проверьте, не заблокированы ли его контакты |
Если после замены наушников проблема с отсутствием звука сохраняется, то причина может быть связана с более сложными аппаратными или программными проблемами ноутбука, и вам, возможно, потребуется обратиться к специалисту для дальнейшей диагностики и ремонта.
Обратитесь к эксперту

Если вы уже попытались решить проблему отсутствия звука в наушниках на своем ноутбуке, но ничего не сработало, то, возможно, настало время обратиться к специалисту. Квалифицированные эксперты в данной области смогут помочь вам выявить и решить причину проблемы, что позволит вам наслаждаться качественным звуком в своих наушниках.
Обращение к специалисту может быть полезным в случае, если у вас нет необходимых навыков или знаний для самостоятельной диагностики и ремонта проблемы. Эксперт проведет комплексное исследование вашего ноутбука, чтобы определить возможные причины отсутствия звука в наушниках и предложить наиболее эффективные решения.
- Он проведет проверку гарнитуры и драйверов на правильное подключение и обновление.
- Он проведет тестирование аудио-выхода и аудио-входа вашего ноутбука для выявления возможного обрыва или повреждения соединений.
- Он проведет анализ наличия вредоносных программ, которые могут блокировать или повреждать звуковые настройки.
- Он предложит оптимальные способы решения проблемы и, при необходимости, выполнит ремонт или замену неисправных компонентов.
Важно помнить, что обращение к эксперту может потребовать определенных затрат на оплату услуги или приобретение необходимых запчастей. Однако, такой подход позволит вам избежать лишних хлопот и долгих поисков самостоятельного решения проблемы. Обратитесь к специалисту и он поможет вам наладить работу звука в наушниках на вашем ноутбуке.
Вопрос-ответ

Вопрос
Почему на моем ноутбуке отсутствует звук в наушниках?
Вопрос
Какие могут быть причины, что звук не воспроизводится в наушниках на моем ноутбуке?
Вопрос
Как исправить проблему с отсутствием звука в наушниках на моем ноутбуке?



