В наше время использование принтера является неотъемлемой частью повседневной работы. Однако, иногда возникают ситуации, когда необходимо определить сетевое имя данного устройства. Наличие такой информации позволяет управлять печатью, настраивать параметры подключения, а также решать возникающие проблемы на уровне локальной сети.
Для обычного пользователя определение сетевого имени принтера может показаться довольно сложной задачей. Однако современные технологии и программные средства делают этот процесс более простым и доступным. Более того, некоторые производители, такие как HP, предоставляют специализированные инструменты и программы для идентификации сетевых имен своих устройств.
Но что делать в случае с принтером HP LaserJet P1102w? В данной статье мы рассмотрим несколько способов узнать сетевое имя данной модели принтера. Мы ознакомимся с различными методами, которые помогут вам определить соединение данного устройства с вашей локальной сетью и использовать его по полной мощности.
Как установить имя принтера HP LaserJet P1102w на сетевом устройстве за несколько простых шагов

В этом разделе мы рассмотрим процесс установки сетевого имени для принтера HP LaserJet P1102w на вашем устройстве. Здесь вы найдете подробные инструкции о том, как изменить и настроить сетевое имя вашего принтера, чтобы обеспечить более удобное использование и легкую идентификацию в сети.
| Шаг | Описание |
|---|---|
| Шаг 1 | Откройте программу управления принтером. |
| Шаг 2 | Перейдите в раздел "Настройки сети" или "Сетевые настройки". |
| Шаг 3 | Найдите опцию "Сетевое имя" или "Имя хоста". |
| Шаг 4 | Измените текущее сетевое имя на желаемое. |
| Шаг 5 | Сохраните изменения и закройте программу управления принтером. |
После завершения этих шагов, ваш принтер HP LaserJet P1102w будет иметь новое сетевое имя, которое будет использоваться для идентификации в сети. Это поможет вам быстро находить и печатать документы на принтере без необходимости запоминать его IP-адрес или другую информацию.
Подключение принтера к беспроводной сети: пошаговая инструкция

В этом разделе мы рассмотрим пошаговую инструкцию по подключению принтера к беспроводной Wi-Fi-сети. Мы опишем основные шаги, которые необходимо выполнить для успешного подключения принтера, обеспечивая его возможность работать в сети без проводного подключения.
Ниже приведены этапы, которые помогут вам правильно подключить принтер к беспроводной сети:
- Первым шагом будет открыть настройки принтера, где вы сможете найти опции подключения к сети, без использования проводов.
- Выберите опцию "Wi-Fi" или "Беспроводная сеть", чтобы просмотреть список доступных сетей Wi-Fi в вашем окружении.
- Выберите вашу домашнюю Wi-Fi-сеть из списка и введите пароль, если это необходимо.
- Может потребоваться некоторое время для установления подключения между принтером и Wi-Fi-сетью. Пожалуйста, ожидайте, пока процесс подключения завершится.
- Когда принтер успешно подключится к Wi-Fi-сети, вы получите уведомление или индикатор на самом принтере.
- После завершения процесса подключения, вы можете протестировать печать, отправив тестовую страницу на печать или любой другой документ.
Следуя этим шагам, вы сможете успешно подключить ваш принтер к беспроводной Wi-Fi-сети, что в свою очередь позволит вам печатать без использования проводного подключения и дать вам большую гибкость в работе с принтером.
Проверьте текущий статус подключения вашего принтера к беспроводной сети Wi-Fi
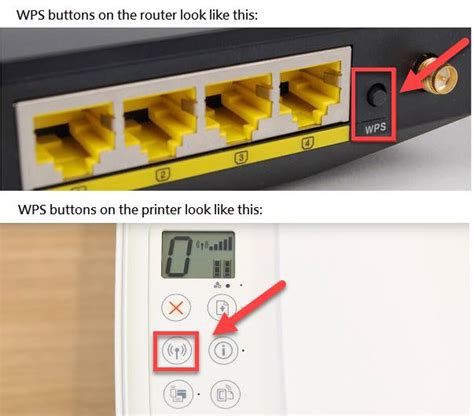
Прежде чем узнать сетевое имя или адрес принтера HP LaserJet P1102w, полезно проверить его текущий статус подключения к беспроводной сети Wi-Fi. Это может быть полезно, если вы имеете проблемы с печатью или нуждаетесь в подтверждении, что принтер находится в сети.
Для проверки статуса подключения принтера вам потребуется выполнить несколько шагов. Первым делом, проверьте наличие включенного Wi-Fi-соединения на вашем принтере. Убедитесь, что Wi-Fi-индикатор горит или отображается на дисплее принтера. Если индикатор не светится, необходимо провести повторную настройку Wi-Fi-подключения.
Затем вы можете проверить текущее подключение к Wi-Fi-сети в настройках принтера. Воспользуйтесь кнопками управления на дисплее принтера или его веб-интерфейсом, чтобы найти раздел настроек Wi-Fi и проверить, подключен ли принтер к вашей сети. В этой области можно также найти информацию о сигнале Wi-Fi, уровне сигнала и другую полезную информацию о вашем подключении.
Если ваш принтер успешно подключен к Wi-Fi-сети, вы можете быть уверены в его функциональности и готовности к печати. Однако, если вы обнаружили проблемы с подключением, вам следует проанализировать возможные причины, такие как неправильные пароли Wi-Fi, сбои в настройках роутера или другие проблемы с сетью. В таком случае, рекомендуется провести повторную настройку подключения или обратиться за помощью к эксперту.
Зная текущий статус подключения вашего принтера HP LaserJet P1102w к беспроводной сети Wi-Fi, вы сможете приступить к дальнейшим действиям, таким как узнавание его сетевого имени или адреса. Проверка статуса подключения - это первый шаг в решении возможных проблем и обеспечении бесперебойной работы вашего принтера.
Нахождение IP-адреса принтера с помощью печатной страницы
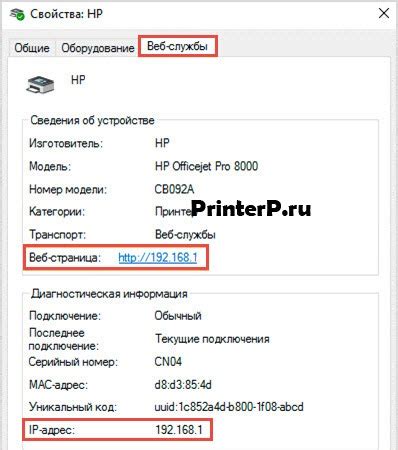
Первым шагом для определения IP-адреса принтера является печать печатной страницы сетевых настроек принтера. Для этого необходимо найти в меню управления принтером соответствующую опцию, которая может иметь различные названия, такие как "Сетевые настройки", "Информация о сети" или "Настройки подключения". После выбора данной опции принтер начнет печатать страницу с информацией о сетевых настройках.
На печатной странице сетевых настроек будут указаны различные параметры, включая IP-адрес принтера. Обычно IP-адрес представлен в виде числового значения, состоящего из четырех групп чисел, разделенных точками. Например, "192.168.1.100". Именно этот IP-адрес позволяет установить связь с принтером и выполнять печать.
После получения IP-адреса принтера с помощью печатной страницы сетевых настроек можно использовать его для настройки подключения к принтеру в окружении сети. Для этого вам потребуется знать IP-адрес вашего компьютера и выполнить соответствующие настройки подключения на устройстве. В результате это позволит вам успешно использовать принтер и выполнять печать документов без проблем.
Поиск сетевого имени принтера через командную строку Windows

В данном разделе рассмотрим процесс поиска сетевого имени принтера HP LaserJet P1102w с использованием командной строки операционной системы Windows.
Командная строка - мощный инструмент, позволяющий управлять и настраивать различные параметры операционной системы. Один из полезных сценариев использования командной строки - поиск сетевых устройств, включая принтеры.
Чтобы найти сетевое имя принтера HP LaserJet P1102w, следует выполнить несколько простых шагов:
| Шаг | Команда |
| 1 | Откройте командную строку, нажав клавиши Win+R и введя команду "cmd". Нажмите Enter. |
| 2 | Введите команду "arp -a" и нажмите Enter. Эта команда отображает таблицу арп-кэша вашего компьютера, где хранятся записи об IP-адресах и соответствующих им сетевых именах. |
| 3 | В списке найдите записи с IP-адресами, начинающимися с той же последовательности, что и у вашего принтера. Обычно это последние три или четыре идентификатора. Сетевое имя принтера отображается сразу после IP-адреса в виде "dynamic" |
| 4 | Запишите сетевое имя принтера, чтобы использовать его для дальнейшего подключения и настройки. |
Таким образом, через командную строку Windows можно легко определить сетевое имя принтера HP LaserJet P1102w, что упрощает процесс его настройки и использования в сети. Это особенно полезно, когда устройство не отображается автоматически или необходимо проверить подключенные сетевые устройства.
Использование утилиты HP Print and Scan Doctor для определения сетевого имени принтера
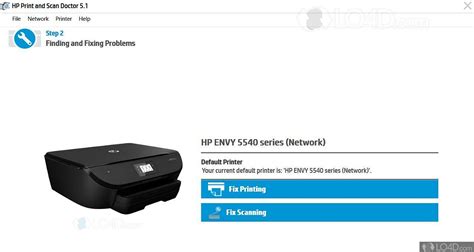
В данном разделе мы рассмотрим использование специальной программы HP Print and Scan Doctor для определения сетевого имени принтера HP LaserJet P1102w. Утилита HP Print and Scan Doctor представляет собой мощный инструмент, который поможет вам быстро настроить и управлять вашим принтером.
Для начала, необходимо скачать и установить утилиту HP Print and Scan Doctor с официального сайта HP. После установки запустите программу и она автоматически начнет сканирование вашей сети в поисках подключенных принтеров.
HP Print and Scan Doctor проведет диагностику и определит все доступные принтеры в вашей сети. Она позволит вам увидеть сетевое имя принтера HP LaserJet P1102w, которое поможет вам настроить и подключить периферийное устройство к вашему компьютеру.
Помимо определения сетевого имени принтера, утилита HP Print and Scan Doctor также предоставляет дополнительные возможности. Она позволяет проверить состояние принтера, выполнять тестовую печать, а также устранять различные проблемы, возникающие при использовании принтера.
Используя утилиту HP Print and Scan Doctor, вы сможете легко определить сетевое имя принтера HP LaserJet P1102w и настроить его соответствующим образом для успешной работы. Это интуитивно понятный и удобный инструмент, который поможет вам сэкономить время и силы в процессе работы с вашим принтером.
Определение сетевого имени принтера с помощью утилиты HP Smart
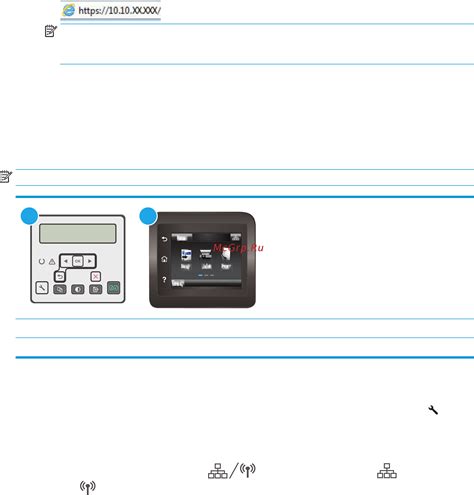
В этом разделе рассмотрим использование утилиты HP Smart для определения сетевого имени принтера модели HP LaserJet P1102w. Эта утилита предоставляет пользователю интуитивно понятный интерфейс для настройки и управления принтером. С ее помощью вы сможете легко и быстро найти сетевое имя своего принтера, позволяющее установить его соединение с компьютером или другими устройствами в вашей сети.
Проверка настройки принтера в программном обеспечении HP Utility (Mac)
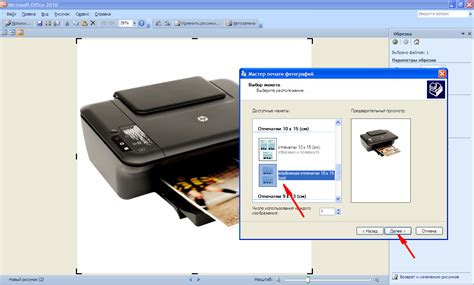
В данном разделе мы рассмотрим процесс проверки настроек принтера HP LaserJet P1102w через специализированное программное обеспечение HP Utility на операционной системе Mac. Это удобное приложение позволяет осуществить контроль и настройку принтера без необходимости особых технических знаний.
Для начала работы с программой HP Utility следуйте следующим шагам:
| Шаг 1: | Убедитесь, что ваш принтер и компьютер подключены к одной локальной сети. |
| Шаг 2: | Откройте приложение HP Utility на вашем компьютере Mac, используя удобный способ поиска, например, Spotlight. |
| Шаг 3: | Когда приложение откроется, вы увидите список доступных принтеров, подключенных к вашей сети. |
| Шаг 4: | Выберите свой принтер из списка и щелкните по нему, чтобы получить доступ к его настройкам. |
После выполнения указанных шагов вы попадете в раздел настроек принтера HP LaserJet P1102w в программе HP Utility. Здесь вы сможете проверить и настроить различные параметры принтера, такие как подключение к сети, настройки безопасности и другие функции. Благодаря удобному интерфейсу программы вы сможете легко выполнить необходимые изменения и убедиться в правильности настроек вашего принтера.
Облегчение поиска сетевого имени принтера путем изменения его доступности
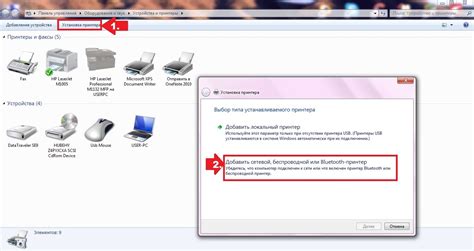
В данном разделе мы рассмотрим методы, которые помогут сделать ваш принтер более доступным в сети, что позволит легко находить его сетевое имя без необходимости знать конкретную модель и тип принтера.
1. Установка принтера в общий доступ:
Первым шагом для улучшения обнаружимости принтера является его установка в общий доступ в локальной сети. Путем открытия доступа к принтеру для всех устройств, подключенных к сети, вы даёте возможность пользователям обнаружить принтер и использовать его функционал.
Примечание: Изменение доступности принтера может потребовать аутентификации и настройки соответствующих параметров безопасности.
2. Назначение описательных имён:
Для упрощения поиска сетевого имени принтера рекомендуется использовать описательные и информативные имена. Например, можно назначить принтеру имя, отражающее его местоположение или функционал, такие как "Принтер на 4-м этаже" или "Принтер для цветной печати". Такие имена помогут пользователям легче идентифицировать принтер и найти необходимое устройство в сети.
3. Использование сетевых протоколов:
Одним из способов обеспечить доступность принтера в сети является использование сетевых протоколов, таких как Bonjour или DNS-SD. Эти протоколы позволяют принтеру объявить своё сетевое имя и автоматически связать его с IP-адресом, что облегчает поиск и подключение к принтеру без необходимости знать его точное сетевое имя.
4. Обновление маршрутизатора:
Если принтер по-прежнему трудно обнаружить в сети, рекомендуется проверить и обновить программное обеспечение вашего маршрутизатора. Некоторые маршрутизаторы могут иметь функции автоматического обнаружения устройств в сети или инструменты для упрощения поиска и идентификации принтеров.
Советы, представленные в данном разделе, помогут сделать принтер более доступным в сети, облегчая пользователям поиск и использование его функционала без знания конкретных информаций о сетевом имени и модели принтера.
Возможные причины, по которым принтер не отображается в сети, и их решения

Отсутствие соединения
Проблемы с отображением принтера в сети могут возникать по разным причинам. Одной из самых распространенных является отсутствие соединения. Это может быть связано с неправильным подключением кабелей или проблемами в беспроводной сети. В таких случаях необходимо проверить правильность подключения и перезагрузить принтер и маршрутизатор.
Проблемы с настройками сети
Другой возможной причиной непоказа принтера в сети может быть неправильная настройка сетевых параметров. Это может включать в себя неправильное назначение IP-адреса, некорректное указание шлюза или DNS-сервера. В таких случаях необходимо проверить и правильно настроить сетевые параметры принтера.
Проблемы с программным обеспечением
Иногда причиной непоказа принтера в сети могут быть проблемы с программным обеспечением. Это может быть связано с несовместимостью драйверов с операционной системой или ошибками в установленных приложениях. В таких случаях необходимо обновить драйверы и проверить правильность установки программного обеспечения принтера.
Проблемы с безопасностью сети
Также неполадки с отображением принтера в сети могут быть связаны с настройками безопасности сети. Если сеть имеет строгий уровень безопасности, то принтер может быть невидимым из-за ограничений доступа. В таких случаях необходимо проверить настройки безопасности и установить соответствующие разрешения для принтера.
Решение проблемы
Для решения проблемы непоказа принтера в сети необходимо внимательно проанализировать указанные возможные причины и последовательно применять соответствующие решения. Если не удается самостоятельно устранить проблему, рекомендуется обратиться к специалисту для получения дополнительной помощи и консультации.
Важные рекомендации по поиску сетевого имени принтера HP LaserJet P1102w

Наша статья предлагает полезные советы для тех, кто хочет определить сетевое имя принтера модели HP LaserJet P1102w. Наши рекомендации помогут вам найти необходимую информацию без лишней траты времени и усилий.
Первоначально, когда вы хотите отыскать сетевое имя принтера HP LaserJet P1102w, вам следует проверить его подключение к сети. Убедитесь, что принтер подключен к тому же сетевому роутеру или коммутатору, что и ваш компьютер. Если принтер и компьютер находятся в одной локальной сети, то есть большая вероятность, что вы сможете определить сетевое имя принтера без проблем.
Если принтер и компьютер находятся в одной локальной сети, но вы всё еще не знаете сетевое имя принтера HP LaserJet P1102w, вы можете воспользоваться командной строкой для проведения дополнительной проверки. Откройте командную строку на вашем компьютере и введите команду ipconfig. Затем найдите раздел "Ethernet-адаптер Беспроводная сеть" и обратите внимание на строку "IPv4-адрес". Чаще всего, сетевое имя принтера будет состоять из комбинации цифр и точек, следующих за этим IPv4-адресом.
Если вам не удалось определить сетевое имя принтера HP LaserJet P1102w с помощью предыдущих методов, вы можете попробовать использовать специальное программное обеспечение, предоставляемое производителем принтера. Скачайте и установите соответствующую утилиту с официального веб-сайта HP, затем запустите программу и выполните поиск доступных принтеров в вашей сети. Утилита позволит вам найти сетевое имя принтера и настроить его соединение с вашим компьютером.
Надеемся, что наши советы помогут вам успешно определить сетевое имя принтера HP LaserJet P1102w. Помните, что правильное определение сетевого имени принтера является важным шагом для обеспечения его корректной работы в сети.
Вопрос-ответ

Как узнать сетевое имя принтера HP LaserJet P1102w?
Для того чтобы узнать сетевое имя принтера HP LaserJet P1102w, вам необходимо выполнить несколько простых шагов. Во-первых, убедитесь, что принтер подключен к wifi-сети и включен. Затем, на вашем компьютере откройте "Панель управления" и выберите "Устройства и принтеры". В списке устройств найдите ваш принтер HP LaserJet P1102w и щелкните правой кнопкой мыши. В контекстном меню выберите "Свойства принтера". В открывшемся окне перейдите на вкладку "Сведения о принтере" и найдите поле "Сетевое имя принтера". Здесь будет указано сетевое имя вашего принтера HP LaserJet P1102w.
Как искать сетевое имя принтера HP LaserJet P1102w?
Если вы хотите найти сетевое имя принтера HP LaserJet P1102w, то вам необходимо сделать следующее. Включите принтер и подключите его к wifi-сети. Затем на компьютере откройте меню "Пуск" и в строке поиска введите "Панель управления". В открывшемся окне выберите "Устройства и принтеры". В списке устройств найдите ваш принтер HP LaserJet P1102w и щелкните правой кнопкой мыши. В контекстном меню выберите "Свойства принтера". Перейдите на вкладку "Сведения о принтере" и найдите поле "Сетевое имя принтера". Здесь будет указано сетевое имя вашего принтера HP LaserJet P1102w.
Можно ли узнать сетевое имя принтера HP LaserJet P1102w через командную строку?
Конечно, можно узнать сетевое имя принтера HP LaserJet P1102w при помощи командной строки. Для этого откройте командную строку на вашем компьютере. Введите команду "ping -4" и нажмите "Enter". Где - это IP-адрес вашего принтера HP LaserJet P1102w. После выполнения команды на экране появится информация с результатами пинга. В строке "Имя сетевого узла" будет указано сетевое имя вашего принтера HP LaserJet P1102w.



