В наше время передача информации играет ключевую роль во многих сферах деятельности, будь то работа, учеба, развлечения или общение. Один из самых популярных и удобных способов передачи данных является использование флеш-накопителей - небольших устройств, позволяющих хранить, копировать и переносить файлы различного типа.
Но каким образом передать файлы на флешку с ноутбука? Это весьма простая задача, которую сможет выполнить каждый пользователь, даже не обладающий продвинутыми навыками компьютерной грамотности. В этой статье мы расскажем о легком и понятном способе загрузки файлов на вашу флешку прямо с вашего ноутбука без использования облачных сервисов или сложных программ.
Для начала стоит отметить, что данный метод подключения флеш-накопителя к ноутбуку применим к большинству операционных систем, включая Windows, macOS и Linux. Универсальность и простота этого метода позволяют его использование на любом устройстве, что делает его незаменимым инструментом в повседневной жизни.
Загрузка файлов на переносное хранилище с помощью портативного компьютера: ценные советы и подробная практическая инструкция

1. Подготовьте флешку Прежде чем начать, убедитесь, что ваша флешка свободна от лишних файлов и имеет достаточное свободное место. Это гарантирует успешную загрузку файлов. Используйте синонимы: привести к состоянию готовности, проверить наличие избыточных данных. | 2. Подключите флешку к ноутбуку Вставьте флешку в свободный USB-порт ноутбука. Убедитесь, что соединение установлено надежно и флешка распознана ноутбуком. Для этого вы можете использовать синонимы: соединить, установить связь, проверить распознавание. |
3. Выберите файлы для загрузки Откройте проводник на ноутбуке и перейдите к папке, где хранятся нужные вам файлы. Выделите их, используя сочетание клавиш или мышь. Мы рекомендуем синонимы: определить выбор, выделить, отметить, выбирать. | 4. Скопируйте файлы на флешку Нажмите правой кнопкой мыши на выделенные файлы и выберите опцию "Копировать" из контекстного меню. Затем откройте флешку в проводнике и нажмите правой кнопкой мыши в пустом месте внутри папки флешки. Выберите опцию "Вставить" для скопированных файлов. Подсказка: используйте синонимы для разнообразия текста, такие как: осуществить копирование, размещение файлов, использование контекстного меню. |
5. Дождитесь завершения копирования При копировании больших файлов или нескольких файлов может потребоваться некоторое время. Убедитесь, что процесс копирования завершен, прежде чем отсоединять флешку от ноутбука. Вы можете использовать синонимы: дождаться окончания, проверить завершение. | 6. Безопасно извлеките флешку После завершения копирования и убедившись, что никакие файлы не сохраняются на флешке, вы можете безопасно извлечь ее из порта USB. Нажмите на значок "Безопасное извлечение аппаратного обеспечения" в системном трее и выберите флешку из списка устройств для безопасного извлечения. Один из синонимов: отсоединить, извлечь надежно, прекратить использование. |
Следуя этой простой, но эффективной инструкции, вы сможете без проблем загружать файлы на свою флешку с помощью ноутбука в любое время и в любом месте. Не забывайте соблюдать безопасность и проверять правильность завершения процесса - так можно избежать потери данных и иметь доступ к требуемым файлам всегда.
Выбор подходящей флешки для хранения важных файлов

Раздел "Выберите подходящую флешку для хранения ваших файлов" позволит вам ознакомиться с рекомендациями при выборе самой подходящей флешки для хранения и переноса ваших файлов. Ваш выбор флешки будет зависеть от нескольких факторов, включая емкость, скорость чтения и записи, а также целей и требований к хранению файлов.
В данном разделе мы рассмотрим различные типы флешек, такие как USB 2.0, USB 3.0 и USB 3.1, а также популярные форм-факторы, такие как USB-флешки, microSD-карты и SSD-накопители, и расскажем о их особенностях и преимуществах.
Также будет полезно обратить внимание на емкость флешек и выбрать такую, которая отвечает вашим потребностям. Большие файлы, такие как видео или большой объем фотографий, потребуют большей емкости, в то время как для хранения документов или небольших изображений достаточно меньшей емкости. Важно также учесть скорость чтения и записи, особенно если вы имеете дело с большими файлами или часто осуществляете передачу данных.
Кроме того, в данном разделе мы подробно рассмотрим важные критерии выбора флешки, включая надежность, совместимость с устройствами, а также дополнительные функции, такие как защита паролем и удобство использования.
Подготовка носителя к использованию на портативном компьютере: необходимые шаги

Прежде чем начать использовать устройство для хранения данных на ноутбуке, необходимо правильно подготовить его к работе. В этом разделе рассмотрим несколько важных шагов, которые помогут вам использовать флешку или другой носитель безопасно и эффективно.
Подключение флешки к ноутбуку через USB-порт

Данная часть статьи рассматривает процесс подключения флешки к ноутбуку при помощи протокола USB. Массово используемый стандарт USB-порта позволяет передавать данные между компьютером и внешним устройством, таким как флешка, с высокой скоростью и простотой подключения.
1. Откройте крышку USB-порта ноутбука, обычно находящуюся по одной из боковых сторон устройства. Разъем USB-порта имеет уникальную форму и может быть распознан легко.
2. Вставьте коннектор флешки в свободный USB-порт ноутбука. Удостоверьтесь, что коннектор вставлен полностью и плотно, чтобы избежать потери связи или повреждения порта.
3. Как только флешка будет правильно подключена к USB-порту, ноутбук автоматически обнаружит новое устройство и установит его драйверы. В этот момент можно увидеть уведомление на экране о подключении нового устройства.
4. После завершения процесса обнаружения и установки драйверов флешки, она будет готова к использованию. На рабочем столе ноутбука появится значок флешки, который можно использовать для управления файлами и папками на устройстве.
Управление файлами на флешке с ноутбука через USB-порт - простая и удобная процедура, которая позволяет передавать и хранить данные на внешнем устройстве эффективно и безопасно.
Откройте проводник для просмотра содержимого на вашем переносном компьютере
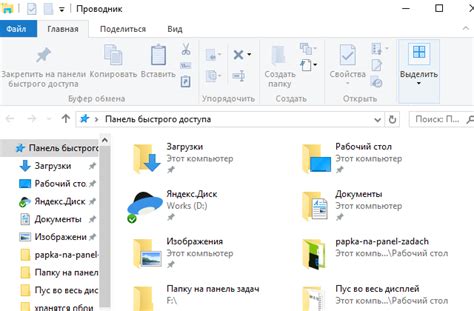
Для ознакомления с файлами, хранящимися на вашем устройстве, необходимо открыть проводник на вашем ноутбуке. Этот инструмент позволяет вам просматривать содержимое папок и файлов, а также перемещаться по структуре файловой системы. Вам понадобится проводник, чтобы найти и выбрать нужные файлы для загрузки на флешку. Откройте проводник и начните исследование файловой системы вашего ноутбука.
Выбор нужных файлов для переноса на переносное устройство

Переместите нужные файлы на переносное устройство для хранения информации

Когда у вас есть необходимость перенести определенные данные с вашего компьютера на внешний носитель, вам может потребоваться копировать эти файлы на флеш-накопитель или другое подобное устройство. Это позволит вам сохранить данные, чтобы можно было использовать их на другом компьютере или в случае необходимости восстановить их. В этом разделе мы расскажем вам, как выполнить эту операцию без проблем и в несколько простых шагов.
Убедитесь, что файлы успешно скопированы на переносное устройство
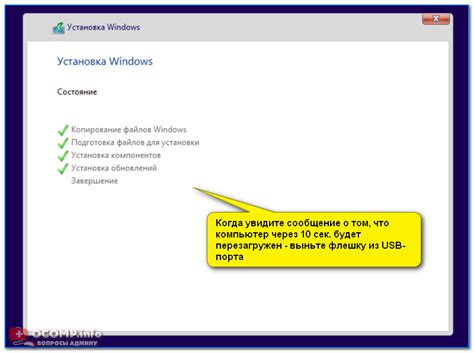
Когда вы переносите файлы с вашего ноутбука на флешку, важно убедиться, что процесс копирования завершился успешно.
Для проверки того, что файлы были скопированы на ваше переносное устройство, просмотрите содержимое флешки:
- Обратите внимание на названия файлов и их расширения - они должны соответствовать оригинальным файлам.
- Удостоверьтесь, что размеры файлов на флешке соответствуют их ожидаемым размерам.
- Проверьте, что файлы на флешке доступны для чтения или выполнения, если это необходимо.
- Рекомендуется открыть несколько файлов на флешке и проверить их целостность и правильность отображения содержимого.
Если вы обнаружите любые ошибки или проблемы с файлами на флешке, повторите процесс копирования, убедившись, что файлы были правильно выбраны и копирование прошло без проблем. Также проверьте доступное пространство на вашем переносном устройстве и убедитесь, что на нем достаточно свободного места для сохранения всех файлов.
Проверка успешной копии файлов на флешку - важный этап, который гарантирует, что ваши данные безопасно сохранены и готовы к использованию на других устройствах.
Безопасное отключение флешки от ноутбука по шагам
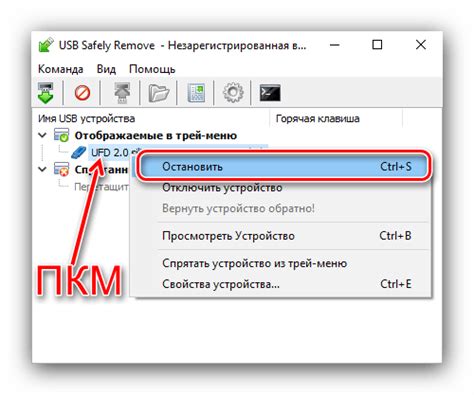
Убедитесь, что данные на носителе доступны и функционируют без проблем

Чтобы проверить файлы на флешке, вставьте ее в свободный USB-порт компьютера или ноутбука. Убедитесь, что носитель правильно распознан системой и отображается в списке доступных устройств. Далее откройте папку с файлами на флешке и приступайте к проверке каждого файла поочередно.
При проверке обратите внимание на следующие важные аспекты. Во-первых, убедитесь, что файлы открываются и воспроизводятся без ошибок. Таким образом, вы убедитесь, что файлы не повреждены и готовы к использованию. Во-вторых, проверьте целостность данных в файлах - обратите внимание на показания размера файлов и сравните их с исходными данными. Если размеры не соответствуют, это может свидетельствовать о наличии ошибок в передаче или сохранении файлов.
Если при проверке обнаружены проблемы, например, некоторые файлы не удается открыть или их размеры отличаются от ожидаемых, рекомендуется перенести файлы обратно на ноутбук и повторить процесс передачи на флешку. В некоторых случаях, возможно, потребуется использовать другой носитель или проверить флешку на наличие повреждений или ошибок.
После завершения проверки, убедительно рекомендуется создать резервную копию файлов с флешки, чтобы в случае потери данных или повреждения носителя, у вас всегда был доступ к важной информации. Помните, что регулярное обновление резервных копий является хорошей практикой для сохранения ценных данных.
Безопасное отключение флеш-накопителя от ноутбука: советы по предотвращению потери данных

| Совет | Подробности |
|---|---|
| 1. Используйте функцию "Безопасное удаление" | Предварительный процесс отключения флеш-накопителя позволяет операционной системе завершить все операции записи и чтения перед отключением устройства. Это гарантирует целостность и сохранность данных. |
| 2. Дождитесь окончания операций перед отключением | Перед физическим отсоединением флешки от ноутбука убедитесь, что все процессы записи и чтения завершены. Это можно сделать, следя за индикатором активности на флеш-накопителе или используя соответствующие программные инструменты системы. |
| 3. Избегайте механических повреждений | При отключении флеш-накопителя обязательно держите его за корпус, не допускайте падения или ударов. Это поможет избежать физических повреждений и потери данных. |
| 4. Не отключайте флешку во время операций | При записи или чтении данных не рекомендуется отключать флеш-накопитель, чтобы не нарушить целостность файловой системы и избежать потери данных. |
| 5. Проверьте файлы после отключения | После отключения флеш-накопителя от ноутбука рекомендуется проверить файлы на наличие повреждений или ошибок. Для этого можно воспользоваться специальными программами или инструментами, доступными в операционной системе. |
Следуя этим простым рекомендациям, вы сможете правильно отключать флеш-накопитель от ноутбука и избежать потери важной информации. Помните, что безопасность ваших данных зависит от вашей бдительности и правильного использования техники.
Вопрос-ответ

Какие файлы можно загрузить на флешку с ноутбука?
На флешку с ноутбука можно загрузить любые типы файлов, включая документы, фотографии, видео, аудиофайлы, программные файлы и т. д. Нет ограничений по типам файлов при их загрузке на флешку.
Как подключить флешку к ноутбуку?
Для подключения флешки к ноутбуку нужно использовать USB-порт. Вставьте коннектор флешки в любой свободный USB-порт на ноутбуке. Флешка будет автоматически распознана и подключена к ноутбуку.
Как выбрать нужный файл для загрузки на флешку?
Чтобы выбрать файл на ноутбуке для загрузки на флешку, откройте проводник и найдите нужный файл или папку. Выделите файл или папку, щелкнув на нем правой кнопкой мыши. В контекстном меню выберите опцию "Копировать".
Как вставить файл на флешку с ноутбука?
После того как вы выбрали файл и скопировали его на ноутбуке, откройте проводник и найдите флешку среди подключенных устройств. Откройте флешку и введите в нее, щелкнув на ней правой кнопкой мыши, в контекстном меню выберите опцию "Вставить". Файл будет скопирован на флешку.
Есть ли какие-либо требования к флешке для загрузки файлов с ноутбука?
Нет, особых требований к флешке для загрузки файлов с ноутбука нет. Любая флешка с поддержкой USB совместима с ноутбуком. Важно только убедиться, что флешка имеет достаточное свободное пространство для файла или файлов, которые вы хотите загрузить.



