Играя в Steam, все мы известны существованием некоторых значков на экране, которые могут упростить или затруднить наше игровое время. Некоторые из них могут порадовать нас, подсказывая о важных днях, событиях или акциях игрового магазина. Другие же могут стать причиной отвлечения и нарушения нашей концентрации. Но что, если вы хотите управлять тем, что отображается на вашем экране в Steam, и отключить нежелательные значки, позволяя игре стать максимально фокусированной и удобной?
В этом руководстве мы представим вам подробные инструкции о том, как удалить ненужные значки на экране в Steam. Хотя Steam не предлагает прямых настроек для отключения отображения значков, есть несколько способов, позволяющих вам контролировать то, что видно на вашем экране. Давайте рассмотрим эти способы один за другим и выберем наиболее подходящий для вас.
Перед тем как начать:
Прежде чем мы начнем, необходимо установить программу Steam и иметь учетную запись, чтобы получить доступ к настройкам клиента Steam. Если вы еще не установили Steam, то вам следует сделать это перед продолжением дальнейших шагов.
Зачем убрать иконку с показов в Стиме?

Для чего необходимо удалить значок, указывающий на количество показов определенной игры в магазине Steam? Целями этой процедуры могут быть:
1. Улучшение визуальной эстетики: возможность убрать иконку показов позволяет освободить интерфейс игровой страницы от лишних элементов, что может положительно сказаться на общей восприятии пользователем. Это особенно важно в тех случаях, когда число показов не является ключевой информацией при выборе игры.
2. Оптимизация скорости загрузки: некоторым пользователям могут быть подвержены сложности с низкой скоростью интернет-соединения или ограниченным трафиком. Убрав иконку показов, можно сократить объем загружаемых данных и ускорить процесс загрузки страницы игры.
3. Благоустройство интерфейса: иконка показов может перекрывать или конфликтовать с другими элементами интерфейса игровой страницы, внося некоторую дезорганизацию и затрудняя навигацию пользователя. При удалении этой иконки можно улучшить удобство использования интерфейса.
Безусловно, решение о удалении значка с показами в Стиме полностью относится к личному предпочтению пользователя. Тем не менее, описанные преимущества могут быть полезными для тех, кто стремится создать чистый и оптимизированный пользовательский опыт.
Преимущества и возможные причины устранения иконки из отображения в платформе Steam

- Оптимизация интерфейса: Удаление ненужной иконки может улучшить удобство использования Steam, особенно если на панели отображается множество иконок, некоторые из которых могут быть не приоритетными для пользователя.
- Личная кастомизация: Некоторые пользователи предпочитают создавать уникальное и персонализированное отображение Steam, удаляя или заменяя определенные иконки в соответствии с собственными предпочтениями и стилем.
- Оптимизация работы системы: Удаление определенных иконок может помочь снизить нагрузку на системные ресурсы, особенно в случае, если иконки требуют постоянного обновления или загрузки данных.
- Сокрытие ненужного контента: Если определенная иконка представляет ненужную или неинтересующую информацию для пользователя, ее удаление может помочь упростить и улучшить восприятие интерфейса.
Каждый пользователь имеет свои собственные причины и преимущества, связанные с удалением определенных иконок в Steam. Независимо от причин устранения, важно помнить, что данная функция доступна пользователям для настройки интерфейса по своему усмотрению.
Поиск настроек отображения иконок в платформе Стим: варианты настройки и способы изменения
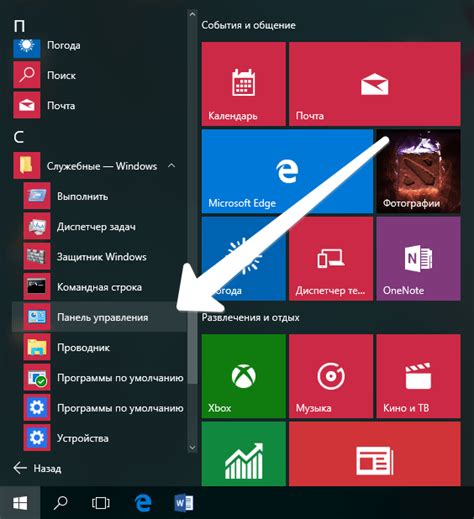
В данном разделе статьи представлена информация о том, как найти и настроить параметры отображения иконок в клиентской программе Стим. Вы узнаете различные варианты настройки, которые позволят изменить способ отображения иконок, а также улучшить визуальный опыт пользователей. Для этого доступны различные методы, которые детально описаны далее.
Вы можете использовать следующие способы:
- Перейти в меню "Настройки", где вы найдете раздел "Отображение" или "Иконки".
- Использовать горячие клавиши и сокращения для быстрого доступа к настройкам отображения.
- Изучить доступные функции и дополнительные инструменты, которые позволят настроить внешний вид иконок в Стиме.
Как только вы найдете настройки отображения иконок, вы сможете выбрать подходящий вариант и изменить его параметры в соответствии с вашими предпочтениями. Попробуйте разные комбинации настроек, чтобы достичь желаемого результата и улучшить визуальную читаемость иконок в Стиме.
Раздел: Получение доступа к настройкам символов шаг за шагом
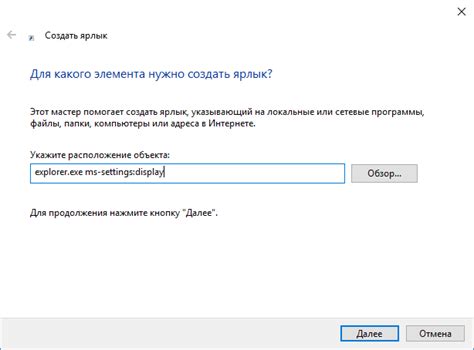
Шаг 1: Зайдите в свой аккаунт Steam, используя учетные данные, которые вы использовали при регистрации.
Шаг 2: После успешного входа в систему, выберите "Настройки" в верхнем меню.
Шаг 3: Прокрутите страницу вниз, пока не найдете раздел "Настройки профиля". В этом разделе есть раскрывающееся меню, в котором содержатся различные категории настроек.
Шаг 4: Раскройте категорию "Символы", чтобы увидеть доступные вам символы и настройки, связанные с ними.
Шаг 5: Выберите символ или значок, который вы хотите настроить или изменить. Здесь вы можете изменить цвет, размер, фон или другие атрибуты символа в соответствии с вашими предпочтениями.
Шаг 6: После того, как вы завершили настройку символа, сохраните сделанные изменения, чтобы они вступили в силу. Для этого нажмите на кнопку "Сохранить" или аналогичную кнопку.
Шаг 7: После сохранения изменений, вы можете увидеть, как изменения отразятся на ваших игровых аккаунтах и других связанных платформах.
Примечание: Данный раздел позволяет вам настроить символы только в пределах Steam и не влияет на символы или значки в других программных средах или платформах.
Как определить подходящие иконки для скрытия на переднем плане
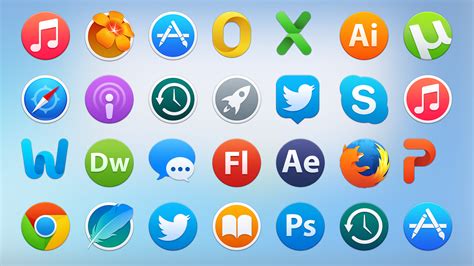
В этом разделе мы рассмотрим методы выбора иконок, которые могут быть идеальными кандидатами для скрытия на экране.
| Фактор | Описание |
|---|---|
| Оформление | Обратите внимание на стиль и дизайн иконки, чтобы убедиться, что она сочетается с общим внешним видом вашего интерфейса. |
| Значимость | Выберите иконку, которая несет смысловую нагрузку в контексте вашего приложения и является понятной для пользователей. |
| Размер | Иконка должна быть достаточно маленькой, чтобы не занимать много места на экране, но в то же время не потерять свою различительную способность. |
| Цветовая гамма | Убедитесь, что выбранная иконка соответствует используемым в приложении цветам, чтобы она не выделялась нежелательно или не сливалась с фоном. |
| Иконография | Проанализируйте символическое значение иконки и убедитесь, что оно соответствует тому, что вы хотите скрыть. |
Помните, что выбор иконки для скрытия на переднем плане зависит от конкретного контекста и требований вашего приложения. Обратите внимание на перечисленные факторы при выборе иконки для удаления на показ, чтобы гарантировать оптимальный пользовательский опыт.
Советы по определению излишних иконок для удаления
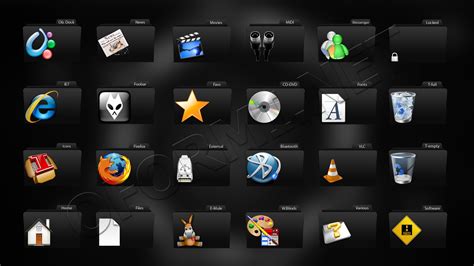
Следующие рекомендации помогут вам определить, какие иконки в ваших приложениях и программных средствах можно считать ненужными и удалить их, освободив таким образом место и улучшив работу вашей системы.
1. Грустная репутация: Обратите внимание на иконки программ, которые вызывают негативные эмоции или исключительно негативные ассоциации. Такие иконки могут испортить настроение пользователя и использовать место неоправданно.
2. Дупликаты иконок: Важно обращать внимание на несколько иконок в системе, которые выполняют одну и ту же функцию. Вы можете сохранить только одну иконку, чтобы разгрузить рабочий стол или панель задач и сделать ее более наглядной.
3. Иконки ресурсозатратны: Некоторые иконки могут потреблять больше ресурсов компьютера, таких как ОЗУ и процессор, в сравнении с другими приложениями. Часто возникают ситуации, когда такие иконки можно удалить, если они не имеют существенной функции и не используются на постоянной основе.
4. Забывчивые иконки: Обратите внимание на иконки, которые вы давно не использовали или не помните, зачем они вам понадобились. Если эти иконки собирают пыль на вашем рабочем столе или постоянно оставляются в открытом состоянии в панели задачи, возможно, они больше не являются важными для вас.
5. Функциональность иконок: Оцените функциональность иконок. Если вы не используете программу или функцию, которая предоставляется этой иконкой, возможно, вам стоит удалить ее и освободить пространство для других необходимых приложений.
Применение данных советов поможет вам определить избыточные иконки, которые можно безболезненно удалить, усовершенствовав тем самым работу вашей системы и освободив ценное дисковое пространство.
Избавьтесь от отображения иконки в клиенте Steam
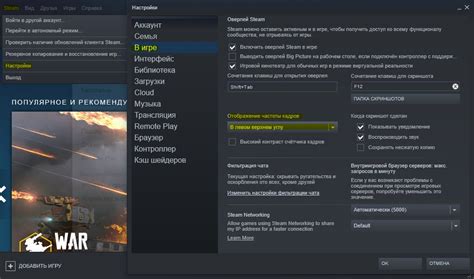
В данном разделе мы рассмотрим, как убрать изображение, которое отображается в обозреваемых играх в клиенте Steam. Мы предоставим вам подробную информацию и шаги, необходимые для удаления данной иконки.
- Откройте клиент Steam на вашем устройстве.
- В меню, расположенном в верхней части окна, выберите "Библиотека".
- Просмотрите список игр и найдите ту, в которой вы хотите удалить отображение иконки.
- Щелкните правой кнопкой мыши на выбранной игре и выберите "Свойства".
- В открывшемся окне "Свойства", выберите вкладку "Обложка".
- На вкладке "Обложка" вы увидите поле с изображением и названием обложки. Щелкните на кнопке "Удалить" рядом с этим полем.
- Подтвердите свое действие в появившемся диалоговом окне.
- После подтверждения иконка будет удалена и останется только название игры в вашем списке обозреваемых игр.
Теперь у вас есть возможность удалить отображение иконки игры в клиенте Steam. Следуйте приведенным шагам для удаления иконки и наслаждайтесь просмотром списка игр без нежелательных изображений.
Руководство по удалению выбранного изображения с личной страницы
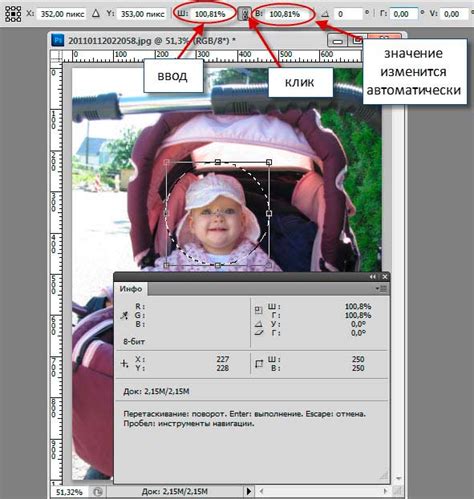
В этом разделе мы рассмотрим процесс удаления выбранного изображения или логотипа с вашей личной страницы на платформе Steam. Описание ниже поможет вам безопасно и легко удалить выбранное изображение, которое больше не нужно на вашей странице профиля.
Вот шаги, которые следует выполнить для удаления изображения с вашей страницы профиля:
- Войдите в свою учетную запись Steam и откройте страницу своего профиля.
- Перейдите в раздел "Настройки профиля", который находится в правом верхнем углу вашей страницы.
- На странице настроек профиля прокрутите вниз до раздела "Изображения профиля" и нажмите на кнопку "Изменить".
- Откроется окно, где вы сможете выбрать новое изображение для вашего профиля или удалить текущее изображение. Чтобы удалить изображение, выберите опцию "Удалить" и подтвердите свой выбор.
- После этого изображение будет удалено с вашей страницы профиля и заменено на стандартный значок Steam.
Теперь вы знаете, как без проблем удалить выбранное изображение с вашей страницы профиля на платформе Steam. Следуйте этим простым шагам, чтобы обновить свой профиль и изменить внешний вид вашей страницы. Помните, что вы всегда можете добавить новое изображение в любое время и повторить процесс удаления, если понадобится.
Вопрос-ответ

Как удалить значок на показ в Стиме?
Для удаления значка на показ в Стиме вам необходимо выполнить несколько простых шагов. Войдите в клиент Steam и выберите свой профиль. Затем нажмите на значок "Показ" и выберите игру, у которой вы хотите удалить значок. В открывшемся меню выберите "Удалить значок на показ". Нажмите "Подтвердить" и значок будет удален.
Каким образом я могу удалить значок на показ в Стиме?
Удаление значка на показ в Стиме происходит посредством следующих действий. Войдите в свой аккаунт Steam и перейдите в раздел профиля. Нажмите на значок "Показ" и выберите игру, где находится нужный вам значок. В подменю этой игры найдите опцию "Удалить значок на показ" и щелкните по ней. Далее подтвердите свое действие и значок будет удален навсегда.
Как удалить значок на показ в Стиме с помощью подробной инструкции?
Для удаления значка на показ в Стиме, вам потребуется пройти несколько простых шагов согласно инструкции. Шаг 1: Войдите в свой Steam-аккаунт и откройте свой профиль. Шаг 2: Щелкните на значке "Показ" рядом с вашим именем и выберите игру, в которой находится нужный вам значок. Шаг 3: В открывшемся меню выберите пункт "Удалить значок на показ". Шаг 4: Подтвердите свое действие и значок успешно будет удален.
Как удалить значок на показ в Стиме без проблем?
Удаление значка на показ в Стиме потребует всего несколько простых действий, чтобы избавиться от него без проблем. Войдите в клиент Steam и перейдите в свой профиль. Затем щелкните на значке "Показ" и выберите игру, которая содержит нужный вам значок. В меню этой игры найдите опцию "Удалить значок на показ" и нажмите на нее. После подтверждения вашего выбора, значок будет удален без всяких проблем.
Есть ли подробные инструкции по удалению значка на показ в Стиме?
Конечно, есть подробные инструкции, которые помогут вам удалить значок на показ в Стиме. Просто войдите в свой аккаунт Steam и найдите раздел профиля. На странице профиля щелкните на значке "Показ" и выберите игру, где находится нужный вам значок. В меню этой игры вы увидите опцию "Удалить значок на показ". Щелкните по ней и подтвердите ваш выбор. Таким образом, значок будет удален, следуя указанным инструкциям.
Как удалить значок на показ в Стиме?
Для удаления значка на показ в Стиме вам потребуется выполнить несколько простых шагов. В первую очередь, откройте клиент Steam и перейдите в свою библиотеку игр. Затем найдите игру, у которой вы хотите удалить значок на показ. Правой кнопкой мыши нажмите на игру и выберите пункт "Свойства". В открывшемся окне перейдите на вкладку "Локальные файлы" и нажмите кнопку "Просмотреть локальные файлы". В папке игры найдите файл с расширением .ico или .jpeg, который соответствует значку, и удалите его. После этого значок на показ должен исчезнуть.



