Современные мобильные устройства, такие как смартфон iPhone 11, предлагают бесчисленное количество возможностей для хранения и обмена вашими данными.
Одним из наиболее важных инструментов, который помогает вам легко переносить информацию между приложениями, является буфер обмена.
С буфером обмена вы можете копировать текст, изображения и другие элементы с вашего iPhone 11 и вставлять их в другие приложения и документы по вашему усмотрению.
Но как вы достигаете этой функции на своем iPhone 11? Эта статья представляет вам подробный обзор и ключевые советы по открытию и использованию вашего буфера обмена на iPhone 11.
Работа буфера обмена на iPhone 11 и его функциональность
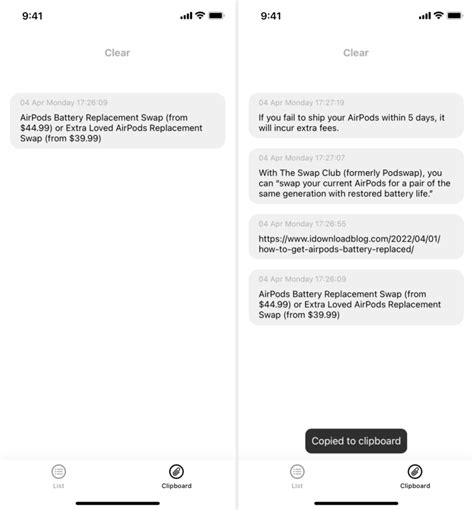
Буфер обмена активно взаимодействует с различными приложениями на устройстве, обеспечивая возможность перемещения данных между ними быстро и удобно. Это может быть полезно во многих ситуациях: копирование текста для вставки в другое приложение, сохранение ссылки или фотографии для последующего использования, обмен данными между приложениями и многое другое.
Буфер обмена на iPhone 11 работает по принципу "копировать-вставить". Вы можете выделить нужный фрагмент текста, изображение или файл и скопировать его в буфер обмена. Затем данные можно вставить в нужное место: в другое приложение, текстовое поле, сообщение и т.д. Буфер обмена способен хранить только одну запись, поэтому каждая новая копия или вырезка заменяет предыдущую.
Для использования буфера обмена на iPhone 11 выделите текст или объект, который нужно скопировать или вырезать. Затем нажмите на команду "Копировать" или "Вырезать" в контекстном меню или в панели инструментов приложения. Далее, чтобы вставить данные из буфера обмена, перейдите в нужное место и выберите команду "Вставить".
Заметка: Буфер обмена iPhone 11 не может сохранять форматирование текста, поэтому вставляемый материал будет иметь тот же формат, что и окружающий его текст. Тем не менее, при вставке изображений или файлов буфер обмена сохраняет все мультимедийные характеристики оригинала.
Роль буфера обмена и его влияние на функциональность iPhone 11
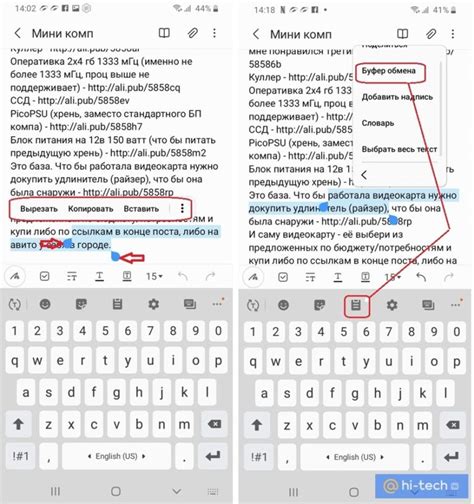
В данном разделе мы рассмотрим важность и влияние буфера обмена на функционирование iPhone 11, смартфона, созданного компанией Apple.
Буфер обмена является одной из ключевых функций операционной системы iPhone 11 и играет важную роль в обмене и хранении информации. Данный механизм позволяет временно сохранять текст, изображения, ссылки или другую информацию, чтобы пользователь мог легко скопировать и вставить ее в нужное место.
Благодаря буферу обмена пользователи iPhone 11 могут эффективно работать с различными приложениями, переносить данные между ними и делиться содержимым с другими пользователями. Независимо от того, используется ли буфер обмена для копирования текста из текстового редактора, сохранения ссылки из браузера или передачи изображения из галереи, он выполняет важную функцию упрощения пользовательского опыта.
| Буфер обмена | Редакторы | Приложения |
| Хранение данных | Перенос информации | Обмен данными |
| Копирование и вставка | Поделиться содержимым | Эффективная работа |
Использование буфера обмена на iPhone 11 значительно облегчает работу пользователя, делая возможным быстрое и удобное перемещение информации между различными приложениями и функциями устройства. Осознавая важность этого инструмента, пользователи могут с комфортом использовать iPhone 11 в повседневной жизни и работе.
Как скопировать текст в хранилище данных на смартфоне модели iPhone 11
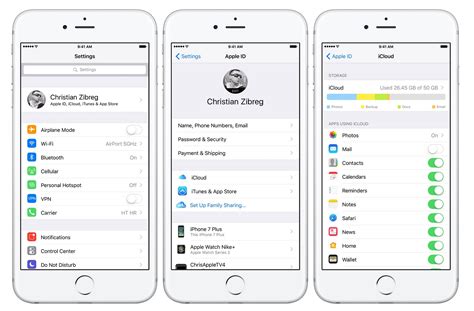
Следующая информация предлагает подробное руководство по тому, как сохранить текстовую информацию в память устройства iPhone 11, которая позволяет вам использовать эту информацию в будущем без необходимости повторного ввода данных. В данном разделе мы рассмотрим операцию копирования текста и его сохранение в удобном формате, который позволит вам использовать эту информацию в других приложениях.
Шаг 1: Откройте приложение или источник текста, который вы хотите скопировать. Это может быть электронная книга, веб-страница, заметка или любое другое приложение, которое содержит текстовую информацию.
Шаг 2: Выделите желаемый текст, который нужно скопировать. Для этого тапните на него и удерживайте, пока не появится контекстное меню.
Шаг 3: В контекстном меню нажмите на опцию "Скопировать", чтобы поместить выделенный текст в буфер обмена.
Шаг 4: После того, как текст будет скопирован, вы можете перейти в другое приложение или скроллировать к месту, где хотите вставить скопированный текст.
Шаг 5: Теперь, чтобы вставить скопированный текст, тапните в этой области и удерживайте насекунду, пока не появится контекстное меню. Затем выберите опцию "Вставить". Выделенный текст будет вставлен в выбранное вами место в приложении.
Это была краткая инструкция о том, как скопировать текст и вставить его в буфер обмена на смартфоне iPhone 11. Теперь вы можете использовать этот метод для быстрого и удобного копирования и вставки текстовой информации на вашем устройстве.
Примечание: Если вы хотите сохранить не только текст, но и другие типы данных, такие как изображения или файлы, существуют и другие способы реализации этой задачи.
Копирование текста с помощью буфера обмена на iPhone 11: пошаговая инструкция
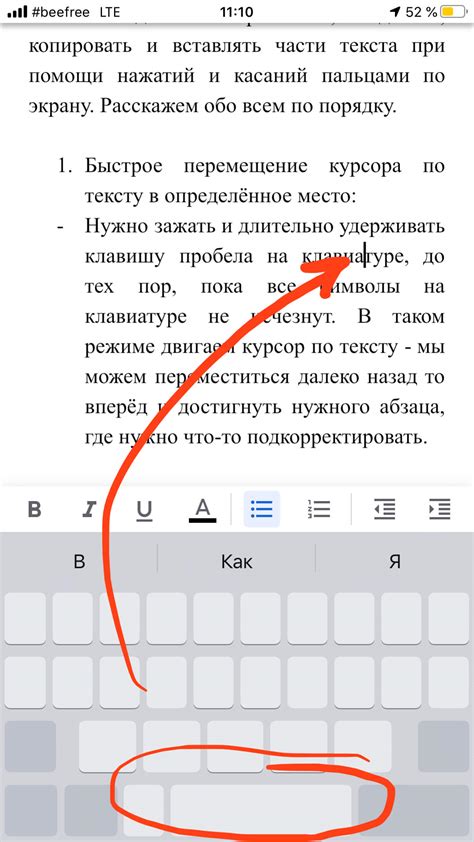
Раздел: Как скопировать текст с помощью буфера обмена на вашем iPhone 11
В данном разделе мы рассмотрим шаги по копированию текста с помощью буфера обмена на вашем устройстве iPhone 11. Буфер обмена - это инструмент, позволяющий временно хранить информацию, которую вы копируете или вырезаете, чтобы затем вставить ее в другое место. Следуя данным инструкциям и советам, вы сможете легко и быстро выполнить процесс копирования текста на вашем iPhone 11.
Шаг 1: Выделите текст, который хотите скопировать
Перед тем, как выполнить копирование текста, важно выделить нужным вам фрагмент на экране вашего iPhone 11. Для этого можно использовать нажатие и удерживание на тексте, после чего будет появляться контекстное меню с дополнительными функциями.
Шаг 2: Откройте контекстное меню и выберете опцию "Копировать"
После выделения текста, нажмите на него и удерживайте палец до появления контекстного меню. В меню отобразятся различные функции, доступные для выбранного текста. Вам нужно будет выбрать опцию "Копировать" для сохранения выбранного фрагмента в буфер обмена.
Шаг 3: Вставьте скопированный текст
После выполнения первых двух шагов, выбранный вами текст будет сохранен в буфере обмена вашего iPhone 11. Чтобы вставить скопированный текст в нужное место, перейдите к приложению или месту, где хотите вставить текст, и нажмите и удерживайте палец, чтобы вызвать контекстное меню. Затем выберите опцию "Вставить", чтобы вставить скопированный текст в выбранное место.
Следуя этим трём простым шагам, вы сможете легко копировать текст с помощью буфера обмена на вашем iPhone 11. Буфер обмена является полезным инструментом для копирования и перемещения информации, и знание его использования позволяет сделать работу с текстом на вашем устройстве быстрее и эффективнее.
Вставка скопированного текста с буфера обмена на iPhone 11
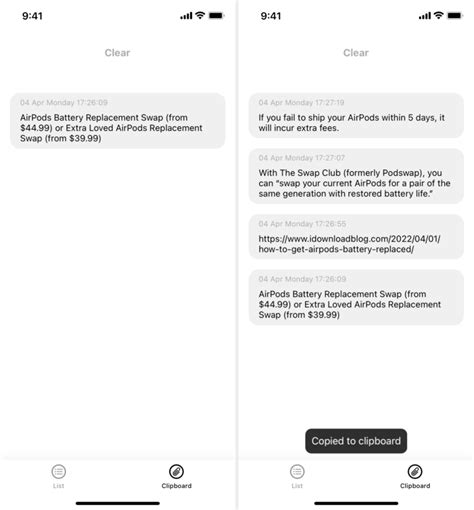
Устройства Apple предлагают удобный способ копирования и вставки текста с помощью буфера обмена. Когда вы копируете текст, он сохраняется в буфере обмена, и вы можете вставить его в другое место. В данном разделе рассмотрим, как вставить скопированный текст на iPhone 11.
1. Выделите место для вставки текста: Перейдите в приложение или место, куда вы хотите вставить скопированный текст. Подведите курсор или выделите необходимую область.
2. Откройте меню вставки: Один из самых простых способов открыть меню вставки - это нажать на область вставки и удерживать ее палец нажатым. После секунды или двух появится всплывающее меню с опциями.
3. Вставьте скопированный текст: В меню вставки выберите опцию "Вставить". Скопированный текст будет вставлен в выделенное место.
Также есть другие способы вставки скопированного текста на iPhone 11. Например, вы можете использовать жесты или команды Siri для выполнения этой операции.
Теперь вы знаете, как вставить скопированный текст с буфера обмена на iPhone 11. Это полезная функция, позволяющая легко перемещать информацию между различными приложениями и местами на устройстве. Наслаждайтесь удобством и эффективностью копирования и вставки на вашем iPhone 11!
Простые рекомендации по вставке скопированного текста с помощью обменного буфера на смартфоне iPhone 11
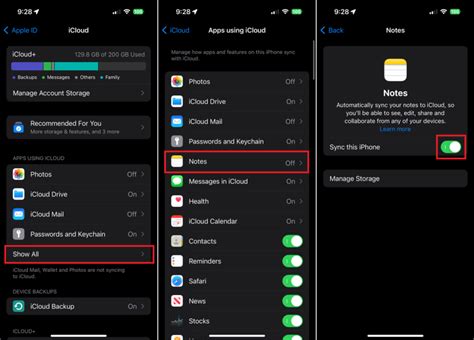
В этом разделе мы представим несколько полезных советов по эффективному использованию функции обменного буфера на iPhone 11. Независимо от вашего уровня опыта владения смартфоном, эти советы помогут вам максимально удобно и быстро вставлять скопированный текст в различные приложения и окна на вашем iPhone 11.
- Используйте жесты: вместо традиционного метода нажатия и удержания для отображения опций вставки, попробуйте использовать жесты на вашем сенсорном экране. Например, вы можете дважды нажать на место в тексте, где вы хотите вставить скопированный текст, чтобы открыть боковое меню с опциями вставки.
- Пользуйтесь функцией "найти и заменить": если вы хотите заменить определенную часть текста скопированным фрагментом, вы можете воспользоваться функцией "найти и заменить" в приложении, в котором вы работаете. Это позволит вам быстро найти нужную последовательность символов и заменить ее скопированным текстом.
- Используйте специальные горячие клавиши: iPhone 11 предлагает возможность настройки горячих клавиш для удобного доступа к определенным фразам или выражениям. Настройте свои собственные горячие клавиши в разделе "Сочетания клавиш" в настройках системы, чтобы быстро вставлять часто используемые фрагменты текста.
- Пользуйтесь приложением "Краткое содержание": в iPhone 11 есть удобное приложение под названием "Краткое содержание", которое позволяет вам создавать собственные шаблоны для вставки текста. Создайте шаблон для каждой часто используемой информации и легко вставляйте их в нужные места с помощью этого приложения.
Следуя этим простым советам, вы сможете значительно повысить эффективность своей работы с текстом на iPhone 11. Без необходимости углубляться в сложные процедуры, вы сможете быстро и легко вставлять скопированный текст в любые приложения и документы.
Полезные советы и трюки для оптимального использования обменного буфера на новом поколении iPhone

Знание нескольких полезных советов и трюков может помочь вам максимально эффективно использовать функциональность обменного буфера на вашем iPhone 11. В этом разделе мы поделимся полезными советами и трюками, которые помогут вам улучшить ваш опыт работы с буфером обмена и повысить вашу продуктивность.
- Организуйте свое содержимое буфера обмена с помощью сторонних приложений. Используйте приложения для управления буфером обмена, чтобы сохранять и классифицировать важные фрагменты текста, ссылки, изображения и другие элементы, доступные для последующего использования.
- Воспользуйтесь горячими клавишами для быстрого доступа к содержимому буфера обмена. Настройте сочетания клавиш, чтобы быстро копировать и вставлять текст или изображения в разных приложениях, без необходимости касаться экрана iPhone. Это может значительно ускорить вашу работу.
- Пользуйтесь автоматическим очищением буфера обмена. В настройках вашего iPhone 11 вы можете включить функцию автоматического очищения буфера обмена после определенного времени. Это может предотвратить случайную вставку нежелательного содержимого и сэкономить вам время и усилия.
- Освойте функцию "Исходное содержимое". В iOS 14 и выше, вы можете выбрать "Исходное содержимое" при вставке, чтобы сохранить форматирование текста. Это полезно при копировании и вставке фрагментов с важными стилистическими элементами.
- Используйте функцию "Удалить содержимое". Если вам необходимо быстро удалить все содержимое буфера обмена, вы можете использовать функцию "Удалить содержимое", доступную через настройки буфера обмена. Это может быть удобно, если вам нужно очистить буфер после работы со важными конфиденциальными данными.
С помощью этих полезных советов и трюков вы сможете более эффективно использовать буфер обмена на своем iPhone 11 и повысить свою продуктивность. Попробуйте их прямо сейчас!
Вопрос-ответ

Как открыть буфер обмена на iPhone 11?
Для открытия буфера обмена на iPhone 11 необходимо зажать пальцем на нужном тексте на экране до появления меню. Затем выберите опцию "Копировать" или "Вырезать", в зависимости от вашего намерения. Чтобы вставить скопированный или вырезанный текст, зажмите палец на нужном месте и выберите опцию "Вставить".
Что делать, если буфер обмена на iPhone 11 не открывается?
Если вы не можете открыть буфер обмена на iPhone 11, проверьте, что у вас последняя версия iOS. Некоторые проблемы могут быть связаны с устаревшей версией операционной системы. Если проблема не решается, попробуйте перезагрузить устройство. Если после перезагрузки все еще не работает, возможно, есть проблема с аппаратной частью устройства, и вам стоит обратиться к сервисному центру.
Можно ли открыть буфер обмена на кнопке Home?
Нет, на iPhone 11 нельзя открыть буфер обмена на кнопке Home. Нажатие на кнопку Home приводит к возвращению на главный экран или открытию приложения App Switcher, в зависимости от настроек вашего устройства.
Есть ли специальное приложение для открытия буфера обмена на iPhone 11?
Нет, на iPhone 11 нет специального приложения для открытия буфера обмена. Открытие буфера обмена осуществляется через встроенные функции операционной системы iOS. Нажатие и удерживание на тексте на экране позволяет скопировать или вырезать его, а затем вставить в другом месте.
Какой максимальный размер буфера обмена на iPhone 11?
Максимальный размер буфера обмена на iPhone 11 ограничен объемом оперативной памяти устройства. Обычно это около 4-5 МБ. Если превысить это ограничение, старые элементы буфера могут быть автоматически удалены. Однако, если вы хотите сохранить большое количество элементов буфера обмена, рекомендуется использовать сторонние приложения для управления буфером обмена.



