Один из наиболее важных навыков при работе с текстовыми документами - умение добавлять специальные символы и знаки препинания. Эти символы не только помогают оформить текст, но и дополняют его смысловую нагрузку. Однако, многие пользователи не знают, как обеспечить доступ к широкому спектру символов, которые они могут использовать в своей работе.
В этой статье предлагается ознакомиться с простыми и эффективными способами добавления разнообразных символов в ваш любимый текстовый редактор.
Возможность использовать разные символы дает больше гибкости в создании документов:
- Вы можете добавить математические символы, чтобы представить уравнения и формулы;
- Вы можете использовать специальные символы для оформления и украшения текста, делая его более читабельным и привлекательным;
- Вы можете добавить символы из других языков для привнесения дополнительной культурной ценности в свои документы.
В этой статье мы рассмотрим несколько простых методов добавления символов в текстовый редактор, что позволит вам создавать тексты более эффективно и интересно. Будут показаны примеры, как использовать клавиатурные комбинации или функции софта, чтобы добавлять символы в ваши документы без особых усилий. Такое знание поможет вам сэкономить время и повысить качество вашей работы!
Использование специального вставления знаков

Специальное вставление символов предоставляет пользователю широкий спектр знаков, которые могут быть полезны при создании различных типов документов. Это может быть математические знаки, символы валюты, стрелки, специальные символы или даже эмодзи. Использование этих символов может сделать ваш текст более наглядным и выразительным.
Для вставки специальных символов в документ Microsoft Word необходимо выполнить несколько простых шагов. Сначала выберите место в тексте, куда вы хотите вставить символ. Затем откройте вкладку "Вставка" в верхнем меню редактора и найдите раздел "Символы". В этом разделе вы увидите различные категории символов, которые вы можете вставить в свой текст. Выберите нужную категорию и затем символ, который хотите использовать. Нажмите на кнопку "Вставить" и символ будет добавлен в выбранное место текста.
Использование специального вставления символов может быть полезным не только для создания уникального внешнего вида документа, но и для обозначения определенных понятий, сокращений или формул. Это поможет улучшить читабельность и понимание вашего текста. Имейте в виду, что не все символы доступны во всех шрифтах и некоторые символы могут отображаться по-разному в различных программных средах.
В итоге, использование специального вставления символов в Microsoft Word позволяет разнообразить и улучшить внешний вид текстовых документов. Эта функция предоставляет широкий выбор символов, которые могут быть полезны при создании различных типов документов. Экспериментируйте с разными символами и создавайте уникальные тексты!
Использование комбинации клавиш Alt + код символа
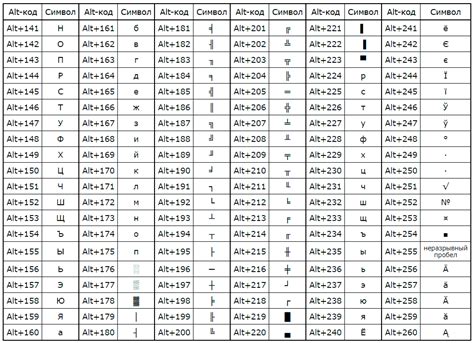
Не всегда удобно искать нужный символ в специальной таблице символов или меню программы. Однако, есть способ добавить символ нашего интереса без особого труда при помощи комбинации клавиш Alt + код символа. Это полезное умение может сэкономить время и упростить работу с текстом.
Чтобы вставить символ при помощи этой комбинации, необходимо знать код символа. Код может состоять из трех цифр или начинаться с нуля, если код символа меньше 100. Например, если нам нужно вставить символ амперсанда "&", мы должны знать его код - 038. Для его вставки нам нужно нажать и удерживать клавишу Alt на клавиатуре, затем на цифровом блоке ввести код символа, используя числовые кнопки, и отпустить клавишу Alt. В итоге, символ будет вставлен в место, где был находиться курсор.
Этот метод также позволяет вставлять символы, которые не отображаются на стандартной клавиатуре. Например, можно вставить символ копирайта "©" с помощью комбинации клавиш Alt + 0169.
Использование комбинации клавиш Alt + код символа позволяет быстро и легко добавлять нужные символы в текст без необходимости в поиске их в специальных таблицах или меню программы. Это удобное и эффективное решение для улучшения работы с текстом.
Использование раскладки клавиатуры
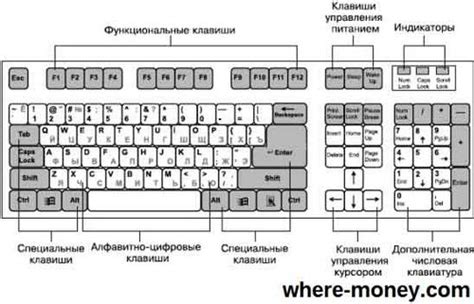
Использование разных раскладок клавиатуры может быть особенно полезно при работе с текстовыми документами, такими как Microsoft Word. Оно позволяет удобно и быстро вводить символы и специальные символы, такие как знаки пунктуации, символы валют, математические символы и др. Благодаря использованию определенных комбинаций клавиш, можно легко и эффективно форматировать текст, добавлять выделение, изменять шрифт или размер букв, а также выполнять другие операции с помощью клавиатуры.
Изучение раскладки клавиатуры является важной частью освоения компьютерных навыков и повышает общую эффективность работы с текстовыми документами. Оно позволяет со временем стать более быстрым и уверенным в наборе текста, а также оптимизировать процесс работы с Microsoft Word или другими текстовыми редакторами.
Поэтому в данном разделе будут представлены основные принципы работы с раскладкой клавиатуры, а также рассмотрены некоторые полезные комбинации клавиш для удобного ввода символов и выполнения операций при работе с текстовыми документами.
Использование ассортимента знаков в текстовом редакторе от компании Микрософт
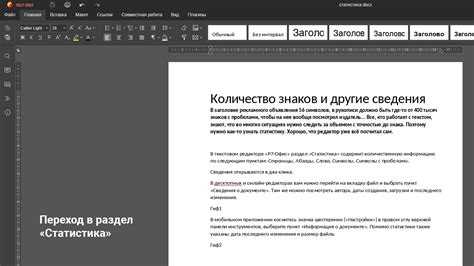
В редакторе Microsoft Word встроена специальная возможность, позволяющая легко вставлять символы, которые не входят в стандартную клавиатуру. Это открывает широкие возможности для создания профессиональных документов и корректного оформления текста. Использование различных символов может сделать написанный текст более наглядным и привлекательным для читателя, а также позволяет добавлять специфические символы для определенных научных или технических текстов.
Microsoft Word предлагает разнообразные методы доступа к набору символов. Один из наиболее популярных способов - использование "Галереи символов", где можно выбрать необходимый символ с помощью интерактивного выпадающего списка. Также можно воспользоваться комбинацией клавиш на клавиатуре, чтобы мгновенно вставить требуемый символ в текущую позицию курсора. Однако самый удобный и гибкий способ - использовать таблицу символов, предоставляемую приложением. Эта таблица содержит огромное количество знаков, отсортированных и сгруппированных по категориям, что делает поиск необходимых символов быстрым и удобным.
| Категория | Примеры символов |
|---|---|
| Стрелки | ← → ↑ ↓ |
| Математические знаки | ± × ÷ √ |
| Форматирование текста | ® © ™ |
| Валютные символы | $ € £ ¥ |
Представленные здесь примеры символов являются всего лишь небольшой долей того множества, которое можно использовать при создании документов. Благодаря разнообразным возможностям вставки символов, текстовый редактор Microsoft Word позволяет создавать профессиональные документы, обогащенные символами, удобностями и качествами, которые недоступны с помощью стандартной клавиатуры.
Добавление символа при помощи символьной палитры
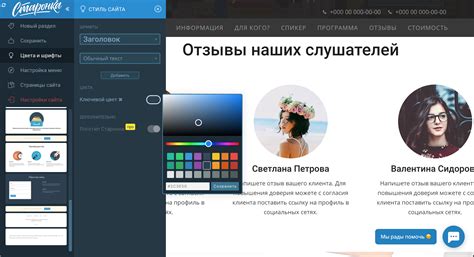
В этом разделе будет рассмотрено, как можно добавить различные символы в документе Microsoft Word с помощью символьной палитры. Символьная палитра предоставляет удобный способ вставки специальных символов, которые нельзя найти на стандартной клавиатуре. Это может быть полезно для создания аккуратного и профессионального вида вашего документа.
Для открытия символьной палитры в Microsoft Word, щелкните на вкладке "Вставка" в верхней панели инструментов. Затем найдите и выберите опцию "Символ" в группе "Символы". Появится окно символов, в котором вы можете выбрать нужный символ.
| Символ | Описание |
|---|---|
| © | Знак авторского права |
| № | Знак номера |
| † | Знак креста |
| € | Знак евро |
После того, как вы выбрали нужный символ в символьной палитре, нажмите кнопку "Вставить" для добавления его в текущую позицию курсора в документе Word.
Если в символьной палитре вы не нашли нужный символ, можно увидеть все доступные символы, выбрав нужный шрифт и нажав на кнопку "Больше символов". В открывшемся окне вы можете выбрать символ из списка или ввести его код символа, если вы его знаете.
Таким образом, использование символьной палитры в Microsoft Word позволяет вам вставлять разнообразные символы, которые обогатят ваш документ и придают ему стиль и выразительность.
Использование формул для внесения специальных знаков
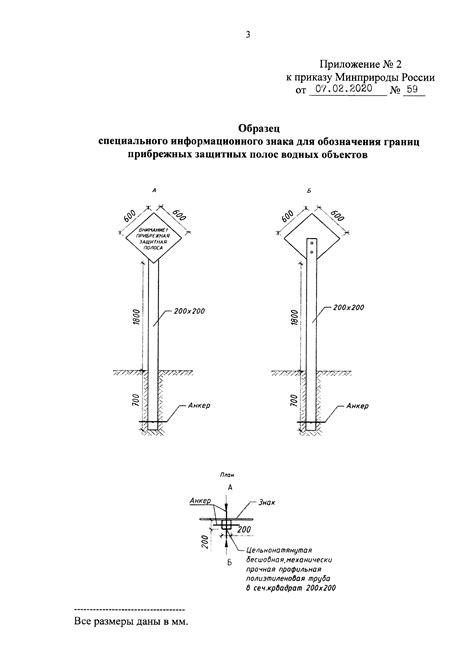
В этом разделе мы рассмотрим способы использования формул для включения различных специальных знаков в документы. Формулы позволяют нам добавлять символы, которые не всегда доступны на клавиатуре, а также использовать дополнительные функции для форматирования текста.
Для того чтобы внести специальные символы с помощью формул, мы будем использовать различные комбинации символов, которые будут интерпретироваться программой и заменяться на соответствующие знаки. Такие формулы очень полезны при написании математических и химических формул, а также при использовании специальных символов, таких как стрелки, греческие буквы и многое другое.
При использовании формул важно знать правила и синтаксис, по которым они работают. Например, для внесения греческой буквы "альфа" в формулу мы можем использовать комбинацию символов \alpha. При этом важно обратить внимание на регистр символов и использование обратного слеша перед специальными символами.
Формулы могут быть использованы как в основном тексте документа, так и в заголовках, таблицах и прочих элементах. Они позволяют нам создавать профессионально выглядящие документы с использованием широкого спектра символов и функций форматирования.
Таким образом, использование формул для добавления специальных знаков обогащает возможности работы с текстом и позволяет нам создавать более информативные и эстетически привлекательные документы.
Экспортирование символа из других программ
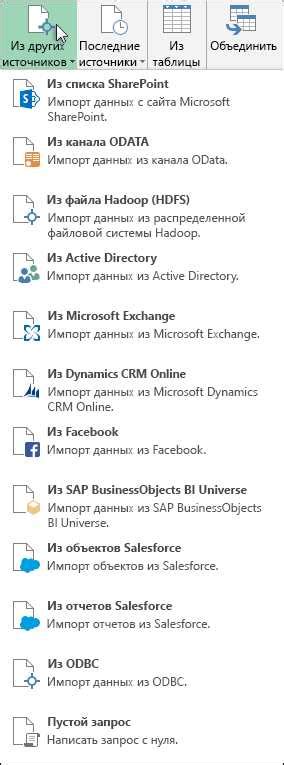
В этом разделе мы рассмотрим способы экспортирования символа из различных программ, чтобы добавить его в нужное место вашего документа. Здесь вы найдете подсказки, как перенести символ из других приложений без необходимости копировать и вставлять его вручную.
Когда вам нужно использовать определенный символ, но у вас нет доступа к нему в Microsoft Word, есть несколько альтернативных способов. Экспортирование символа из других программ может быть полезным для добавления специальных символов, значков, графических элементов и других символов, которые не являются стандартными на клавиатуре.
1. Скриншоты и редактирование
Если нужный символ отображается в другой программе или веб-странице, вы можете сделать скриншот этого символа и отредактировать его в графическом редакторе, чтобы получить идеальное изображение. Затем вы сможете вставить его в документ Word.
2. Копирование и вставка из символьных таблиц
Многие программы предлагают символьные таблицы, в которых вы можете найти и скопировать нужный символ и затем вставить его в свой Word-документ. Это может быть полезно, если вам нужны специальные символы или символы других языков.
3. Использование дополнительных программ
Существуют также программы и инструменты, специально предназначенные для экспортирования символов из других приложений. Они позволяют вам выбирать и импортировать символы прямо в ваш Word-документ, обеспечивая более гибкую и удобную работу с символами.
Не стесняйтесь экспериментировать с различными способами экспортирования символов из других программ, чтобы найти наиболее подходящий для ваших нужд. Учет возможностей программ, удобство использования и качество символа помогут вам сделать правильный выбор.
Настройка комбинации клавиш для быстрого ввода символа

Упростите процесс ввода символов в Microsoft Word, настроив комбинацию клавиш, которую вы будете использовать для быстрого добавления необходимого символа.
Когда вы часто используете определенные символы в своих документах Word, может быть полезно настроить сочетание клавиш, чтобы быстро вводить эти символы без необходимости искать их в специальных таблицах или в других приложениях.
Начните с открытия меню Настройки в Microsoft Word и выберите Параметры.
Затем перейдите на вкладку Горячие клавиши и найдите опцию, позволяющую настроить новую комбинацию клавиш для ввода символов.
Выберите символ, для которого вы хотите настроить комбинацию клавиш, и нажмите кнопку Изменить.
В появившемся окне введите новую комбинацию клавиш, которую вы будете использовать для быстрого добавления символа. Убедитесь, что комбинация не конфликтует с уже существующими сочетаниями клавиш.
После того, как вы настроите новую комбинацию клавиш, нажмите кнопку Применить, а затем ОК.
Теперь вы можете использовать новую комбинацию клавиш, чтобы быстро добавить выбранный символ в свои документы Word, без лишних усилий и временных затрат.
Вопрос-ответ

Как добавить символ клавиатуры в Microsoft Word?
Чтобы добавить символ клавиатуры в Microsoft Word, вам необходимо открыть документ, вставить курсор в нужное место и затем нажать на вкладку "Вставка" в верхней панели инструментов. Затем выберите "Символы" и в открывшемся меню выберите "Другие символы". После этого появится окно "Символы", где вы можете выбрать нужный символ из предоставленного списка. Нажмите на символ и затем на кнопку "Вставить". Символ будет добавлен в ваш документ.
Каким образом вставить символ клавиатуры в Microsoft Word?
Для того чтобы вставить символ клавиатуры в документ Microsoft Word, вам необходимо выбрать место в тексте, где хотите разместить символ. Затем откройте вкладку "Вставка" в верхней панели инструментов и выберите пункт "Символы". В появившемся меню выберите "Другие символы". После этого откроется окно "Символы", где вы сможете выбрать нужный символ из списка. Щелкните на символе и нажмите кнопку "Вставить". Символ клавиатуры будет вставлен в ваш документ.
Как добавить символ клавиатуры в программе Microsoft Word?
Добавление символа клавиатуры в программе Microsoft Word очень просто. Прежде всего, откройте документ, в который вы хотите добавить символ. Затем переместите курсор в нужное место и откройте вкладку "Вставка" на верхней панели инструментов. В этой вкладке выберите "Символы" и затем "Другие символы". В появившемся окне "Символы" вы сможете выбрать нужный символ и нажать кнопку "Вставить". Наконец, символ клавиатуры будет добавлен в ваш документ.
Где найти символ клавиатуры для добавления в Microsoft Word?
Для того чтобы найти символ клавиатуры и добавить его в программу Microsoft Word, вам нужно открыть документ и выбрать место, где хотите разместить символ. Затем откройте вкладку "Вставка" в верхней панели инструментов и выберите пункт "Символы". В появившемся меню кликните на "Другие символы". Вы попадете в окно "Символы", где будет представлен список доступных символов. Воспользуйтесь прокруткой и поиском для нахождения нужного символа. После выбора символа нажмите кнопку "Вставить" и символ клавиатуры будет добавлен в ваш документ.



