В наше современное время компьютеры стали неотъемлемой частью нашей повседневной жизни. Они помогают нам во многих аспектах: от работы и учебы до развлечений и связи. Однако иногда у нас возникают неприятности, такие как сложности с запуском компьютера. Несмотря на то, что причин может быть множество, мы предлагаем вам эффективное и простое решение данной проблемы.
Первым шагом к решению проблемы с запуском компьютера является осознание важности его технического состояния. Нередко причина неполадок кроется в неправильной установке компонентов или в их износе. Поэтому рекомендуется провести поверхностную проверку оборудования и убедиться в его исправности.
Далее, при работе с компьютером стоит обратить внимание на программное обеспечение. Ошибки и сбои в операционной системе или приложениях могут вызывать проблемы с запуском. Для решения данной ситуации, рекомендуется провести сканирование системы на наличие вирусов и вредоносных программ, а также обновить необходимые драйверы и программы.
Наконец, одним из наиболее распространенных и простых решений проблемы является перезагрузка компьютера. Удивительно, насколько часто этот простой и незатратный способ может помочь. Иногда все, что требуется, это просто выключить компьютер и включить его обратно. Это позволит системе "сброситься" и возможно, устранить незначительные неполадки, которые были причиной проблем с запуском.
Проверка электрического подключения

1. Проверьте подключение к розетке: убедитесь, что шнур питания компьютера надежно вставлен в розетку и не имеет видимых повреждений. Попробуйте подключить другое электрическое устройство для проверки работоспособности розетки.
2. Проверьте работу предохранителей: в случае, если в доме имеются предохранители, убедитесь, что они не сработали и не перегорели. Проверьте фирмы и рейтинги предохранителей, чтобы убедиться, что они соответствуют потребляемой мощности компьютера.
3. Попробуйте другую розетку: если подключение в первой розетке не дает результатов, попробуйте вставить шнур питания компьютера в другую рабочую розетку. Иногда проблема может быть вызвана поврежденной розеткой или неисправным электропроводом.
4. Обратитесь к специалисту: если все вышеперечисленные шаги не приводят к решению проблемы, возможно, неисправность связана с другими аспектами компьютерного оборудования. В этом случае рекомендуется обратиться к квалифицированному специалисту для дальнейшей диагностики и ремонта.
Проверка подключения к электрической сети является первым и наиболее простым шагом при решении проблемы с запуском компьютера. Следуя указанным рекомендациям, вы сможете эффективно и быстро определить, связана ли проблема с электрическим подключением или требует более глубокой диагностики.
Убедитесь в функционировании внешних устройств

При возникновении проблемы с запуском компьютера следует внимательно проверить состояние и работоспособность всех внешних устройств, которые подключены к системному блоку. От корректной работы периферийных устройств зависит стабильность и эффективность работы компьютера в целом.
Мышь - один из основных элементов управления компьютером, поэтому необходимо убедиться, что она подключена правильно и не повреждена. Для этого можно попробовать подключить ее к другому порту USB, проверить работу на другом компьютере или использовать другую мышь для проверки.
Клавиатура - второй неотъемлемый компонент компьютера. Проверьте, все ли клавиши функционируют должным образом. Если есть подозрение на поломку, можно использовать внешнюю клавиатуру для временной замены и проверки.
Принтер или сканер - также могут быть причиной проблемы при запуске компьютера. Проверьте, что все кабели правильно подключены и не повреждены. Убедитесь, что устройство включено и функционирует корректно, путем печати тестовой страницы или сканирования документа.
Проведение проверки и устранение неисправностей в периферийных устройствах может значительно упростить запуск компьютера и предотвратить возможные проблемы в будущем.
Проверка состояния и подключения кабелей

Одна из наиболее распространенных проблем, с которыми пользователи могут столкнуться при запуске компьютера, связана с неправильным состоянием или подключением кабелей. В данном разделе мы рассмотрим несколько проверок, которые помогут установить, есть ли проблемы с кабелями и как их исправить.
- Проверьте состояние и подключение кабелей к блоку питания компьютера. Убедитесь, что кабель питания плотно подключен как к блоку питания, так и к розетке. Если у вас есть возможность, попробуйте заменить кабель питания на новый, чтобы исключить возможность его повреждения.
- Проверьте подключение кабеля монитора. Убедитесь, что кабель монитора надежно подключен к гнезду на задней панели компьютера и монитора. При необходимости, отключите и повторно подключите кабель, чтобы убедиться, что он правильно вставлен.
- Проверьте подключение кабеля клавиатуры и мыши. Убедитесь, что кабели клавиатуры и мыши правильно подключены к соответствующим разъемам на задней панели компьютера. В случае беспроводных устройств, проверьте наличие заряда в батареях и правильность подключения приемника.
- Если у вас есть принтер или другие внешние устройства, проверьте их подключение к компьютеру. Убедитесь, что кабели подключены к соответствующим портам и что устройства включены.
Проверка состояния и подключения кабелей является первым шагом в решении проблем с запуском компьютера. Иногда простая проверка и переподключение кабелей могут решить проблему и вернуть компьютер в рабочее состояние без дополнительных затрат на ремонт или замену компонентов. Следуйте указанным шагам и убедитесь, что все кабели правильно подключены и работают исправно.
Перезагрузка компьютера в безопасном режиме
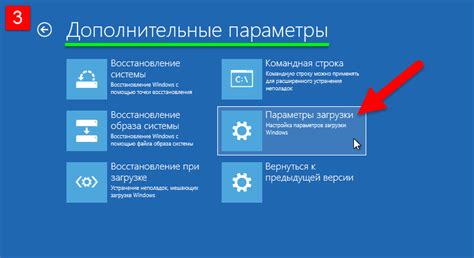
Перезагрузка в безопасном режиме поможет вам избежать проблем, связанных с загрузкой операционной системы и различными программами, работающими в фоновом режиме. В этом режиме вы сможете проверить, работает ли компьютер без ошибок, и выполнить необходимые действия для устранения проблемы. Однако, следует помнить, что в безопасном режиме доступны только основные функции компьютера, поэтому некоторые действия могут быть недоступны.
Для перезагрузки компьютера в безопасном режиме необходимо выполнить следующие шаги:
- Шаг 1: Нажмите на кнопку "Пуск" в левом нижнем углу экрана.
- Шаг 2: В появившемся меню выберите "Выключение" и затем "Перезагрузить".
- Шаг 3: После перезагрузки компьютера удерживайте клавишу F8 до появления экрана с дополнительными вариантами загрузки.
- Шаг 4: Используйте стрелки на клавиатуре, чтобы выделить "Безопасный режим" и нажмите клавишу Enter.
- Шаг 5: Компьютер загрузится в безопасном режиме, где вы сможете выполнить необходимые действия для устранения проблемы.
Перезагрузка компьютера в безопасном режиме может помочь вам быстро и эффективно решить возникающие проблемы. Однако, если проблема не устраняется или возникает повторно, рекомендуется обратиться за помощью к специалистам или сервисному центру, чтобы избежать возможного ухудшения состояния компьютера.
Загрузка ПК с аварийным носителем: флешки или компакт-диска

Иногда возникают ситуации, когда компьютер невозможно запустить обычным способом. Чтобы справиться с такой проблемой, можно воспользоваться аварийной флешкой или компакт-диском. Данный раздел расскажет о том, как использовать эти носители для загрузки компьютера и восстановления его работы.
Аварийная флешка или компакт-диск являются дополнительными средствами для загрузки компьютера в случае, когда обычные методы не срабатывают. Они содержат специальные операционные системы или инструменты для восстановления системы. При загрузке с такого носителя, компьютер запускается в режиме автономного режима и предоставляет пользователю возможность произвести необходимые действия для исправления проблемы.
- Подготовьте аварийный носитель: приобретите флешку или записывающий CD/DVD-диск;
- Запишите на носитель специальное программное обеспечение: операционную систему или инструменты для восстановления;
- Подключите аварийный носитель к компьютеру: вставьте флешку в USB-порт или вставьте диск в оптический привод;
- Перезагрузите компьютер и измените порядок загрузки устройств: войдите в BIOS компьютера и установите приоритет запуска с аварийного носителя;
- Сохраните настройки BIOS и перезагрузите компьютер;
- При загрузке с аварийного носителя следуйте инструкциям на экране для запуска нужной операционной системы или инструментов восстановления;
- Произведите необходимые действия для решения проблемы: восстановление системы, сканирование на вирусы и т.д.
Использование аварийной флешки или компакт-диска для загрузки компьютера может быть полезным и удобным способом быстро исправить проблему. Однако, необходимо помнить, что такие носители должны быть заранее подготовлены и содержать соответствующие инструменты для восстановления системы. Также, следует правильно настроить порядок загрузки в BIOS, чтобы компьютер запускался с аварийного носителя.
Очистка и оптимизация операционной системы
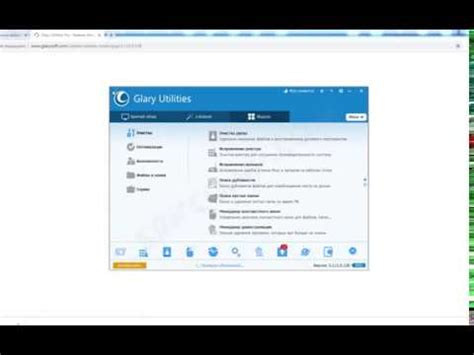
В данном разделе мы рассмотрим несколько важных методов, которые помогут улучшить работу операционной системы и достичь более эффективного запуска компьютера.
- Очистка ненужных файлов и папок. Периодическое удаление временных файлов, кэша браузера, лишних программ и документов позволит освободить место на жестком диске и ускорить загрузку системы.
- Анализ автозагрузки. Отключение ненужных программ, которые запускаются вместе с операционной системой, позволит сократить время загрузки и освободить ресурсы компьютера.
- Дефрагментация диска. Регулярная дефрагментация помогает упорядочить файлы на диске, ускоряя доступ к данным и повышая производительность компьютера.
- Обновление драйверов и программ. Устаревшие версии драйверов и программ могут вызывать проблемы с запуском и работой компьютера, поэтому важно регулярно обновлять их до последних версий.
- Оптимизация настроек операционной системы. Изучите возможности системы для настройки работы процессора, памяти, видеокарты и других компонентов, чтобы достичь максимальной производительности.
Правильная очистка и оптимизация операционной системы не только помогут ускорить запуск компьютера, но и повысят его общую производительность, устранят возможные ошибки и сбои, обеспечивая более стабильную и комфортную работу.
Установка обновлений операционной системы и драйверов
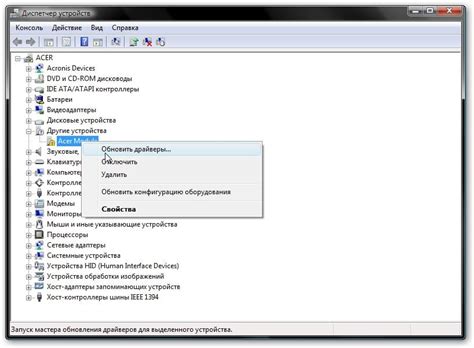
Проверка на наличие вирусов и вредоносных программ
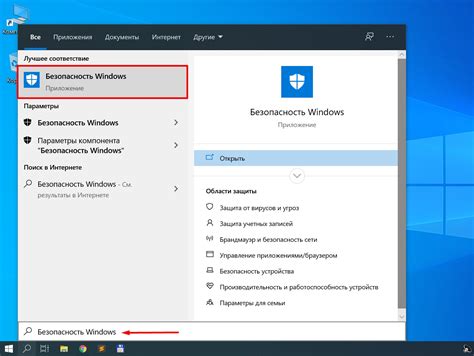
Одним из ключевых аспектов обеспечения безопасности компьютера является постоянное сканирование системы на предмет наличия вирусов и вредоносных программ. Это поможет установить, есть ли на вашем устройстве вредоносное ПО, которое может вызвать сбои в работе или даже угрожать безопасности ваших данных.
Существует несколько эффективных инструментов, которые можно использовать для проверки наличия вирусов и вредоносных программ. Одним из них являются антивирусные программы. Эти программы анализируют систему, обнаруживают и удаляют вирусы, трояны, шпионское ПО и другие вредоносные объекты. Они также обновляются регулярно для обеспечения оптимальной защиты от новых угроз.
Для начала, установите одну из надежных антивирусных программ на свой компьютер и регулярно обновляйте ее базы данных. После установки проведите полное сканирование всех файлов и папок на вашем устройстве. Если в результате сканирования будет обнаружено вредоносное ПО, антивирусная программа предложит вам удалить его или поместить в карантин, обеспечивая таким образом безопасность вашего компьютера.
Кроме антивирусных программ, также рекомендуется использование дополнительных инструментов, таких как антишпионские программы и брандмауэры, для обеспечения более комплексной защиты компьютера.
Необходимость обращения к специалисту при возникновении неразрешимых проблем с компьютером

В случае, когда все предыдущие методы и рекомендации не привели к положительному результату и проблема с запуском компьютера дома остается неразрешенной, целесообразно обратиться за помощью к профессиональному специалисту.
Вопрос-ответ

Что делать, если мой компьютер не запускается?
Если компьютер не запускается, первым делом рекомендуется проверить подключение к питанию и убедиться, что все кабели надежно подключены. Попробуйте также перезагрузить компьютер, удерживая кнопку включения/выключения в течение нескольких секунд. Если это не помогло, возможно причина проблемы кроется в неисправности аппаратной части, такой как блок питания или материнская плата. В этом случае, рекомендуется обратиться к специалисту для диагностики и ремонта.
Почему мой компьютер очень медленно запускается?
Медленная загрузка компьютера может быть вызвана несколькими причинами. Возможно, ваш компьютер загружает слишком много программ при запуске. Для решения этой проблемы можно воспользоваться менеджером задач, чтобы выключить ненужные программы из автозагрузки. Также, отсутствие свободного места на жестком диске, фрагментация диска или проблемы с реестром могут замедлять работу компьютера при запуске. Рекомендуется очистить жесткий диск, выполнить дефрагментацию и провести проверку реестра с помощью специальных программных инструментов.
Что делать, если компьютер запускается, но экран остаётся черным?
Если компьютер запускается, но экран остаётся черным, возможно есть проблема с подключением монитора. Проверьте, правильно ли подключен кабель между компьютером и монитором, и убедитесь, что монитор включен. Также, проблема может быть связана с неисправностью видеокарты или монитора. Попробуйте подключить другой монитор или проверить видеокарту в другом компьютере, чтобы определить, где именно находится причина данной проблемы.
Как решить проблему с запуском Windows на моем компьютере?
Если у вас возникли проблемы с запуском Windows на компьютере, попробуйте запустить систему в безопасном режиме. Для этого необходимо несколько раз нажать клавишу F8 до появления меню выбора режима запуска, а затем выбрать "Безопасный режим". Если компьютер успешно запустится в безопасном режиме, это может указывать на проблему с установленными программами или драйверами. В этом случае, рекомендуется удалить недавно установленное программное обеспечение или обновить драйверы. Если проблема не решается, можно попробовать выполнить восстановление системы до предыдущей точки восстановления или переустановить операционную систему Windows.
Почему мой компьютер не запускается?
Есть несколько возможных причин, по которым компьютер может не запускаться. Это может быть связано с проблемами в электропитании, неисправностью компонентов или системного сбоя. Рекомендуется проверить подключение к электрической сети, убедиться, что все кабели и компоненты правильно подключены, а также попытаться перезагрузить компьютер.



