Однако, когда вы печатаете текст на клавиатуре своего ноутбука, иногда возникают непредвиденные ситуации. Возможно, вам нужно удалить отдельную букву в слове или исправить ошибку в предложении. К сожалению, в этот момент вы не всегда можете использовать мышь или курсор для удаления нужного символа. Именно поэтому знание методов удаления букв на ноутбуке с помощью клавиатуры является неотъемлемой частью общей грамотности пользователя.
В данной статье мы познакомимся с несколькими эффективными способами удаления букв с помощью клавиатуры на ноутбуке. Узнаем, как это можно сделать быстро и точно, чтобы поддерживать высокую скорость печати и точность текста. Необходимо отметить, что эти методы применимы как на большинстве ноутбуков, так и на компьютерах с подключенной клавиатурой. Используя эти советы, вы сможете быстро и уверенно удалять ненужные символы, не отрывая руки от клавиатуры.
Каждый из методов, которые мы рассмотрим, основан на использовании определенных комбинаций клавиш. Они позволят вам удалять буквы и знаки пунктуации точно и быстро. Пожалуйста, обратите внимание, что эти комбинации могут незначительно различаться в зависимости от модели ноутбука или операционной системы, однако, общий принцип будет одинаковым.
Расположение клавиш на клавиатуре: важная информация для удаления символов

Отлично освоить технику удаления символов на ноутбуке поможет знание расположения клавиш на клавиатуре. В этом разделе вы ознакомитесь с основными группами клавиш, их функциями и местами на клавиатуре.
Ряд чисел: находится в верхней части клавиатуры и содержит цифры от 1 до 0. Эти клавиши позволяют быстро вводить числовые данные.
Буквенные клавиши: занимают большую часть клавиатуры и представляют собой алфавит от A до Z. Используются для набора текста и удаления конкретных букв в процессе редактирования.
Специальные клавиши: находятся в верхней и нижней частях клавиатуры. Здесь можно найти символы препинания, клавиши функций, клавишу пробела и другие особенные клавиши, которые могут быть полезны при удалении символов.
Клавиши управления: расположены в левой нижней части клавиатуры и служат для управления курсором при редактировании текста. С их помощью можно перемещаться по тексту и выбирать несколько символов для удаления.
Клавиши удаления: находятся в верхней правой части клавиатуры и предназначены специально для удаления символов. Обычно это клавиши "Backspace" и "Delete", которые удаляют символы перед и после курсора соответственно.
Ознакомление с расположением клавиш на клавиатуре поможет вам лучше понять, как правильно осуществлять удаление символов в текстовых редакторах, браузерах и других программах. Теперь вы готовы перейти к изучению конкретных методов удаления символа на ноутбуке с помощью клавиатуры.
Определение нужной буквы на клавиатуре
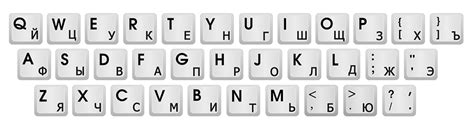
В процессе работы с клавиатурой ноутбука важно иметь навык быстрого и точного определения нужной буквы. В этом разделе представлены рекомендации по нахождению желаемой буквы на клавиатуре без использования мыши или других вспомогательных устройств.
Используйте комбинацию клавиш с функциональной клавишей Fn

Функциональная клавиша Fn на ноутбуке позволяет доступиться к дополнительным функциям, включая удаление буквы на клавиатуре. При помощи комбинации клавиш, используя эту функциональную клавишу, вы можете удобно и быстро удалить выбранную букву. В этом разделе мы подробно рассмотрим, как можно использовать клавишу Fn для удаления символов на ноутбуке.
Нажмите на клавишу со стрелкой вниз
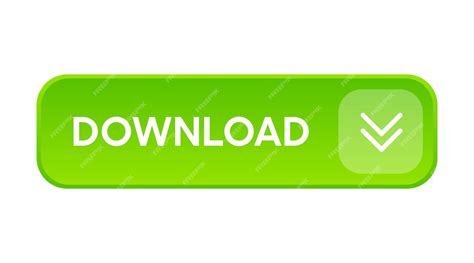
В следующем шаге предлагается использовать специальную клавишу, с помощью которой вы сможете удалить ненужный символ. Эта клавиша обозначается стрелкой, указывающей направление вниз. Проецируя эту операцию на клавиатуре ноутбука, вы сможете с легкостью удалять символы без необходимости прибегать к мышке или другим дополнительным функциям.
Гляньте на экран и убедитесь, что символ пропал.
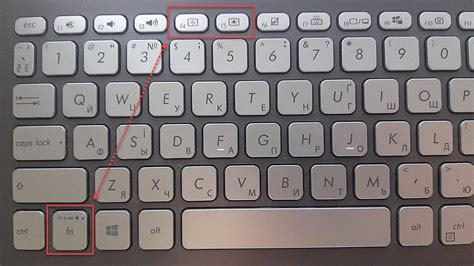
После выполнения предыдущих шагов, вы должны заметить, что этот символ, который вы решили удалить, больше не отображается на экране. Это может быть буква, цифра или специальный символ, который ранее присутствовал в тексте на вашем ноутбуке.
Тщательно просмотрите текст или документ, где находилась эта буква, и обратите внимание, что она больше не отображается в соответствующем слове или предложении. Ваша последовательность действий по удалению символа с помощью клавиатуры привела к исчезновению этого символа из текста.
Это означает, что ваша задача по удалению нужного символа была успешно выполнена и искомый символ больше не является видимой частью текста. Теперь вы можете быть уверены, что весь текст выглядит так, как вы хотите, и желаемое изменение было достигнуто путем удаления буквы или символа с клавиатуры.
Использование клавиши Shift для удаления буквы

Если вы не смогли удалить нужную букву на клавиатуре ноутбука, существует альтернативный способ, который обеспечит успешное удаление с использованием клавиши Shift. Этот метод особенно полезен, если при обычном удалении буквы ничего не происходит.
- Нажмите и удерживайте клавишу Shift.
- Выберите необходимую букву, которую вы хотите удалить.
- Убедитесь, что буква выделена синим цветом или имеет пунктирную рамку.
- Нажмите клавишу Delete или Backspace на клавиатуре, чтобы удалить выбранную букву.
- Проверьте, что буква была успешно удалена.
Если буква по-прежнему присутствует, повторите шаги с 1 по 5, удостоверившись, что вы удерживаете клавишу Shift.
При возникновении сложностей с удалением символа: попробуйте нажать сочетание клавиш Ctrl + Alt + Delete

Если вам не удалось успешно удалить символ на клавиатуре, не отчаивайтесь! Возможно, проблему можно решить, нажав на комбинацию клавиш Ctrl + Alt + Delete. Эта комбинация широко используется для вызова системных опций и функций в операционных системах.
Когда вы нажимаете Ctrl + Alt + Delete, открывается специальное меню, которое позволяет вам выполнить различные действия. В этом меню вы можете выбрать опцию "Диспетчер задач" для просмотра активных процессов и закрытия программ, которые могут мешать удалению символа.
Также вы можете использовать Ctrl + Alt + Delete для перезапуска компьютера или для выхода из учетной записи пользователя. Если вашей проблемой является зацикленность или блокировка некоторых функций, эта комбинация клавиш может стать полезным решением.
Комбинация клавиш Ctrl + Alt + Delete имеет различные вариации в разных операционных системах, но обычно эта комбинация действует одинаково и выполняет похожие функции. Оно предоставляет вам контроль над системой и может помочь вам в решении проблемы с удалением символа на клавиатуре.
- Нажмите Ctrl + Alt + Delete одновременно
- Откроется специальное меню
- Выберите необходимую опцию: "Диспетчер задач", "Выйти" или другую
- Выполните требуемые действия в открывшемся окне
Использование комбинации клавиш Ctrl + Alt + Delete может быть полезным в случаях, когда удаление символа с помощью обычных клавиш не работает. Эта комбинация предоставляет дополнительные функции и управление системой, что может помочь вам решить возникшую проблему.
Перезагрузите ноутбук и повторите процесс: что делать, если прежние методы не сработали

Если вам не удалось удалить букву на клавиатуре ноутбука с помощью предыдущих методов, не отчаивайтесь. Существуют случаи, когда даже самые обычные способы не дают ожидаемого результата. В таких ситуациях вам может потребоваться выполнить перезагрузку ноутбука и повторить процесс удаления буквы снова.
Поздравляем! Вы успешно освободили текст от ненужной буквы с помощью интуитивного интерфейса
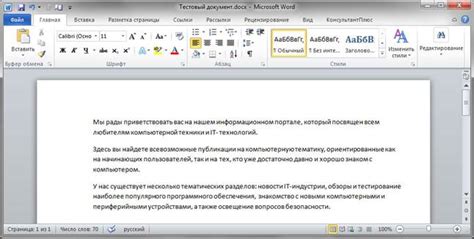
В данном разделе мы поздравляем вас с успешным выполнением задачи по удалению одной буквы из текста на вашем ноутбуке. При этом вы использовали интуитивно понятный интерфейс клавиатуры, который позволил вам без труда избавиться от лишнего символа и продолжить работу или коммуникацию без помех.
Вы смогли осуществить редактирование текста на ноутбуке путем удаления одного конкретного символа, операцию, которая потребовала минимального времени и усилий. Используя определенные сочетания клавиш и команды, вы добились желаемого результат и смогли продолжить работу в соответствии с вашими задачами и целями.
Предоставленный вам ноутбук позволил вам сосредоточиться на достижении конкретного результата, предоставив вам возможность без проблем удалить ненужную букву из текста. Это позволило вам экономить время и силы, а также облегчило вашу коммуникацию или работу с текстом.
В результате вашего удачного удаления буквы с помощью клавиатуры вы демонстрируете свою способность быстро адаптироваться и использовать доступные инструменты для достижения своих целей. Ваш успех подчеркивает вашу виртуозность в использовании технологий и подтверждает ваш профессионализм и навыки в сфере работы с ноутбуком.
Вопрос-ответ

Как удалить букву на ноутбуке?
Чтобы удалить букву на ноутбуке, необходимо нажать клавишу "Backspace" или "Delete" в зависимости от того, что вы хотите удалить. Клавиша "Backspace" удаляет символ слева от курсора, а клавиша "Delete" удаляет символ справа от курсора.
Как удалить несколько букв на ноутбуке?
Для удаления нескольких букв на ноутбуке, сначала необходимо выделить текст, который вы хотите удалить. Для этого зажмите клавишу "Shift" и одновременно нажимайте стрелки влево или вправо, чтобы выделить текст. После выделения нажмите клавишу "Backspace" или "Delete", чтобы удалить выделенный текст.
Как удалить букву с помощью комбинации клавиш на ноутбуке?
Если вы хотите удалить букву с помощью комбинации клавиш на ноутбуке, то можно воспользоваться комбинацией "Ctrl" + "Backspace", чтобы удалить слово слева от курсора, или комбинацией "Ctrl" + "Delete", чтобы удалить слово справа от курсора.
Что делать, если на ноутбуке не работает клавиша для удаления буквы?
Если на ноутбуке не работает клавиша для удаления буквы, можно воспользоваться другим способом удаления. Вы можете выделить текст, который нужно удалить, с помощью мыши или сенсорного экрана, а затем нажать правую кнопку мыши и выбрать опцию "Удалить" из контекстного меню.



