В наше время удаленное управление компьютером с помощью специальных программ стало обычным делом для многих пользователей. Однако, есть ситуации, когда больше нет необходимости в такой программе, и ее следует удалить с устройства. Если вы решили избавиться от TeamViewer или аналогичного приложения, вам потребуется подробная инструкция по удалению.
Процесс удаления программы может показаться сложным, особенно для тех, кто не имеет достаточного опыта в работе с компьютером. Однако, не стоит беспокоиться. В этой статье мы подготовили для вас простую и понятную инструкцию по удалению TeamViewer с вашего компьютера. Следуя нашим рекомендациям, вы сможете без проблем избавиться от этого программного обеспечения и освободить пространство на своем устройстве.
Перед тем как приступить к процедуре удаления TeamViewer, важно понимать, что эта программа может быть полезной для удаленной поддержки и управления компьютером. Если вы в настоящий момент пользуетесь или можете воспользоваться такими функциями, обязательно убедитесь, что больше нет необходимости в TeamViewer или подобной программе. В противном случае, приступайте к удалению смело, придерживаясь нашей пошаговой инструкции.
Осознание важности удаления программы удаленного доступа
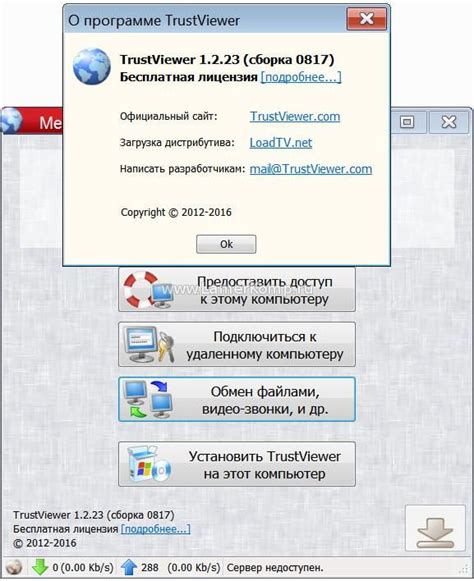
Программы удаленного доступа, такие как TeamViewer, давно зарекомендовали себя как удобные инструменты для удаленного управления компьютерами. Однако, они также имеют потенциал быть использованными в злонамеренных или несанкционированных целях.
Возможность контролировать другой компьютер или получить к нему удаленный доступ может стать важным инструментом для киберпреступников, спамеров и хакеров. Использование программ удаленного доступа без должного контроля и безопасных настроек может привести к серьезным последствиям, включая утечку конфиденциальной информации, кражу личных данных или взлом.
Понимание важности удаления программ удаленного доступа помогает снизить вероятность возникновения угроз для безопасности компьютерной системы. Удаление TeamViewer, как и любой другой программы удаленного доступа, является неотъемлемой частью мер по обеспечению безопасности и защите информации на вашем компьютере.
Шаги перед удалением TeamViewer
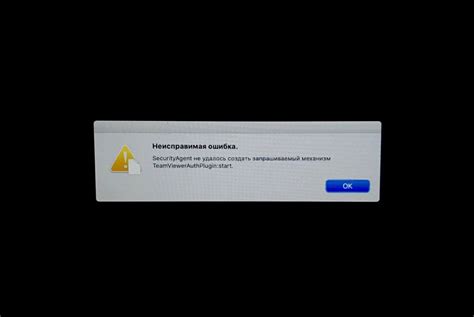
Перед тем, как выполнить процесс удаления программы TeamViewer с вашего устройства, необходимо выполнить несколько предварительных действий. В этом разделе мы расскажем вам о необходимых шагах, которые помогут вам правильно и безопасно удалить TeamViewer.
- Проверьте наличие активных соединений: перед удалением TeamViewer убедитесь, что все активные сеансы удаленного доступа завершены. Вам необходимо завершить и закрыть все текущие подключения, чтобы избежать потери данных или доступа к удаленным устройствам после удаления TeamViewer.
- Сохраните важные данные: перед удалением программы рекомендуется создать резервные копии всех важных данных, которые могут быть связаны с TeamViewer. Это поможет вам избежать потери данных в случае, если процесс удаления приведет к необратимому удалению файлов, связанных с программой.
- Завершите все процессы TeamViewer: перед удалением TeamViewer убедитесь, что все процессы, связанные с программой, полностью остановлены. Вы можете воспользоваться диспетчером задач, чтобы проверить наличие активных процессов TeamViewer и завершить их, если такие процессы есть.
- Отключитесь от Интернета: для полной безопасности перед удалением программы рекомендуется временно отключить интернет-соединение на вашем устройстве. Это поможет избежать возможной повторной установки TeamViewer или обновлений во время удаления программы.
- Изучите документацию и помощь: перед удалением TeamViewer рекомендуется обратиться к официальной документации или поискать специализированные ресурсы, которые могут предоставить подробные инструкции по удалению и потенциальным проблемам, связанным с этим процессом.
После выполнения всех необходимых шагов вы будете готовы удалить TeamViewer с вашего устройства. Помните, что правильное выполнение предварительных действий поможет избежать потери данных или нежелательных последствий при удалении программы.
Метод 1: Отключение TeamViewer с использованием встроенного инструмента удаления
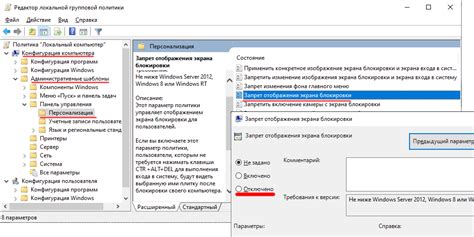
В этом разделе мы рассмотрим первый метод удаления TeamViewer с помощью стандартного деинсталлятора, встроенного в операционную систему компьютера. Этот метод позволяет безопасно и надежно удалить программу, не оставляя следов на вашем компьютере.
Шаг 1: Откройте меню "Пуск" на вашем компьютере и выберите панель управления.
Шаг 2: В панели управления найдите раздел "Программы" и выберите "Удалить программу".
Шаг 3: В открывшемся окне вы увидите список установленных программ на вашем компьютере. Найдите TeamViewer в этом списке и щелкните по нему правой кнопкой мыши.
Шаг 4: В контекстном меню выберите опцию "Удалить" или "Изменить/Удалить", чтобы запустить процесс удаления TeamViewer.
Шаг 5: Подтвердите свои действия, следуя указаниям деинсталлятора TeamViewer.
Шаг 6: Дождитесь завершения процесса удаления. Обычно это занимает несколько минут.
Шаг 7: После завершения удаления, перезагрузите компьютер, чтобы завершить процесс полностью.
Использование встроенного инструмента деинсталляции является простым и эффективным способом удаления TeamViewer с вашего компьютера. Убедитесь, что вы выполняете все действия последовательно, чтобы избежать возможных проблем при удалении программы.
Метод 2: Удаление TeamViewer с помощью панели управления
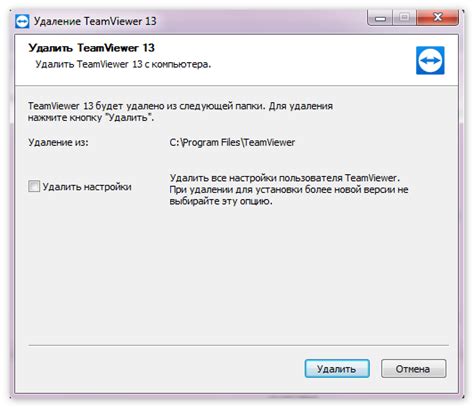
В этом разделе мы рассмотрим второй способ удаления программы TeamViewer с вашего компьютера. Вместо использования специфических инструкций, мы покажем вам, как это можно сделать через панель управления.
Для начала откройте меню пуск и найдите панель управления. Это инструмент, предоставляющий возможность управлять настройками и программами на вашем компьютере.
После открытия панели управления, найдите раздел "Установка и удаление программ" или "Программы и компоненты". Здесь вы сможете найти все программы, установленные на вашем компьютере.
С помощью поисковой строки или вручную прокрутив список программ, найдите TeamViewer. Щелкните правой кнопкой мыши на нем и выберите вариант "Удалить" или "Удалить/Изменить".
После выбора опции удаления, следуйте инструкциям на экране, чтобы успешно удалить TeamViewer с вашего компьютера. Может потребоваться подтверждение администратора или ввести пароль для завершения процесса удаления.
Как только удаление будет завершено, рекомендуется перезагрузить компьютер. Это поможет окончательно удалить все остатки программы и обновить системные настройки вашего компьютера.
Теперь, когда TeamViewer удален с помощью панели управления, вы можете быть уверены в том, что программа полностью исчезла с вашего компьютера.
Метод 3: Применение специального инструмента для удаления

В этом разделе мы рассмотрим третий метод удаления TeamViewer с вашего компьютера, который основан на использовании специального инструмента удаления. Этот метод предлагает более глубокое и полное удаление программы, а также позволяет избежать возможных проблем, возникающих при ручном удалении.
Для удаления TeamViewer с помощью специального инструмента вам понадобится загрузить и установить соответствующее программное обеспечение совместимое с вашей операционной системой. Это инструмент разработан специально для удаления TeamViewer и предлагает более надежное и эффективное решение проблемы.
После установки инструмента, необходимо запустить его и следовать инструкциям, которые появятся на экране. Он автоматически обнаружит установленную копию TeamViewer на вашем компьютере и предложит варианты удаления.
Важно отметить, что при использовании специализированного инструмента удаления, предоставляемого разработчиками TeamViewer, вы можете быть уверены в полной и правильной очистке программы со всех компонентов вашей операционной системы. Это особенно важно, если вы планируете установить новую версию TeamViewer или полностью избавиться от программы.
| Преимущества | Недостатки |
|---|---|
| Более надежное удаление программы | Необходимость загрузки и установки специального инструмента |
| Избегание возможных проблем при ручном удалении | Доступность инструмента только с официального сайта TeamViewer |
| Полная очистка программы со всех компонентов ОС | - |
Очистка системы от лишних файлов и папок TeamViewer
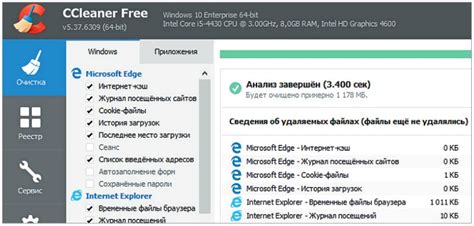
Для удаления остаточных файлов и папок TeamViewer, необходимо провести тщательный поиск и удаление всех связанных следов программы на вашем компьютере. Ниже представлены несколько методов, которые помогут вам осуществить данную процедуру:
- Очистка временных файлов:
Перед удалением TeamViewer рекомендуется очистить временные папки, такие как Temp и AppData, где могут храниться временные файлы, созданные программой. Используйте команду %temp% в окне поиска файлов и папок, чтобы открыть временную папку и удалить ее содержимое.
- Удаление записей реестра:
Важным шагом в удалении остаточных файлов TeamViewer является очистка записей реестра, связанных с программой. Откройте "Редактор реестра" через команду "regedit" в окне поиска. После этого пройдите к следующему пути: HKEY_CURRENT_USER\Software\TeamViewer\ и удалите ветку "TeamViewer". После завершения этого шага, перейдите к пути HKEY_LOCAL_MACHINE\SOFTWARE\TeamViewer\ и удалите также ветку "TeamViewer".
- Поиск и удаление остаточных файлов:
Используя окно поиска файлов и папок, выполните поиск всех файлов и папок, содержащих в названии "TeamViewer" или связанных с программой. Удалите все найденные элементы, чтобы полностью очистить систему от остатков программы.
После завершения всех указанных шагов, система должна быть полностью очищена от остаточных файлов и папок, связанных с TeamViewer. Это позволит избежать возможных проблем и улучшит общую производительность вашего компьютера.
Проверка и подтверждение полного удаления TeamViewer
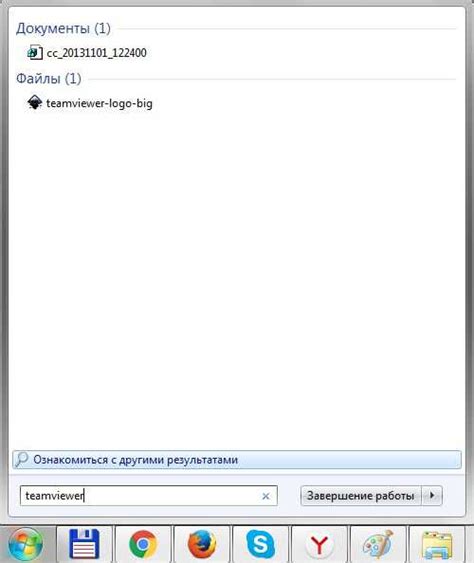
В данном разделе мы рассмотрим процесс проверки и подтверждения полного удаления программы TeamViewer с вашего компьютера. Здесь вы найдете пошаговую инструкцию и полезные советы, которые помогут вам гарантированно удалить все следы программы.
Перед началом удаления TeamViewer рекомендуется убедиться, что вы выполнили все необходимые шаги по выходу из программы и ее завершению. Проверка и подтверждение полного удаления позволит вам убедиться, что никакие файлы, реестровые записи и другие компоненты программы больше не остались на вашем компьютере.
Для проверки и подтверждения полного удаления TeamViewer вы можете воспользоваться следующими шагами:
| Шаг | Описание |
|---|---|
| 1 | Откройте "Панель управления" на вашем компьютере. |
| 2 | Выберите раздел "Программы" или "Установка и удаление программ". |
| 3 | Найдите в списке установленных программ TeamViewer или любые связанные с ней приложения. |
| 4 | Выделите программу TeamViewer и нажмите кнопку "Удалить" или "Изменить/Удалить". |
| 5 | Следуйте инструкциям деинсталлятора и дождитесь завершения процесса удаления. |
| 6 | После завершения удаления, перейдите в папку "Программы" на вашем компьютере и убедитесь, что остатки программы удалены. |
| 7 | Для полной уверенности в полном удалении, вы можете также выполнить поиск в системном реестре и удалить все записи, связанные с TeamViewer. |
После выполнения всех этих шагов, будет подтверждено полное удаление TeamViewer с вашего компьютера. Проверка и очистка системы от программы является важным шагом для поддержания безопасности и сохранности данных.
Вопрос-ответ

Как удалить TeamViewer с компьютера?
Для удаления TeamViewer с компьютера следуйте инструкции: сначала откройте меню Пуск, затем найдите папку TeamViewer и выберите пункт "Uninstall TeamViewer". После этого следуйте указаниям мастера удаления.
Я установил TeamViewer на компьютер и хочу удалить его, но не могу найти папку в меню Пуск. Что делать?
Если вы не можете найти папку TeamViewer в меню Пуск, попробуйте следующее: откройте "Панель управления" на вашем компьютере, затем выберите "Программы" или "Программы и компоненты" (в зависимости от вашей версии Windows) и найдите TeamViewer в списке установленных программ. Щелкните правой кнопкой мыши на TeamViewer и выберите "Удалить".
Если я удаляю TeamViewer с компьютера, будут ли удалены все данные или они останутся сохранены?
При удалении TeamViewer с компьютера обычно сохраняются все ваши данные, такие как сохраненные подключения и файлы. Однако, на всякий случай, рекомендуется сделать бэкап ваших данных перед удалением программы. Это поможет избежать потери информации, если что-то пойдет не так.
Как полностью удалить TeamViewer с компьютера, включая все его файлы и реестр?
Для полного удаления TeamViewer с компьютера вам нужно не только удалить программу из списка установленных программ, но также удалить все файлы и записи реестра, связанные с TeamViewer. Для этого можно воспользоваться специальными программами для удаления программ, такими как Revo Uninstaller, которые удаляют программы вместе с их файлами и записями реестра.
Можно ли удалить TeamViewer с компьютера без использования специальных программ для удаления?
Да, можно удалить TeamViewer с компьютера без использования специальных программ для удаления. В этом случае вам нужно будет удалить программу через меню Пуск или Панель управления, а затем удалить все файлы и записи реестра, связанные с TeamViewer, вручную. Однако это может быть сложно и затратно по времени, поэтому рекомендуется использовать специализированные программы для удаления программ, чтобы сэкономить время и избежать ошибок.



