В современном мире использование программных средств для работы с данными является неотъемлемой частью нашей повседневной жизни. Особенно важно обезопасить информацию, которая хранится в электронных таблицах. Ведь она может содержать конфиденциальные данные, которые требуют особой защиты.
Одним из самых популярных программных средств для работы с электронными таблицами является Excel. Однако не всем пользователям необходим общий доступ к данным, хранящимся в этой программе. Возникает вопрос, как ограничить доступ к информации в Excel 2021 и обезопасить свои данные от нежелательных лиц.
Существует несколько способов, позволяющих защитить данные в Excel от общего доступа. Один из них – установка пароля на открытие файла. Это эффективный способ, который позволяет ограничить доступ к информации только авторизованным пользователям. Кроме того, можно ограничить возможности редактирования, копирования или печати данных, чтобы сохранить конфиденциальность информации еще больше.
Разблокировка листа с общим доступом в Эксель: лучшие способы для защиты данных
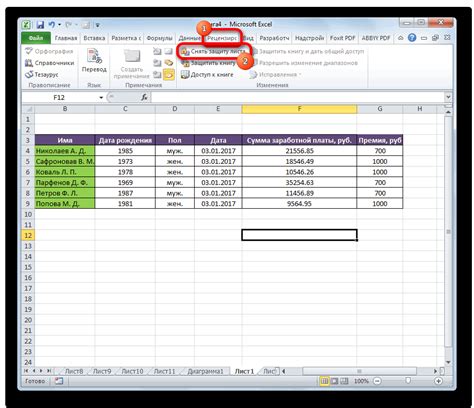
| Метод | Описание |
|---|---|
| Использование пароля | Этот метод предлагает защиту листа с общим доступом с помощью пароля. Вы можете установить пароль для чтения или редактирования, чтобы ограничить доступ только для авторизованных пользователей. |
| Настройка разрешений | В этом случае вы можете установить определенные разрешения для разных пользователей или групп пользователей, чтобы контролировать доступ к различным ячейкам, диапазонам или функциям на листе. |
| Снятие общего доступа | Если вы хотите полностью отменить общий доступ к листу Excel, этот метод предоставляет инструкции о том, как удалить общий доступ и восстановить уровни безопасности по умолчанию. |
Используя эти методы, вы сможете эффективно защитить свои данные, управлять доступом к листам и предотвратить несанкционированное использование информации. Обратите внимание, что необходимо выбрать подходящий метод в зависимости от конкретных требований вашего проекта и организации.
Ограничение прав доступа к распространенному документу программы таблицы Excel
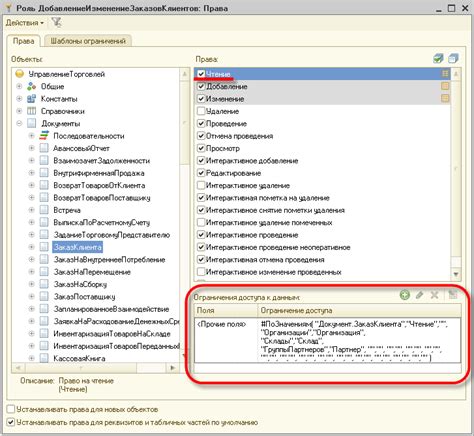
В этом разделе мы рассмотрим методы ограничения прав доступа к документу в популярной программе для работы с таблицами, которая широко используется для хранения и обработки данных.
При работе с общими документами Excel возникает необходимость ограничить доступ к содержимому, чтобы предотвратить несанкционированное изменение, копирование или удаление данных. Это обеспечивает защиту конфиденциальности и целостности информации, а также предотвращает возможные угрозы безопасности.
- Ограничение доступа к документу позволяет установить определенные права на просмотр, редактирование или печать данных. Таким образом, только авторизованные пользователи с правильными учетными данными смогут получить доступ и вносить изменения.
- Для ограничения прав доступа можно использовать парольную защиту, которая будет требовать ввода пароля при открытии документа. Это позволяет ограничить доступ только для тех, у кого есть правильный пароль.
- Также можно применить шифрование файла, что предотвратит его открытие без использования специального ключа. Это добавляет дополнительный уровень безопасности для защиты важных данных.
Ограничение прав доступа к общему документу Excel является важной мерой безопасности для защиты данных. Рациональное использование таких методов позволяет предотвратить несанкционированный доступ, сбои в безопасности и потерю информации. Будьте внимательны к настройкам доступа и принимайте меры для обеспечения конфиденциальности ваших документов.
Установка пароля на файл электронных таблиц для ограничения доступа
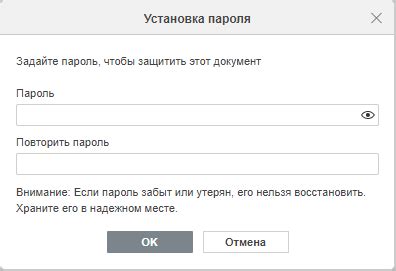
В данном разделе рассмотрим процесс установки пароля на файл электронных таблиц с помощью программы Excel. Установка пароля позволяет ограничить доступ к данным, поскольку без правильного пароля невозможно открыть и редактировать файл.
Процедура установки пароля на файл Excel предусматривает создание секретной комбинации символов, которая будет требоваться для доступа к данным. При этом рекомендуется создавать надежные пароли, содержащие как буквы, так и цифры, а также специальные символы.
Для установки пароля на файл необходимо следовать таким шагам:
| 1. | Откройте файл Excel, который вы хотите защитить паролем. |
| 2. | Выберите вкладку "Файл" в верхней панели инструментов. |
| 3. | В меню выберите пункт "Защита документа" и затем "Установить пароль". |
| 4. | В появившемся окне введите пароль и нажмите кнопку "ОК". |
| 5. | Подтвердите ввод пароля, повторив его в следующем поле. |
| 6. | Сохраните файл, чтобы применить установленный пароль. Теперь для доступа к данным в файле потребуется знание пароля. |
Обратите внимание, что установка пароля на файл Excel помогает обеспечить конфиденциальность и защиту данных от несанкционированного доступа. Рекомендуется хранить пароли в надежном месте и не раскрывать их третьим лицам.
Сохранение конфиденциальности путем скрытия формул и данных в Excel
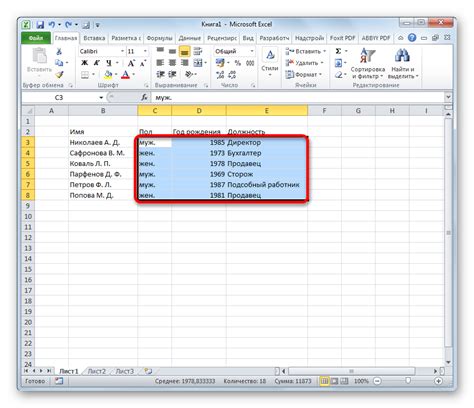
| Метод | Описание |
|---|---|
| Скрытие формул | Один из способов скрытия формул - это применение функции "Скрыть формулы" в Excel. Эта функция позволяет скрыть формулы ячеек, что делает их невидимыми для пользователей. Таким образом, конфиденциальные вычисления и алгоритмы остаются недоступными для посторонних. |
| Защита листа | Другим способом защиты данных и формул является применение функции "Защитить лист" в Excel. При использовании этой функции можно установить пароль для доступа к редактированию листа. Это ограничивает возможности изменения данных и формул на листе только авторизованными пользователями. |
| Конвертация вображений | Для особо конфиденциальных данных и формул можно использовать метод конвертации данных в визуальные элементы, такие как диаграммы, изображения или форматированный текст. Это позволяет представить информацию в виде статических объектов, что делает ее недоступной для неквалифицированных лиц. |
Скрытие формул и данных в Excel является ключевым фактором для обеспечения конфиденциальности информации. Применение методов, описанных выше, позволяет предотвратить несанкционированный доступ и изменение данных, а также обеспечить надежную защиту конфиденциальной информации.
Использование фильтров для обеспечения безопасности данных в приложении Excel
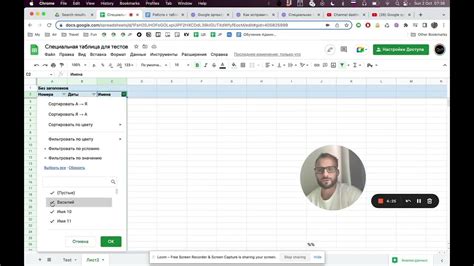
Вместо традиционных методов отключения общего доступа к документам в Excel 2021, использование фильтров позволяет создавать более гибкую систему защиты данных. Фильтры позволяют управлять доступом к информации с помощью различных критериев, таких как уровень разрешений, роли пользователей или атрибуты данных.
- Уровень разрешений позволяет определить, какие пользователи имеют право просматривать или редактировать определенные данные. Например, можно ограничить доступ только для некоторых пользователей с высоким уровнем доверия или административными правами.
- Роли пользователей позволяют назначать различные роли с разными уровнями доступа. Например, можно определить роль "администратора", который имеет полный доступ ко всей информации, и роль "пользователя", который может просматривать только определенные данные.
- Атрибуты данных позволяют определить, какие данные видны для разных пользователей в зависимости от определенных характеристик. Например, можно настроить фильтр, чтобы только пользователи из отдела продаж могли видеть информацию о продажах, а пользователи из отдела разработки не имели доступа к этим данным.
Использование фильтров в приложении Excel позволяет создавать гибкие и индивидуальные настройки доступа к данным, обеспечивая их безопасность и защиту от несанкционированного доступа. Это позволяет организациям эффективно управлять конфиденциальной информацией и предотвращать утечки данных.
Резервное копирование данных Excel в целях обеспечения безопасности

В данном разделе рассмотрим важность резервного копирования данных в Excel для обеспечения безопасности информации. Под безопасностью понимается защита данных от потери, повреждения или несанкционированного доступа.
Резервное копирование данных является неотъемлемой частью стратегии обеспечения безопасности и позволяет восстановить информацию в случае неожиданной утраты. При этом важно использовать различные методы резервного копирования, чтобы быть готовым к различным ситуациям, включая аппаратные сбои, программные ошибки или действия злоумышленников.
Одним из эффективных методов резервного копирования данных является создание регулярных точек восстановления. В Excel это можно осуществить с помощью функции "Сохранить как", позволяющей сохранять копии файла под разными именами или в разных местах. При сохранении копий стоит выбирать надежные и защищенные хранилища данных, такие как локальные или сетевые диски, облачные сервисы или отдельные серверы.
Кроме создания регулярных копий, важно также определить правильный режим резервного копирования. Например, можно настроить автоматическое резервное копирование с помощью планировщика задач, чтобы избежать забывчивости и обеспечить постоянность процесса. Также стоит учитывать необходимость обновления резервных копий по мере изменения данных.
- Создавайте резервные копии данных регулярно, чтобы минимизировать потерю информации;
- Выбирайте надежные и защищенные хранилища данных для сохранения копий;
- Настройте автоматическое резервное копирование данных для поддержания постоянности процесса;
- Обновляйте резервные копии по мере изменения данных, чтобы иметь актуальный и восстанавливаемый набор информации.
В результате правильного использования методов резервного копирования данных Excel можно обеспечить безопасность информации и быть уверенным в ее сохранности. Такой подход позволит минимизировать потенциальные угрозы и гарантировать доступность данных в случае чрезвычайных ситуаций.
Вопрос-ответ

Как отключить общий доступ к файлу в программе Excel в 2021 году?
Чтобы отключить общий доступ к файлу в Excel 2021, нужно открыть файл, затем перейти во вкладку "Сохранить как" и выбрать "Инструменты" внизу диалогового окна. В появившемся меню выберите "Зашифровать документ" и установите пароль. После этого сохраните файл, и доступ к нему будет доступен только тем, кто знает пароль.
Могу ли я отключить общий доступ к файлу Excel 2021 без использования пароля?
Да, вы можете отключить общий доступ к файлу Excel 2021 без использования пароля. Для этого откройте файл и перейдите во вкладку "Рецензирование". Затем выберите "Защитить лист" или "Защитить книгу" в зависимости от вашего намерения. В появившемся окне выберите опции, которые соответствуют вашим требованиям без назначения пароля. После сохранения файла общий доступ будет отключен.
Можно ли полностью отключить возможность копирования и изменения данных в Excel 2021?
В Excel 2021 нельзя полностью отключить возможность копирования и изменения данных, поскольку программа предназначена для работы с данными. Однако, вы можете применить различные уровни защиты, чтобы ограничить доступ и изменение данных. Вы можете использовать функции защиты документа и работать с разрешениями доступа для разных пользователей, чтобы контролировать изменения и предотвратить несанкционированный доступ к вашим данным.
Если я забыл пароль для доступа к файлу Excel 2021, как я могу его отключить?
Если вы забыли пароль для доступа к файлу Excel 2021, отключить его будет очень сложно. Нет официального способа снять пароль без его восстановления или взлома. Однако, вы можете попробовать использовать специализированные программы для восстановления паролей, но они не гарантируют 100% успеха. Лучше всего помнить и сохранять пароли в надежном месте, чтобы избежать таких ситуаций.
Можно ли отключить общий доступ только для чтения в Excel 2021, чтобы предотвратить изменение содержимого файла?
Да, в Excel 2021 вы можете отключить общий доступ только для чтения. Для этого откройте файл, перейдите во вкладку "Файл" и выберите "Свойства". Во вкладке "Свойства" установите флажок "Только для чтения". После сохранения файла пользователи смогут только просматривать его содержимое без возможности изменения. Это полезно, если вы хотите предоставить другим людям доступ только для просмотра неизменяемых данных.



