Мир аудиостимуляции прекрасен и загадочен одновременно. Одни звуки нежно наполняют наши сердца чувствами и эмоциями, другие выполняют важную роль в повседневной жизни, обеспечивая бесперебойную коммуникацию и связь. Каждый компьютер обладает своим неповторимым звуковым внутренним миром, который можно сравнить с мозаикой ярких и гармоничных звуковых фрагментов. Что же скрывается за этими аурой и энергией, формирующими нашу аудио-реальность?
Используя ряд методов, можно расшифровать некий генетический код звуков на компьютере, начиная с исследования аудиокарты. Но что такое аудиокарта? Это сложное устройство, которое превращает цифровой звуковой сигнал в аналоговый, позволяя нам наслаждаться многообразием звуков в привычном для уха виде. Знание модели аудиокарты на вашем ноутбуке или пк может помочь в решении проблем с звуком, обновлении драйверов и выборе оптимальных настроек для максимально комфортного прослушивания музыки или звуковых дорожек.
Однако, выяснить модель аудиокарты на ноутбуке – это задача, требующая определенных знаний и умений. Путешествие по лабиринтам звуковых настроек и драйверов может оказаться сложным, но пошаговая инструкция поможет вам освоить эти тайны и найти долгожданные ответы. Готовы расстаться с головной болью и покорить вершины аудио-мира? Добро пожаловать в фантастическое путешествие узнавания модели аудиокарты на ноутбуке!
Методы определения модели звуковой платы на портативном компьютере
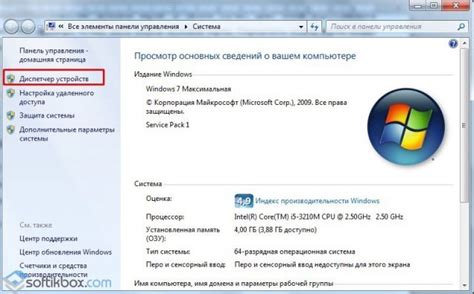
Для определения модели аудиокарты на ноутбуке существует несколько способов, которые позволяют точно установить информацию без необходимости обращаться к специалистам или разбирать устройство. Некоторые из этих методов можно использовать без доступа к интернету, а другие требуют подключения к сети.
| Метод | Описание |
| 1. Техническая документация | Информация о модели звуковой платы часто содержится в документации, прилагаемой к ноутбуку. Руководство пользователя, спецификации или другие документы могут содержать нужную информацию. |
| 2. Устройство и системные настройки | Чаще всего, модель аудиокарты можно найти в разделе устройств и настроек звука в настройках операционной системы. Необходимо открыть управление звуком и проверить информацию об устройствах в разделе аудио. |
| 3. Утилиты системной информации | |
| 4. Официальный сайт производителя | Интернет-ресурсы производителей ноутбуков часто содержат информацию об установленных на них компонентах. Посещение официального сайта и ввод модели ноутбука может помочь найти информацию о звуковой карте. |
| 5. Приложения для идентификации оборудования |
Проверка информации в диспетчере устройств
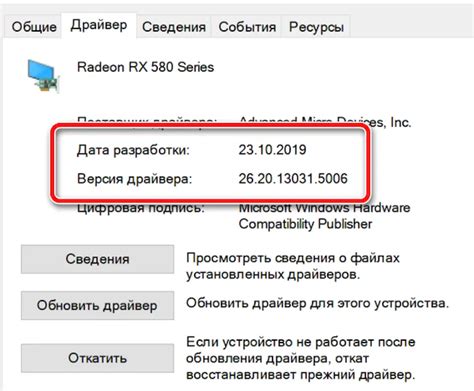
Для определения модели аудиокарты в ноутбуке без подробных инструкций и знания конкретных терминов, можно воспользоваться диспетчером устройств. Это используемый в операционной системе инструмент, позволяющий просматривать информацию о всех подключенных устройствах. Открытие диспетчера устройств и поиск нужной информации в нем даст возможность определить модель аудиокарты с помощью альтернативных понятий и действий.
Чтобы открыть диспетчер устройств, следует выполнить несложные действия. После запуска операционной системы, нужно найти специальную команду, которая откроет окно диспетчера устройств. Это можно сделать путем выполнения некоторых последовательных действий и переходов в меню системы. После того, как диспетчер устройств будет открыт, следует приступить к поиску требуемой информации.
В диспетчере устройств можно увидеть различные категории устройств, к которым относится и аудиокарта. В этом разделе можно найти необходимые подсказки о модели аудиокарты, используя альтернативные названия и описания. Важно обратить внимание на детали и дополнительную информацию, которые могут помочь точнее определить модель аудиокарты.
После нахождения информации о модели аудиокарты в диспетчере устройств, ее можно использовать для получения дополнительных сведений или решения специфических проблем, связанных с работой аудио на ноутбуке. Запомнить или записать полученную информацию может быть полезным для последующих действий, таких как установка соответствующих драйверов или обращение в службу поддержки.
Чтение наклейки на корпусе ноутбука

Наклейка на корпусе ноутбука содержит важную информацию о его спецификациях, включая модель аудиокарты. Отличительные признаки на наклейке, находящейся на определенном месте корпуса, позволяют определить модель аудиокарты без использования специальных программ или дополнительных инструментов.
Обратите внимание на наименования и символы на наклейке, связанные с аудиокартой. Возможно, модель аудиокарты будет обозначена специальным символом или текстом, указывающим на ее модель. Запишите или запомните эту информацию для дальнейшего использования.
| Примеры обозначений моделей аудиокарт: |
|---|
| • HD Audio |
| • Sound BlasterX Pro-Gaming |
| • Realtek ALC1220 |
Получив информацию о модели аудиокарты с наклейки на корпусе ноутбука, вы сможете использовать ее для установки соответствующих драйверов или решения проблем с звуком на вашем устройстве.
Определение типа аудиокарты на ноутбуке: пошаговое руководство
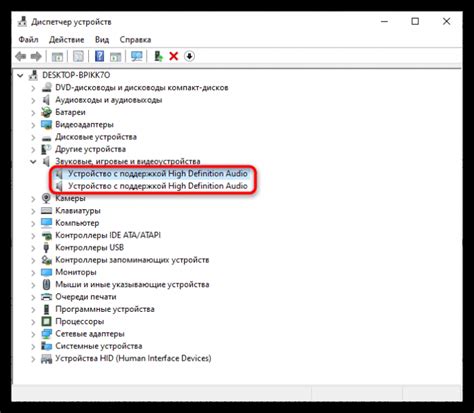
В данном разделе мы подробно рассмотрим процесс определения модели аудиокарты на вашем ноутбуке без использования специализированных программ. Для того, чтобы получить эту информацию, необходимо выполнить несколько простых шагов. Зная модель аудиокарты, вы сможете более точно подбирать драйверы и решать проблемы с звуком на вашем устройстве.
1. Первым шагом откройте "Диспетчер устройств" - это встроенный инструмент в Windows, который позволяет просмотреть список устройств, подключенных к вашему ноутбуку. Чтобы открыть "Диспетчер устройств", можно воспользоваться комбинацией клавиш "Win+X" или щелкнуть правой кнопкой мыши по кнопке "Пуск" и выбрать соответствующую опцию в контекстном меню.
2. В появившемся окне "Диспетчер устройств" найдите раздел "Звук, видео и игровые контроллеры" и разверните его. В этом разделе перечислены все аудиоустройства, в том числе и ваша аудиокарта. Чтобы определить модель, нужно щелкнуть по соответствующему устройству правой кнопкой мыши и выбрать "Свойства".
3. В появившемся окне "Свойства" перейдите на вкладку "Общее". Здесь вы найдете поле "Модель устройства", в котором указана модель вашей аудиокарты. Для некоторых устройств такая информация может быть указана в поле "Имя устройства". Запишите эту информацию или сделайте скриншот экрана, чтобы не забыть модель вашей аудиокарты отображается.
4. По аналогичным шагам можно определить модель дополнительных аудиоустройств, если они установлены на вашем ноутбуке. В дополнение к встроенной аудиокарте, это могут быть, например, внешний USB-адаптер или HDMI-устройство для передачи звука на телевизор.
- Не забудьте, что эта инструкция работает на устройствах, работающих под управлением операционной системы Windows.
- В случае, если на вашем ноутбуке установлена операционная система Mac или Linux, процесс определения модели аудиокарты может немного отличаться. Для точной инструкции обратитесь к руководству пользователя вашей операционной системы или посетите официальный сайт разработчика.
- Если у вас возникнут проблемы или трудности в определении модели аудиокарты на вашем ноутбуке, рекомендуем обратиться за помощью к специалистам сервисного центра или к производителю устройства.
Вопрос-ответ

Как узнать модель аудиокарты на ноутбуке?
Есть несколько способов узнать модель аудиокарты на ноутбуке. Один из самых простых способов - это воспользоваться системной утилитой. Для этого нужно открыть "Диспетчер устройств" в операционной системе Windows. Далее нужно развернуть раздел "Звук, видео и игры" и найти вашу аудиокарту. Там будет указана модель аудиокарты.
Можно ли узнать модель аудиокарты на ноутбуке с использованием командной строки?
Да, можно узнать модель аудиокарты на ноутбуке с помощью командной строки. Для этого нужно открыть командную строку, набрать команду "dxdiag" и нажать Enter. После этого откроется "Диагностическая программа DirectX". В этой программе нужно перейти на вкладку "Звук" и там будет указана модель аудиокарты.
Как узнать модель аудиокарты на ноутбуке, если у меня установлена операционная система macOS?
Для узнать модель аудиокарты на ноутбуке с операционной системой macOS можно воспользоваться системной утилитой "О системе". Для этого нужно открыть меню "Apple" в верхнем левом углу экрана, выбрать пункт "О системе" и перейти на вкладку "Аудио". Там будет указана модель аудиокарты, установленной на вашем ноутбуке.



