Ваша безопасность в сети интернет – это важный аспект современной жизни. Однако, иногда настройка системы безопасности может вызывать некоторые сложности. Особенно, когда речь идет о настройке исключений в антивирусной программе. Внесение изменений в список проверяемых файлов и приложений может быть ограничено и вызвать неполадки в работе вашего компьютера или мобильного устройства.
К счастью, в данной статье мы предлагаем вам пошаговый план установки исключений в вашу антивирусную программу, чтобы обеспечить гибкую и безопасную работу с самыми важными для вас файлами и приложениями. Эта процедура позволит вам установить необходимые ограничения для антивирусной программы, минуя самые главные трудности, с которыми вы могли столкнуться ранее.
Вам не нужно быть экспертом в области информационной безопасности, чтобы освоить наш простой пошаговый план. Мы предоставим вам подробные инструкции, снабдив их полезными примерами, чтобы вы смогли понять принцип работы исключений в антивирусной программе. Также мы дадим вам несколько полезных советов, которые помогут вам избежать распространенных ошибок и сделать настройку системы безопасности максимально эффективной и удобной для вас.
Поиск файла исключений Kaspersky на вашем компьютере
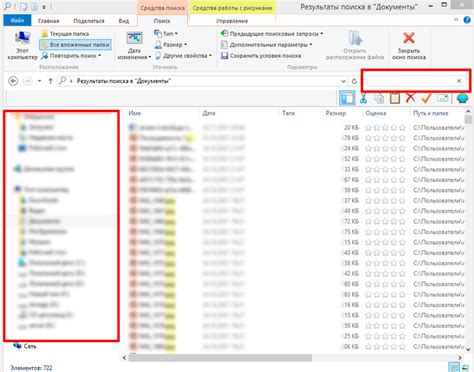
В данном разделе мы познакомимся с процессом поиска файла исключений Kaspersky на вашем компьютере без применения установки или расширения зума. Мы рассмотрим шаги, которые помогут вам легко найти и отредактировать этот файл.
Во-первых, для начала поиска откройте проводник на вашем компьютере и перейдите в раздел с файлами и папками. Далее, используя сочетание клавиш Ctrl + F или нажав на иконку поиска в верхней части окна, вызовите поиск по файлам и папкам.
Когда появится окно поиска, введите в поле поиска ключевые слова, которые могут указывать на наличие файла исключений Kaspersky. Это могут быть, например, названия файлов, связанные с программой Kaspersky или его компонентами.
После ввода ключевых слов нажмите Enter или кнопку "Найти" для начала процесса поиска. Программа проведет анализ всех файлов и папок на вашем компьютере, чтобы найти совпадения.
Когда поиск завершится, вы увидите список найденных файлов и папок, которые соответствуют вашему запросу. Теперь вам нужно найти файл исключений Kaspersky. Для этого просмотрите список и обратите внимание на файлы с названиями, предположительно связанными с Kaspersky, или с расширением файла .xml или .txt, которые часто используются для хранения списков исключений.
Когда вы найдете нужный файл, щелкните на нем правой кнопкой мыши и выберите опцию "Открыть файл" или "Редактировать". Это позволит вам просмотреть содержимое файла и внести необходимые изменения, включая добавление или удаление исключений.
После внесения изменений сохраните файл и закройте его. Теперь ваш файл исключений Kaspersky обновлен, и программа будет использовать новые настройки.
Таким образом, процесс поиска файла исключений Kaspersky на вашем компьютере может быть достаточно простым и позволяет вам легко изменять свои настройки без необходимости использования установки или расширения зума.
Шаг 1: Понимание работы с программным интерфейсом антивируса Kaspersky
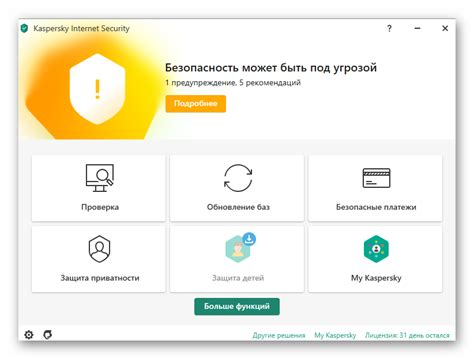
- На вашем компьютере найдите и запустите программу Kaspersky.
- После запуска антивируса вы увидите основное окно программы. В этом окне вы найдете главное меню антивируса и некоторые основные функции, доступные в рамках данного интерфейса.
- Чтобы открыть программный интерфейс Kaspersky, нажмите на одну из основных функций, или воспользуйтесь меню антивируса для поиска нужной опции.
- После открытия программного интерфейса Kaspersky вы увидите дополнительные настройки и функции, доступные в рамках данного интерфейса. В данном разделе мы будем рассматривать шаги именно в этом интерфейсе, поскольку именно здесь вы сможете выполнить необходимые действия для установки исключений в антивирусе Kaspersky.
Открытие программного интерфейса Kaspersky - первый шаг к настройке и управлению антивирусом. Понимание принципов работы с данным интерфейсом поможет вам с легкостью находить нужные опции и проводить настройку без лишних проблем. Начните с открытия интерфейса и готовьтесь к следующим шагам настройки исключений в антивирусе Kaspersky.
Шаг 2: Поиск раздела "Настройки"
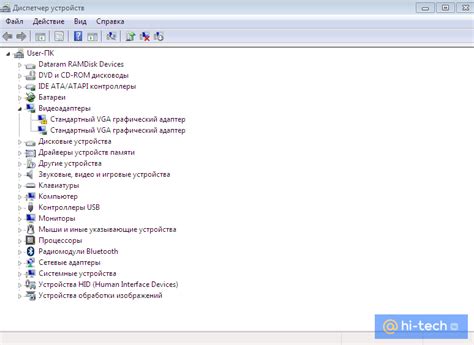
В данном разделе мы рассмотрим, как найти и открыть настройки программы, на которые мы будем влиять в процессе установки исключений.
Перед тем как приступить к настройке, важно убедиться, что вы находитесь в правильном разделе программы, а именно - в разделе, где можно производить изменения связанные с безопасностью исключений. Воспользуйтесь подсказками и руководством к программе, чтобы точно определить, где находятся настройки.
Иногда раздел "Настройки" может быть скрыт в подразделе "Дополнительно" или же быть доступным с главного экрана программы. Найдите вкладку, кнопку или меню, которые связаны именно с настройками и безопасностью вашей программы.
Добавляем программу Zoom в список исключений
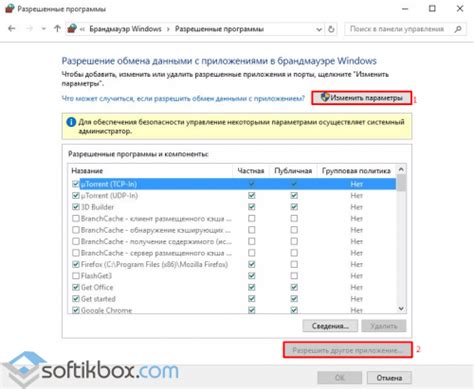
В данном разделе будет рассмотрено, как добавить программу Zoom в список исключений антивирусного ПО "Kaspersky". Данное действие позволит предотвратить нежелательное вмешательство антивирусной программы при использовании Zoom, сохраняя при этом ее функциональность и безопасность.
- Перейдите в настройки программы "Kaspersky".
- Выберите раздел "Защита" или аналогичный, который отвечает за исключения и исключительные ситуации.
- Найдите и откройте список исключений приложений или процессов.
- В списке исключений найдите опцию для добавления нового элемента и нажмите на нее.
- Укажите путь к исполняемому файлу программы Zoom. Обычно он находится в папке "Программы" или "Program Files".
- Подтвердите выбор пути и закройте настройки "Kaspersky".
После выполнения этих шагов антивирусная программа "Kaspersky" больше не будет мешать работе программы Zoom. Однако, учтите, что при выборе программы для добавления в список исключений необходимо быть осторожным и убедиться, что она является надежной и безопасной.
Шаг 3: Открытие раздела "Настройки исключений"
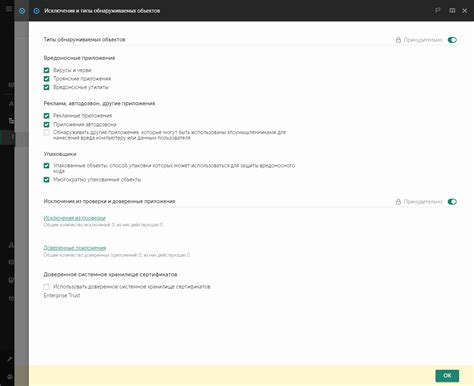
На данном этапе необходимо продолжить процесс настройки исключений в Kaspersky и открыть соответствующий раздел в программе.
Для начала откройте Kaspersky и найдите в верхней панели основное меню. В данном разделе обычно располагаются настройки и функции, позволяющие пользователю управлять работой программы.
После того, как вы найдете основное меню, просмотрите его пункты и внимательно изучите названия. Обратите внимание на синонимы и аналогичные термины, которые могут быть использованы в данной программе. Одним из таких пунктов, связанных с настройками работы Kaspersky, будет "Настройки исключений" или аналогичное название.
Откройте данный раздел и у вас появится возможность указать, какие файлы, папки или программы должны быть исключены из проверки антивирусом. Это позволит предотвратить блокировку необходимых компонентов системы и обеспечит более плавную и безопасную работу установленного программного обеспечения.
При необходимости, обратитесь к документации или официальному руководству, которые предоставляют дополнительную информацию о настройках исключений в программе Kaspersky. Также, не забывайте сохранять все изменения, чтобы внесенные настройки вступили в силу.
Шаг 4: Определение подходящего варианта для исключения Zoom
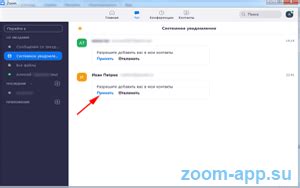
В этом разделе мы рассмотрим, как выбрать подходящий тип исключения для программы Zoom в настройках безопасности Kaspersky. Предлагаемые варианты помогут вам настроить соответствующие правила, чтобы обеспечить безопасное использование Zoom на вашем устройстве. На этом шаге важно выбрать наиболее подходящий вариант исключения, а затем правильно настроить его параметры, чтобы обеспечить надежную защиту без вмешательства в работу программы.
1. Автоматическое исключение Zoom: Этот вариант позволяет автоматически обнаруживать и исключать любые подозрительные действия или процессы, связанные с программой Zoom. Это полезно для случаев, когда вы хотите полностью доверить безопасность программе и минимизировать вмешательство со стороны антивируса.
2. Ручное исключение Zoom: При выборе этой опции вы сами определяете параметры исключения для Zoom. Вы можете указать конкретные файлы, папки или процессы, которые хотите исключить из сканирования Kaspersky. Это может быть полезно, если у вас есть специфические требования или настройки для работы с Zoom.
3. Персонализированное исключение Zoom: Этот вариант позволяет вам настроить индивидуальные параметры исключения для Zoom. Вы можете указать определенные типы файлов или деятельности, которые приложение Zoom может выполнять без вмешательства антивируса. Это полезно, если вы хотите увеличить гибкость настроек безопасности и одновременно обеспечить защиту от известных угроз.
При выборе подходящего типа исключения для Zoom важно учесть свои потребности по безопасности и предпочтения в управлении функциональностью антивируса Kaspersky. После выбора типа исключения вы сможете перейти к дальнейшей настройке его параметров для максимально эффективной защиты от потенциальных угроз.
Добавление запускаемого файла Zoom
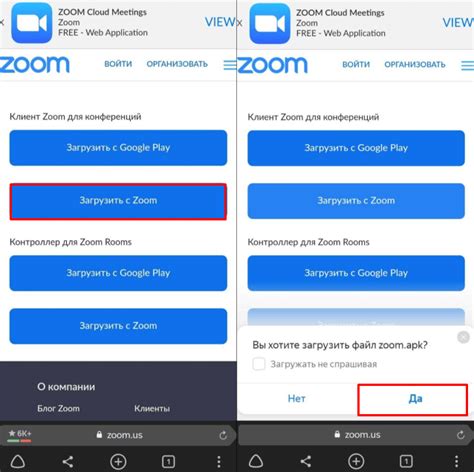
Шаг 5: В данном разделе мы рассмотрим процесс добавления исполняемого файла Zoom в исключения программы безопасности Kaspersky.
Чтобы обеспечить беспроблемную работу приложения Zoom на вашем компьютере, необходимо добавить его исполняемый файл в список разрешенных программ в Kaspersky.
Важно отметить, что данный шаг не только поможет избежать ложных срабатываний антивируса, но и обеспечит более плавную и устойчивую работу Zoom в целом.
Чтобы добавить исполняемый файл Zoom в исключения Kaspersky, следуйте указанным ниже инструкциям:
- Откройте программу Kaspersky. Для этого щелкните по значку антивируса, находящемуся на рабочем столе или в системном трее.
- Перейдите в настройки антивируса. Обычно они расположены в верхнем правом углу главного окна программы. Найдите и щелкните на иконке с шестеренкой или надписью "Настройки".
- Перейдите во вкладку "Защита". В ней обычно находится список модулей антивируса.
- Выберите модуль "Антивирус". В зависимости от версии Kaspersky, вам может потребоваться раскрывающееся меню или кликнуть на соответствующей иконке.
- Откройте настройки модуля "Антивирус". Для этого щелкните по ссылке "Настройки" или значку с шестеренкой внутри модуля.
- Перейдите во вкладку "Исключения". В ней находится список файлов, папок и приложений, исключенных из анализа антивируса.
- Нажмите на кнопку "Добавить". Обычно эта кнопка располагается справа или внизу списка исключений.
- Выберите исполняемый файл Zoom. Для этого просмотрите структуру папок вашего компьютера и найдите файл с расширением ".exe", относящийся к Zoom.
- Подтвердите добавление файла в список исключений. Чтобы сохранить изменения, нажмите на кнопку "ОК" или "Применить".
После выполнения этих шагов, исполняемый файл Zoom будет исключен из проверки антивирусом Kaspersky, что поможет обеспечить более стабильную работу приложения.
Шаг 6: Сохранение изменений и закрытие программного интерфейса Антивируса
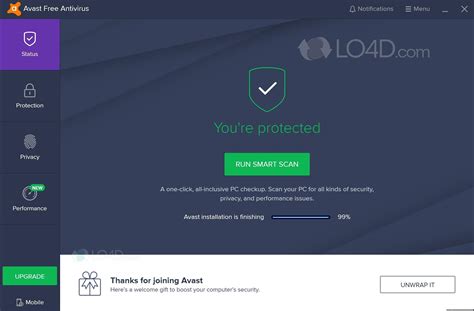
В данном разделе представлена пошаговая инструкция по сохранению внесенных изменений и закрытию программного интерфейса антивирусной программы.
1. После того, как внесены необходимые изменения в настройках антивируса, вам необходимо сохранить эти изменения. Для этого найдите кнопку или раздел "Сохранить" или "Применить" в интерфейсе программы. Щелкните по ней, чтобы сохранить внесенные изменения.
2. После сохранения изменений необходимо закрыть программный интерфейс антивирусной программы. Обычно для этого используется кнопка или раздел "Закрыть" или "Выход". Щелкните по ней, чтобы закрыть программный интерфейс антивируса.
3. После закрытия программного интерфейса у вас больше не будет доступа к настройкам антивирусной программы. Новые настройки будут применяться автоматически при работе программы и вам необходимо будет только следить за ее актуальностью и обновлениями.
4. Закончена установка и настройка антивирусной программы. Теперь ваши устройства будут надежно защищены от вредоносных программ и угроз из сети.
Вопрос-ответ

Как установить зум в исключения Kaspersky?
Для установки зума в исключения Kaspersky, следуйте данной пошаговой инструкции. Сначала откройте главное окно программы Kaspersky и перейдите в раздел "Настройки". Затем выберите "Дополнительно" и перейдите во вкладку "Угрозы и исключения". Нажмите на кнопку "Настройка исключений". В открывшемся окне нажмите на кнопку "Добавить" и выберите "Добавить приложение". Найдите и выберите исполняемый файл установленного зума. Подтвердите добавление установки зума в исключения. После этого зум будет исключен из проверки программой Kaspersky и не будет блокироваться.
Какие проблемы могут возникнуть при установке зума в исключения Kaspersky?
При установке зума в исключения Kaspersky могут возникнуть следующие проблемы: неудачная попытка добавления зума в исключения, блокировка зума программой Kaspersky, проблемы с настройками программы Kaspersky, отсутствие раздела "Настройки" и "Дополнительно" в главном окне программы Kaspersky. В случае возникновения таких проблем рекомендуется обратиться к официальной документации программы Kaspersky или обратиться в службу поддержки Kaspersky для получения более подробных инструкций и решения проблемы.
Зачем нужно устанавливать зум в исключения Kaspersky?
Установка зума в исключения Kaspersky необходима для предотвращения блокировки программой Kaspersky. Когда зум находится в исключениях Kaspersky, программа не будет проверять его на наличие угроз и вредоносного кода, что позволяет использовать зум без ограничений. Это особенно актуально в ситуации, когда зум блокируется антивирусной программой и не запускается, либо работает с ошибками. Установка зума в исключения Kaspersky позволяет избежать таких проблем и обеспечить бесперебойную работу зума на компьютере.



