Виртуальная среда и раздача ОС – это реальность современных технологий, которая помогает нам быть всегда на шаг впереди. И для тех, кто хочет освоить эту область или просто усовершенствовать свои навыки, Rufus является неоценимым инструментом.
Активация Rufus – это первый шаг на пути к освоению всех возможностей этого мощного софта. Важно понять, как это сделать правильно, чтобы извлечь максимум из программы и достичь желаемых результатов.
В этой статье мы расскажем вам о нескольких способах активации Rufus. Мы дадим всю необходимую информацию и поделимся полезными советами, чтобы вы могли эффективно использовать программу и с легкостью осуществлять все необходимые манипуляции.
Описание Rufus

Функции Rufus:
- Создание загрузочных USB-накопителей с поддержкой таких операционных систем, как Windows, Linux и др.
- Простой и интуитивно понятный интерфейс, позволяющий легко настроить параметры создания загрузочного носителя.
- Возможность форматирования USB-накопителей в различных файловых системах, включая FAT32, NTFS, exFAT и другие.
- Работа со скрытыми разделами на флешках, что позволяет полностью использовать их емкость при создании загрузочных носителей.
Одним из основных преимуществ Rufus является его скорость работы. Программа способна создавать загрузочные флешки значительно быстрее, чем множество аналогичных инструментов.
Высокая надежность и стабильность Rufus позволяют использовать его как домашним пользователям, так и профессионалам в области IT-технологий. Благодаря гибким настройкам и поддержке различных операционных систем, Rufus является отличным выбором для создания загрузочных носителей сразу для нескольких ОС или утилит.
Шаг 1: Получение и установка Rufus

Первым шагом является загрузка самого Rufus. Эта программа доступна для скачивания с официального веб-сайта разработчика. Последняя доступная версия Rufus обычно обладает новыми функциями и исправленными ошибками, поэтому рекомендуется загрузить самую свежую версию программы.
После того, как файл загрузки Rufus был получен, следующим шагом является его установка. Процесс установки обычно прост и не требует особых знаний. После запуска файла установки следуйте инструкциям на экране для завершения процесса. По завершении установки, Rufus будет готов к использованию.
Обратите внимание, что перед установкой Rufus, вам может потребоваться установить дополнительные компоненты, такие как драйверы устройств USB. Это важно для обеспечения правильной работы программы на вашем компьютере.
Теперь, когда вы получили и установили Rufus, вы готовы перейти к следующему шагу, чтобы активировать и использовать программу для создания загрузочных USB-накопителей.
Загрузка Rufus с официальной веб-страницы

В данном разделе будет рассмотрена процедура загрузки Rufus, популярной программы для создания загрузочных USB-накопителей, с официального сайта разработчика. Мы расскажем вам, как получить доступ к последней версии программы и какие шаги нужно выполнить для успешного скачивания.
1. Откройте ваш любимый веб-браузер и перейдите на официальный сайт программы Rufus. Вы сразу увидите домашнюю страницу разработчика, на которой будет представлена вся необходимая информация о программе.
| 2. На верхней панели страницы обнаружите вкладку "Скачать". Нажмите на нее, чтобы перейти на страницу загрузки Rufus. |  |
| 3. На странице загрузки вы увидите различные опции и ссылки для скачивания. Убедитесь, что текущая версия Rufus совместима с вашей операционной системой. |  |
| 4. Если присутствуют альтернативные источники загрузки, выберите предпочитаемый источник, нажав на соответствующую ссылку. Обычно предлагаются официальное зеркало и репозитории на платформах GitHub или SourceForge. |  |
| 5. Щелкните на ссылке для скачивания выбранной версии Rufus. Ваш браузер начнет загрузку файла установщика программы на ваш компьютер. |  |
Теперь вы знаете, как получить последнюю версию Rufus, скачав ее с официальной страницы разработчика. Используйте эту программу для создания загрузочных USB-накопителей и удобно управляйте различными операционными системами на вашем компьютере.
Установка Rufus на компьютер

В этом разделе мы рассмотрим процесс установки Rufus на ваш компьютер. Вы узнаете о необходимых действиях, которые помогут вам установить программу без особых трудностей. Ниже приведены шаги, которые нужно выполнить для успешной установки Rufus.
- Скачайте установочный файл Rufus с официального сайта программы.
- Откройте скачанный файл и запустите процесс установки.
- В появившемся окне выберите язык, в котором будет отображаться интерфейс программы.
- Прочитайте и принимайте лицензионное соглашение, если вы согласны со всеми условиями.
- Выберите путь для установки программы или оставьте предложенный по умолчанию.
- Щелкните на кнопке "Установить", чтобы начать процесс установки.
- Подождите, пока установка Rufus не завершится.
- После завершения установки щелкните на кнопке "Закрыть".
Поздравляем! Теперь вы успешно установили Rufus на свой компьютер. Теперь вы можете использовать программу для создания загрузочной флешки или форматирования USB-накопителей без особых проблем и затруднений.
Шаг 2: Подготовка накопителя для работы с Rufus
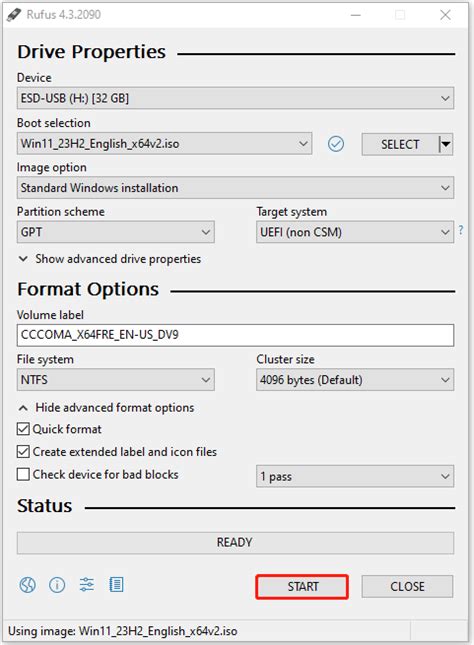
Второй этап предполагает подготовку USB-накопителя к использованию в программе Rufus. Необходимые действия помогут вам настроить накопитель для выполнения операций, связанных с различными видами загрузки и создания загрузочных носителей.
Следуя этим шагам, вы сможете создать оптимальные условия для работы с Rufus и обеспечить успешное завершение всех следующих этапов вашего проекта. Ниже приведены важные действия, которые необходимо выполнить в этом разделе:
- Подготовьте USB-устройство, которое будет использоваться с программой Rufus.
- Убедитесь, что на накопителе нет важных данных, которые могут быть удалены процессом форматирования.
- Выберите правильную файловую систему, которая соответствует требованиям вашего проекта и может быть использована Rufus.
- Определите размер раздела для носителя, основываясь на его возможностях и требованиях вашего проекта.
Выполнение указанных выше шагов позволит вам грамотно приготовить USB-накопитель для дальнейшего использования с помощью программы Rufus. Не забывайте сохранять все важные данные с накопителя перед приступлением к этому этапу, чтобы предотвратить потерю информации.
Выбор подходящего USB-накопителя
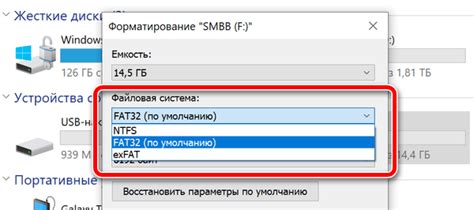
- Емкость накопителя: Во-первых, необходимо определиться с требуемой емкостью USB-накопителя. Учитывайте размеры загружаемых файлов и общую потребность в хранении данных. Оптимальным решением является выбор накопителя с немного большей емкостью, чтобы учесть возможные расширения и обновления.
- Скорость передачи данных: Для эффективной работы Rufus рекомендуется выбирать USB-накопители с высокой скоростью передачи данных. Это позволит ускорить процесс создания загрузочного диска или установки операционной системы на целевое устройство.
- Совместимость с Rufus: При выборе USB-накопителя важно убедиться в его совместимости с программой Rufus. Хорошей практикой является проверка на официальном сайте Rufus совместимости конкретного модели накопителя. Это позволит избежать потенциальных проблем и несовместимости.
- Надежность и качество: Важным фактором является выбор надежного и качественного USB-накопителя. Обратите внимание на отзывы пользователей о конкретном модели и известных производителях. Приобретайте USB-накопители у надежных поставщиков или официальных дилеров для минимизации рисков попадания подделок на рынок.
Учитывая эти ключевые моменты, вы сможете сделать информированный выбор USB-накопителя, который наилучшим образом подойдет для активации Rufus и выполнения требуемых задач. Помните, что правильный выбор накопителя важен для успешной работы программы и сохранности ваших данных.
Форматирование USB-накопителя

Перед началом форматирования необходимо убедиться в том, что на USB-накопителе нет важных данных, так как они будут безвозвратно удалены. Также следует проверить, что накопитель подключен к компьютеру и распознан операционной системой.
Для форматирования USB-накопителя можно использовать различные программы, в том числе и Rufus. При этом необходимо выбрать желаемую файловую систему, которая определяет способ организации информации на накопителе, а также указать его размер и опции форматирования, такие как быстрое или полное форматирование.
При выборе файловой системы следует учитывать особенности операционной системы, с которой будет использоваться накопитель. Например, файловая система FAT32 совместима с большинством операционных систем, но имеет ограничение на размер передаваемого файла 4 ГБ. Файловая система NTFS обладает возможностью передачи файлов большего размера, но может быть несовместима с некоторыми устройствами.
После выбора параметров форматирования необходимо нажать кнопку "Начать" или аналогичную в выбранной программе, чтобы запустить процесс. Важно не прерывать форматирование до его завершения, чтобы избежать повреждения накопителя.
По завершении процесса форматирования, накопитель будет готов к использованию. Необходимо проверить его работоспособность, передав и сохраняя данные, чтобы убедиться, что форматирование прошло успешно и накопитель функционирует без проблем.
Раздел 3: Выбор подходящего образа операционной системы для загрузки
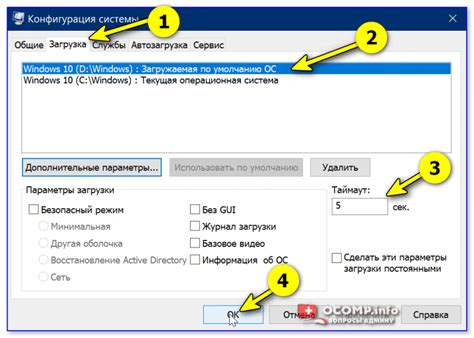
Перед тем как приступить к загрузке образа операционной системы, рекомендуется ознакомиться с системными требованиями для установки выбранной операционной системы. Используйте надежные источники, чтобы получить актуальную информацию о требованиях и полезные рекомендации от производителя операционной системы.
При выборе образа операционной системы учтите цель его использования. Некоторые образы предназначены для установки на персональные компьютеры, другие - для создания загрузочных дисков или флешек. Определите свои потребности и выберите образ, соответствующий вашим целям.
Также обратите внимание на версию операционной системы. В некоторых случаях может быть доступно несколько версий с разными функциональными возможностями и уровнем совместимости с вашим устройством. Изучите описания и особенности каждой версии, чтобы выбрать наиболее подходящую для ваших нужд.
Наконец, убедитесь, что выбранный образ операционной системы доступен в поддерживаемом формате. Rufus поддерживает различные форматы образов, такие как ISO, IMG, DD, VHD и другие. Убедитесь, что ваш образ соответствует одному из поддерживаемых форматов.
Выбор и загрузка подходящего образа операционной системы - важный этап в использовании программы Rufus. Тщательно изучайте системные требования, цель использования, версии и поддерживаемые форматы, чтобы убедиться в правильности выбора и получить оптимальный результат.
Вопрос-ответ

Какую программу нужно скачать для активации Rufus?
Для активации Rufus необходимо скачать программу-емулятор, например, VirtualBox или VMware.
Какой операционной системой должен быть компьютер для активации Rufus?
Компьютер должен быть под управлением операционной системы Windows, такой как Windows 7, Windows 8 или Windows 10, для активации Rufus.
Какие действия нужно предпринять после установки программы-эмулятора для активации Rufus?
После установки программы-эмулятора, необходимо загрузить образ операционной системы, который будет использоваться для активации Rufus.
Что делать, если при активации Rufus возникают ошибки?
Если возникают ошибки при активации Rufus, рекомендуется перепроверить настройки программы-эмулятора и убедиться, что образ операционной системы правильно загружен.
Можно ли активировать Rufus на Mac-компьютере?
Нет, Rufus является программой, предназначенной для работы с операционными системами Windows, поэтому активировать ее на компьютере Mac невозможно.
Как активировать Rufus?
Для активации Rufus вам необходимо скачать программу с официального сайта разработчика, установить ее на компьютер и запустить. После этого следует перейти в раздел "Помощь" и выбрать опцию "Активировать". В появившемся окне введите лицензионный ключ, который вам был предоставлен при покупке программы. Подтвердите ввод ключа и готово, Rufus будет активирован для использования.
Где найти лицензионный ключ для активации Rufus?
Лицензионный ключ для активации Rufus можно получить при покупке программы. Обычно он предоставляется вместе с установочным файлом программы или отправляется на указанный при покупке электронный адрес. Если вы не можете найти свой лицензионный ключ, рекомендуется связаться с технической поддержкой разработчика для получения помощи и восстановления ключа.



