Интернет стал неотъемлемой частью нашей жизни, предоставляя удобный доступ ко всему миру информации. Однако, до недавнего времени, он не всегда мог предложить нам полноценный визуальный опыт, особенно для графически интенсивных приложений и игр.
Но вот на помощь приходит новое технологическое решение, способное перевернуть наше представление о возможностях онлайн-графики. Разработчики подарили нам WebGL - инновационную технологию, позволяющую испытать непревзойденное качество визуальных эффектов прямо в браузере.
Однако, чтобы ощутить все преимущества WebGL, необходимо активировать его в вашем браузере. В этой статье мы расскажем вам о простой и надежной инструкции по активации WebGL в браузере Microsoft Edge, который предлагает множество возможностей для создания и общения в онлайн-среде.
Включение поддержки WebGL в браузере Microsoft Edge: последовательные действия
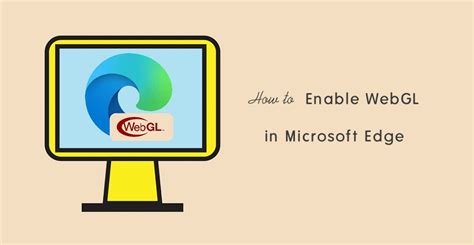
1. Откройте браузер Microsoft Edge и перейдите в меню "Настройки".
2. В разделе "Продвинутые настройки" найдите и нажмите на "Параметры системы".
3. В открывшемся окне щелкните по вкладке "Приложения и возможности".
4. Прокрутите список приложений до раздела "Microsoft Edge" и нажмите на него.
5. После открытия дополнительных параметров приложения найдите и нажмите на переключатель, отвечающий за поддержку WebGL. Убедитесь, что он находится в положении "Включено".
6. После завершения всех настроек закройте окно и перезапустите браузер Microsoft Edge.
Поздравляю! Теперь вы успешно включили поддержку WebGL в браузере Microsoft Edge. Вы можете наслаждаться 3D-графикой и веб-приложениями, которые используют эту технологию.
О роли WebGL и его практическом применении
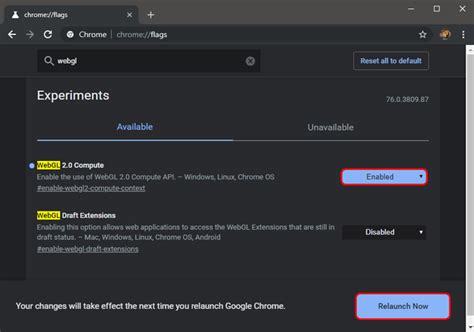
WebGL - это открытый стандарт, разработанный консорциумом Khronos Group, который позволяет разработчикам создавать потрясающие 3D-графические приложения, работающие непосредственно в веб-браузере, без необходимости установки дополнительного программного обеспечения или плагинов. Эта технология основана на языке программирования JavaScript и использует возможности компьютерной графики, предоставляемые графическими процессорами (GPU).
WebGL представляет собой мощный инструмент для веб-разработчиков, который позволяет им создавать реалистичные и интерактивные 3D-сцены с помощью контролируемой 3D-графики, текстур, эффектов освещения и тенью, а также других визуальных эффектов. Благодаря использованию WebGL, веб-страницы могут стать намного более привлекательными и динамичными, что позволяет лучше привлекать и удерживать внимание посетителей.
| Преимущества WebGL: |
|---|
| Возможность создания реалистичных 3D-визуализаций. |
| Широкая совместимость с различными браузерами и платформами. |
| Ускорение графических вычислений за счет использования мощностей GPU. |
| Возможность создания интерактивных и анимированных элементов. |
| Использование текстур, освещения и других визуальных эффектов. |
WebGL открывает новые горизонты для разработчиков в сфере веб-графики и обеспечивает возможность создавать потрясающие и впечатляющие визуальные эффекты, которые ранее были доступны лишь при использовании настольных приложений. Он позволяет насыщать веб-страницы энергичной и современной графикой, делая интернет-проекты более привлекательными и динамичными для пользователей.
Проверка поддержки WebGL в браузере Microsoft Edge
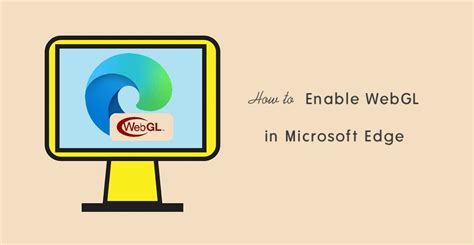
Как узнать, поддерживает ли браузер Microsoft Edge технологию WebGL? В этом разделе мы рассмотрим методы проверки поддержки WebGL в браузере Microsoft Edge без необходимости активации специальных функций или инструкций.
Для того чтобы убедиться, что Microsoft Edge поддерживает WebGL, вам не потребуется скачивать дополнительные расширения или проводить сложные настройки. Браузер Microsoft Edge, как один из самых популярных браузеров, уже имеет встроенную поддержку WebGL, что означает, что вы можете использовать данную технологию без дополнительных усилий.
| Шаг | Действие | Результат |
|---|---|---|
| 1 | Откройте браузер Microsoft Edge | Браузер запускается и отображает домашнюю страницу |
| 2 | Введите "about:flags" в адресную строку | Откроется страница "about:flags" с расширенными настройками браузера |
| 3 | Прокрутите страницу вниз до раздела "WebGL" | Будут отображены настройки связанные с поддержкой WebGL |
| 4 | Убедитесь, что опция "Включить WebGL 2.0" включена | Если опция включена, значит браузер Microsoft Edge поддерживает WebGL |
Следуя этим простым шагам, вы сможете проверить поддержку WebGL в браузере Microsoft Edge без необходимости активировать или настраивать специальные функции. Убедитесь, что опция "Включить WebGL 2.0" включена, чтобы в полной мере пользоваться всеми возможностями WebGL в Microsoft Edge.
Шаг 1: Предварительная настройка Microsoft Edge
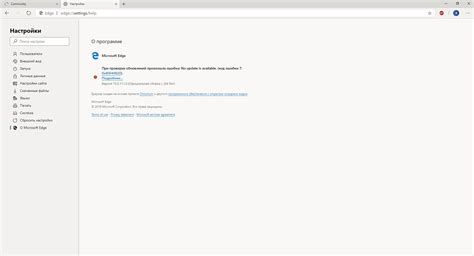
Для начала, вам потребуется открыть раздел настроек, в котором вы сможете настроить параметры Microsoft Edge. Это позволит вам получить доступ к расширенным функциям и включить поддержку WebGL.
Чтобы открыть настройки, вам следует найти и кликнуть на значок разворачивающегося меню, расположенный в правом верхнем углу окна браузера. После этого откроется выпадающий список с различными опциями.
В списке опций вы должны выбрать "Настройки" или "Settings". Это откроет окно настроек, в котором вы сможете внести необходимые изменения.
Настройки делятся на несколько разделов, каждый из которых отвечает за определенные функции и параметры браузера Microsoft Edge. Вы должны выбрать раздел, который позволит вам настроить поддержку WebGL.
Итак, первый шаг – открытие настроек Microsoft Edge, где вы сможете включить необходимые параметры для активации WebGL. Теперь вы готовы продолжить настройку и наслаждаться возможностями, которые предоставляет WebGL в вашем браузере Microsoft Edge.
Шаг 2: Переход в раздел "Продвинутые настройки"
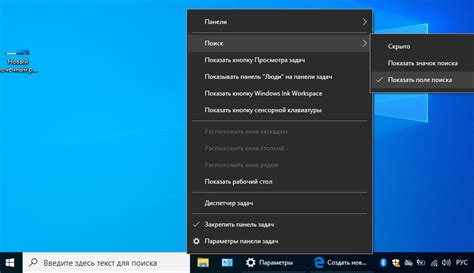
В данном разделе мы рассмотрим второй шаг по активации WebGL в браузере Microsoft Edge. Чтобы получить доступ к продвинутым настройкам, необходимо следовать простым указаниям:
1. Откройте браузер Microsoft Edge и нажмите на значок "три точки" в правом верхнем углу окна браузера. Это откроет выпадающее меню с предложениями.
2. В выпадающем меню выберите пункт "Настройки".
3. После открытия страницы настроек, прокрутите вниз до самого низа.
4. Нажмите на ссылку "Просмотреть дополнительные настройки".
5. В открывшемся окне продвинутых настроек найдите раздел "WebGL" и убедитесь, что переключатель активен.
После выполнения всех указанных шагов, WebGL будет успешно активирован в браузере Microsoft Edge, и вы сможете насладиться всеми преимуществами этой технологии при использовании веб-приложений и игр.
Шаг 3: Включение поддержки WebGL
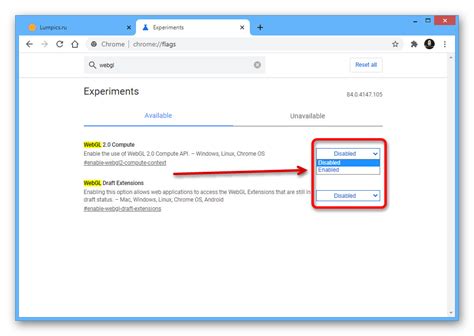
Далее мы рассмотрим процесс включения необходимой функции для работы с трехмерной графикой в браузере Microsoft Edge. Этот шаг поможет использовать все возможности WebGL для создания и отображения интерактивных и реалистичных объектов.
- Откройте браузер Microsoft Edge.
- В адресной строке введите "about:flags" и нажмите Enter.
- На странице about:flags найдите раздел "WebGL".
- В выпадающем меню возле "WebGL" выберите "Включено".
- После выбора "Включено" нажмите кнопку "Перезапустить" для применения изменений.
После перезапуска браузера WebGL будет активирован в Microsoft Edge, и вы сможете наслаждаться всеми преимуществами этой технологии для построения и взаимодействия с трехмерной графикой прямо в браузере.
Шаг 4: Перезагрузка браузера и проверка активации WebGL
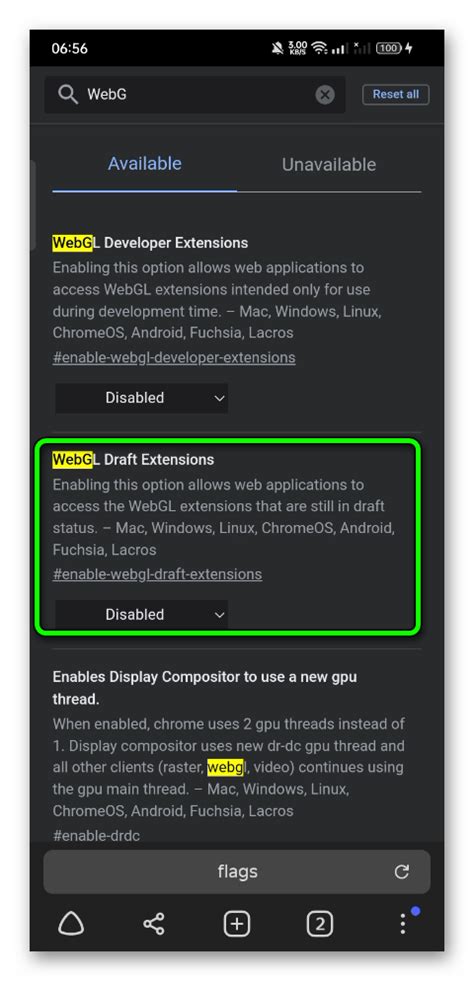
После выполнения всех необходимых настроек и изменений, необходимо перезапустить ваш браузер для того, чтобы изменения вступили в силу. После перезагрузки, можно приступать к проверке активации WebGL.
Для проверки активации WebGL в Microsoft Edge процесс простой и не займет много времени. Вам необходимо открыть новую вкладку в браузере и в адресной строке ввести "about:flags". Поиск найдет страницу с настройками внутренних флагов браузера.
На странице "about:flags" вы найдете различные настройки и параметры, связанные с функциональностью браузера. Прокрутите страницу вниз, пока не увидите раздел "WebGL". Убедитесь, что флаг "WebGL 2.0" или "Experimental Web Platform features" включен.
После включения всех необходимых флагов, нажмите кнопку "Перезапустить", чтобы применить изменения. После перезапуска браузера, вы можете приступить к проверке активации WebGL путем открытия веб-страницы или приложения, которое использует эту технологию.
Если WebGL успешно активирован, вы должны увидеть корректное отображение 3D-графики и контента на веб-страницах или в приложениях, поддерживающих эту технологию. В противном случае, убедитесь, что все шаги активации WebGL были выполнены правильно и повторите проверку снова.
Вопрос-ответ

Как я могу активировать WebGL в Microsoft Edge?
Чтобы активировать WebGL в браузере Microsoft Edge, следуйте простым инструкциям. В меню браузера найдите и выберите пункт "Настройки". Далее прокрутите вниз и найдите раздел "Расширенные настройки". В этом разделе включите опцию "Использовать WebGL". После этого перезагрузите браузер, и WebGL будет активирован.
Зачем мне активировать WebGL в Microsoft Edge?
Активация WebGL в Microsoft Edge позволит вам получить доступ к трехмерной графике и визуализации, которая часто используется на веб-страницах, играх и приложениях. Благодаря использованию WebGL, вы сможете наслаждаться более реалистичными и интерактивными визуальными эффектами, что может значительно улучшить ваше впечатление от сети.
Как узнать, активирован ли в моем Microsoft Edge WebGL?
Чтобы узнать, активирован ли WebGL в вашем браузере Microsoft Edge, выполните несколько простых шагов. Нажмите на кнопку с тремя точками в правом верхнем углу окна браузера и выберите "Настройки". Прокрутите вниз и найдите раздел "О браузере". В этом разделе вы увидите информацию о версии браузера и его поддержке технологий. Если вы видите, что опция "Использовать WebGL" включена, то WebGL активирован в вашем браузере.



