Когда дело доходит до создания и редактирования документов, существует множество инструментов, которые помогают нам сделать это быстро и эффективно. Один из таких инструментов – программное приложение Word 2022. Word предоставляет огромный набор возможностей для работы с текстом и форматирования документов.
Одной из функций, которая может быть особенно полезна при работе с длинными текстами, является линейка. Линейка дает возможность точно определить отступы, размеры и расположение текста на странице. Она помогает сделать ваши документы более аккуратными и профессиональными.
В этой статье мы расскажем вам, как включить линейку в Word 2022. Мы предоставим подробные инструкции, которые помогут вам быстро освоить эту функцию и использовать ее в своей работе. Вы узнаете, как настроить линейку по своим предпочтениям и как использовать ее для улучшения визуального вида ваших документов.
Обратите внимание: эта статья написана для пользователей Word 2022, однако большинство указанных здесь инструкций также применимы к более ранним версиям программы.
Активация функции линейки в последней версии программы для обработки текста
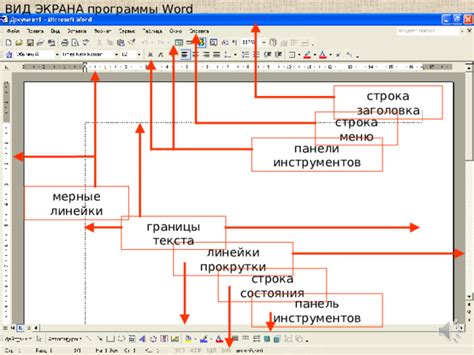
Для активации функции линейки, следуйте простой последовательности действий:
- Откройте программу для обработки текста на вашем устройстве.
- На верхней панели инструментов найдите и нажмите на вкладку "Настройки".
- В выпадающем меню выберите пункт "Параметры".
- В открывшемся окне параметров найдите и выберите вкладку "Отображение".
- Настройте параметры отображения таким образом, чтобы функция линейки была включена.
- Нажмите кнопку "Применить" или "ОК", чтобы сохранить изменения и активировать функцию линейки.
Теперь вы можете начать использовать функцию линейки в своей работе. Она позволяет вам точно измерять отступы при создании документов, форматировать содержимое по горизонтали, а также контролировать размеры и расположение элементов в тексте. Активация функции линейки поможет вам повысить эффективность вашей работы и обеспечить более точное форматирование документов.
Теперь вы знаете, как просто активировать функцию линейки в последней версии программы для обработки текста. Не забывайте использовать этот удобный инструмент для точного форматирования и измерения ваших текстовых блоков.
Поиск и открытие настроек Microsoft Word: навигация в программе
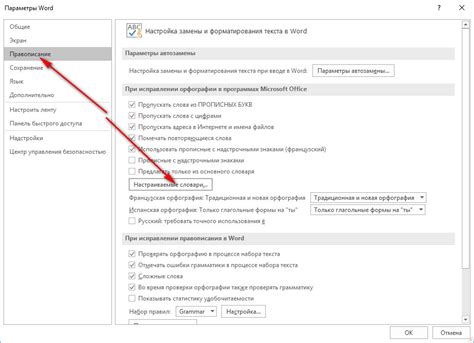
При работе с программой Microsoft Word нередко возникает необходимость в настройке различных параметров, чтобы добиться оптимального использования редактора текста. В данном разделе мы рассмотрим методы поиска и открытия настроек Word, которые позволят вам максимально удовлетворить свои требования и предпочтения в работе с программой.
1. Использование меню и командных кнопок.
Одним из способов открытия настроек Word является использование встроенных меню и командных кнопок. Навигация в программе осуществляется с помощью верхней панели инструментов, где расположены основные функции и настройки редактора текста. Открыть настройки Word можно, например, через меню "Файл", где расположена команда "Параметры". При выборе данной команды откроется окно с различными вкладками, где можно настроить шрифты, пунктуацию, проверку орфографии и другие параметры.
2. Использование комбинаций клавиш.
Альтернативным способом быстрого поиска и открытия настроек Word является использование комбинаций клавиш. В программе присутствуют горячие клавиши, которые позволяют открыть определенные функции с помощью комбинации нескольких клавиш на клавиатуре. Например, для быстрого открытия настроек Word можно использовать комбинацию клавиш "Alt" + "Ф", затем "A". Это откроет меню "Файл" и команду "Параметры", где можно будет произвести необходимые настройки.
3. Использование поиска.
В Microsoft Word также предусмотрена функция поиска, которая позволяет быстро найти определенные настройки программы. Для этого нужно воспользоваться поисковой строкой, расположенной в верхней части программы, и ввести ключевое слово для поиска нужных настроек. Например, введите "шрифты" для поиска настроек шрифтов в Word. После этого программа выведет результаты, связанные с данным запросом, и вы сможете выбрать нужные настройки.
Воспользовавшись описанными методами поиска и открытия настроек Word, вы сможете эффективно настроить программу согласно своим требованиям и предпочтениям, что облегчит и ускорит ваши рабочие процессы в редакторе текста.
Активация линейки в меню "Вид"
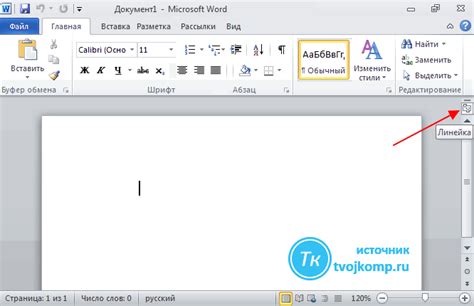
Показать гайд вниз
Один из важных инструментов для работы с текстом в Word - линейка. Линейка помогает правильно выравнивать текст, отступы и отображать размеры страницы. Мы подготовили подробную инструкцию по активации линейки в меню "Вид", чтобы вы могли использовать этот полезный инструмент на полную мощность.
Шаг 1: Откройте программу Word и выберите вкладку "Вид" в верхней части экрана.
Шаг 2: В меню "Вид" найдите раздел "Наборы инструментов" и щелкните по нему.
Шаг 3: В выпадающем списке выберите опцию "Линейка". После этого появится вертикальная линейка справа от текстового поля.
Шаг 4: Если вы хотите видеть горизонтальную линейку сверху страницы, перейдите обратно в меню "Вид", выберите "Наборы инструментов" и установите галочку напротив пункта "Горизонтальная линейка".
Теперь, после активации линеек в меню "Вид", вы сможете легко контролировать и редактировать отступы, выравнивание и размеры текста в Word, делая вашу работу более эффективной и профессиональной.
Проверка работы функции линейки в документе
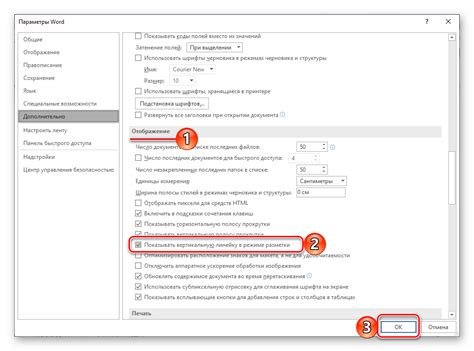
В данном разделе мы рассмотрим, как проверить работу функции линейки в программе Word 2022. Линейка в документе выполняет важную роль, помогая пользователям управлять отступами, мерять расстояния и выравнивать текст. Она может быть полезна при создании различных документов, как деловых, так и личных.
Прежде чем проверять работу функции линейки, убедитесь в наличии активной установки программы Word 2022 и открытом документе, в котором будет производиться проверка. Далее следуйте указанным ниже шагам:
| Шаг | Описание |
|---|---|
| 1 | Откройте документ, в котором вы хотите проверить работу функции линейки. |
| 2 | Перейдите на вкладку "Вид" в верхнем меню программы. |
| 3 | В разделе "Показать" найдите и установите галочку напротив "Линейка". |
| 4 | Обратите внимание, что линейка по умолчанию отображается в верхней и левой части документа. Вы можете изменить ее положение, щелкнув на нее правой кнопкой мыши и выбрав пункт меню "Позиция линейки". |
| 5 | Теперь вы можете провести проверку работы функции линейки. Используйте ее для измерения отступов, выравнивания текста и точного наложения графических элементов. |
Проверяя работу функции линейки в документе, вы получите более точное представление о его структуре и выравнивании элементов. Будьте внимательны и аккуратны при использовании линейки, чтобы достичь желаемых результатов в создании ваших документов.
Вопрос-ответ

Как включить линейку в Word 2022?
Для включения линейки в Word 2022 необходимо открыть документ и выбрать вкладку "Вид" в верхнем меню. Затем в разделе "Показать" поставить галочку напротив пункта "Линейка". После этого линейка будет отображаться на вертикальном краю окна программы и вы сможете использовать ее для измерения и выравнивания элементов в документе.
Где находится функция включения линейки в Word 2022?
Функция включения линейки в Word 2022 находится на вкладке "Вид" в верхнем меню программы. После открытия документа нужно перейти на эту вкладку и найти раздел "Показать". В этом разделе стоит поставить галочку напротив пункта "Линейка", чтобы включить ее отображение на вертикальном краю окна.
Какая функция доступна при включении линейки в Word 2022?
При включении линейки в Word 2022 вы получаете возможность измерять и выравнивать элементы в документе. Линейка отображается на вертикальном краю окна программы, и вы можете использовать ее для определения длины и ширины текста, абзаца, картинки и других объектов, а также для выравнивания их по вертикали и горизонтали.
Мне нужно включить линейку только на определенных страницах документа. Как это сделать в Word 2022?
Включение линейки на определенных страницах документа в Word 2022 возможно с помощью функции "Установить отступы". Для этого выделите нужный участок текста на странице, затем щелкните правой кнопкой мыши и выберите в появившемся контекстном меню пункт "Абзац". В открывшемся окне перейдите на вкладку "Отступы" и поставьте галочку напротив опции "Линейка". Таким образом, линейка будет отображаться только на выбранном участке страницы.



