Перед вами коллекция полезных советов, позволяющих вам активировать видеокамеру в мессенджере Телеграмм в момент разговора. Вас ждут новые возможности, открывающие горизонты коммуникации и деловых встреч в онлайн-формате. Используйте эти простые инструкции, чтобы внедрить видеокамеру в процесс вашего общения!
Внештатные ситуации и неожиданные обстоятельства могут возникнуть в самом неподходящем моменте, когда самое важное - визуальный контакт. Согласитесь, что камера становится полезным инструментом в таких ситуациях. Будь то дистанционная работа, онлайн-консультация или виртуальная встреча с расположенными в других городах членами команды - возможности применения видеокамеры во время звонка бесплатного мессенджера Телеграмм просто невероятные!
Однако не всем пользователям данного приложения известно, как включить эту функцию во время звонка. Будьте впереди других, узнавайте новые возможности и никогда не упускайте шанса организовать визуальное общение в виртуальной реальности. Итак, продолжайте чтение, чтобы узнать замечательные советы по включению камеры в Телеграмме во время звонка!
Основные возможности камеры в Телеграмм во время аудиозвонка
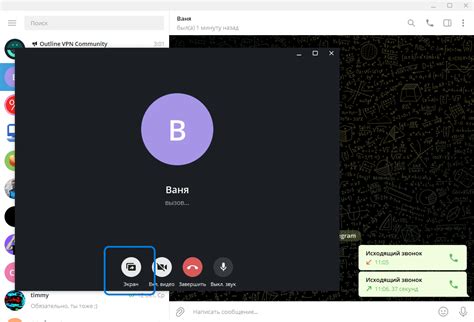
Использование камеры в мессенджере Telegram при проведении аудиозвонка позволяет пользователю оживить общение с собеседником. Она предоставляет широкий спектр функций, которые расширяют возможности общения и делают разговор еще более интересным и эмоциональным.
Функция "Включение и выключение камеры": Пользователь может включить или выключить камеру во время аудиозвонка в Телеграмме. Это дает возможность показать свое лицо в реальном времени или скрыться за звуком.
Функция "Переключение между фронтальной и задней камерами": Когда камера включена, пользователь может легко переключаться между фронтальной и задней камерами своего устройства. Это позволяет показать собеседнику окружающую обстановку или сфокусироваться на своем лице или определенных объектах.
Функция "Изменение освещения": Камера в Телеграмме предоставляет возможность регулировать яркость и контрастность изображения в режиме реального времени. Это позволяет пользователю корректировать световые условия и создавать наилучшие условия для передачи изображения.
Функция "Использование эффектов и фильтров": Дополнительные возможности камеры в Телеграмме включают использование различных эффектов и фильтров. Они позволяют добавлять к изображению уникальные стили и настроение, делая разговор еще более ярким и запоминающимся.
Функция "Захват изображений": Камера в Телеграмме позволяет сделать снимок во время аудиозвонка. Это полезно, если пользователю необходимо сохранить определенный момент разговора или запечатлеть интересную ситуацию.
Все эти функции делают использование камеры в Телеграмме при звонке не только инструментом коммуникации, но и возможностью выразить свою индивидуальность и создать особую атмосферу во время разговора. Они предоставляют пользователю больше свободы в выражении эмоций и делают общение в мессенджере еще более интересным и динамичным.
Новые возможности мобильного приложения Телеграмм при проведении аудио- и видеозвонков

Когда дело касается использования камеры в мобильном приложении Телеграмм для аудио- и видеозвонков, есть некоторые полезные функции, которые могут сделать вашу коммуникацию более удобной и эффективной. Давайте рассмотрим некоторые из них.
Во-первых, вам, возможно, будет интересно узнать о возможности переключения между аудио- и видеорежимами во время звонка. Это позволяет вам самостоятельно выбирать наиболее подходящий вариант в зависимости от обстоятельств и предпочтений.
Другой полезной функцией является возможность изменять качество видеопотока во время звонка. Это может быть полезно, например, при ограниченной скорости интернета, когда вы хотите сохранить качество связи, но снизить использование данных. Также вы можете регулировать яркость, контрастность и другие параметры изображения в реальном времени.
Кроме того, вы можете использовать функцию предпросмотра, чтобы увидеть, как вас видят собеседники до того, как начнете физически включать камеру. Это может быть полезно для проверки своего внешнего вида или обстановки перед включением видео.
Для удобства, телеграмм также предоставляет возможность установить предпочитаемую камеру для видеозвонков, если у вас подключено несколько устройств с камерами. Вы можете выбрать ту, которую хотите использовать по умолчанию, чтобы избежать необходимости менять ее каждый раз.
Также стоит отметить, что в приложении Телеграмм можно использовать не только заднюю камеру устройства, но и фронтальную. Это может быть полезно при проведении видеоконференций или для съемки с точки зрения пользователя.
| Функция | Описание |
|---|---|
| Переключение режимов | Переключение между аудио- и видеорежимами во время звонка |
| Изменение качества видео | Изменение настройки качества видеопотока в режиме реального времени |
| Предпросмотр | Просмотр изображения до включения камеры для проверки внешнего вида |
| Выбор предпочитаемой камеры | Выбор устройства с камерой по умолчанию для видеозвонков |
| Использование фронтальной камеры | Возможность использовать фронтальную камеру устройства |
Активация камеры в Телеграмме во время разговора
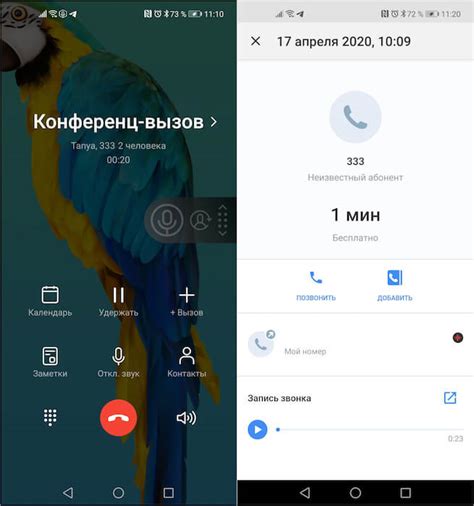
В данном разделе рассмотрим процесс включения камеры в мессенджере Телеграмм во время телефонного разговора. В этом функционале лежит возможность передачи видеопотока собеседнику, что может быть полезно при нужде в визуальной коммуникации.
- Откройте приложение Телеграмм на устройстве.
- Выберите собеседника, с которым вы хотите установить видеочат.
- Внутри чата нажмите на значок камеры, расположенный в нижней части экрана.
- При первом использовании данной функции, Телеграмм может запросить доступ к камере. Разрешите доступ, нажав на соответствующую кнопку.
- После активации камеры, вы сможете видеть изображение с обратной стороны экрана на вашем дисплее.
- Если вам необходимо включить звук, нажмите на значок микрофона, чтобы активировать микрофон.
- Во время видеочата вы можете использовать различные функции и настройки, такие как переключение между основной и фронтальной камерой, регулировка громкости и т.д.
- По окончании разговора, нажмите на значок красной трубки, чтобы завершить видеочат.
Теперь вы знакомы с процессом активации камеры в Телеграмме во время звонка. Эта функция позволяет вам комфортно и эффективно общаться с собеседником, используя возможности видеосвязи.
Инструкция по активации камеры в приложении Телеграмм во время аудио и видеозвонков
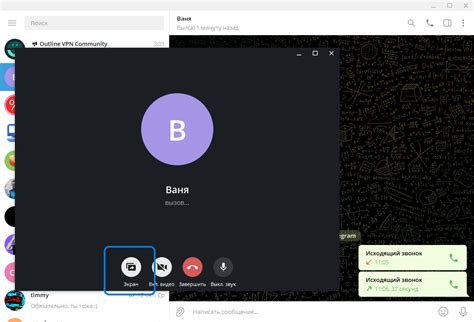
Этот раздел предоставляет подробную информацию о процессе активации камеры на устройствах iOS и Android при использовании приложения Телеграмм во время аудио и видеозвонков. Здесь вы найдете шаги по включению камеры, которые помогут вам пользователям получить полный доступ к возможностям используемых устройств.
Процесс активации камеры во время звонков может быть немного отличаться на устройствах iOS и Android, поэтому ниже приведены инструкции для каждой из операционных систем.
Устройства iOS
Для активации камеры во время аудио и видеозвонков в приложении Телеграмм на устройствах iOS, следуйте следующим шагам:
| Шаг 1: | Запустите приложение Телеграмм на вашем устройстве iOS. |
| Шаг 2: | Выберите контакт или группу, с кем вы хотите установить аудио или видео соединение. |
| Шаг 3: | Во время звонка в правом нижнем углу экрана вы увидите значок с изображением камеры. Нажмите на него, чтобы включить камеру. |
Устройства Android
Для включения камеры во время аудио и видеозвонков в приложении Телеграмм на устройствах Android, следуйте этим шагам:
| Шаг 1: | Откройте приложение Телеграмм на вашем устройстве Android. |
| Шаг 2: | Выберите контакт или группу, с которыми вы хотите установить связь через аудио или видео. |
| Шаг 3: | Во время звонка в правом нижнем углу экрана вы увидите значок с изображением камеры. Нажмите на него, чтобы активировать камеру. |
Следуя этой подробной инструкции, вы сможете активировать камеру в Телеграмме во время аудио и видеозвонков на устройствах iOS и Android. Благодаря этим шагам, вы сможете насладиться всеми возможностями приложения при установлении связи с вашими контактами и группами.
Советы по эффективному использованию камеры в мессенджере Телеграм
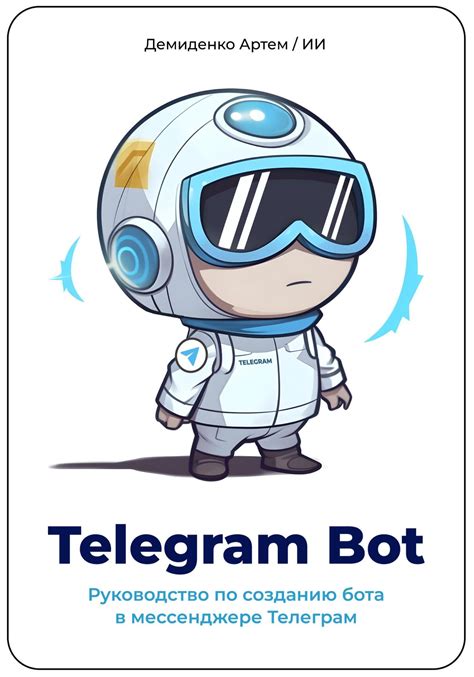
В данном разделе будут представлены полезные советы и рекомендации по оптимальному использованию камеры в приложении Телеграм, чтобы общение с помощью видеозвонков и снятие фото стало ещё удобнее и функциональнее.
1. Настраивайте качество изображения
Для достижения наилучшего качества изображения и плавности видео рекомендуется проверить настройки камеры в Телеграм и убедиться, что выбрана наивысшая доступная опция. Изображение с хорошим разрешением будет гарантировать более четкий образ и лучшую видимость ваших собеседников.
2. Экспериментируйте с эффектами
Используйте возможности приложения Телеграм для добавления различных эффектов и фильтров к изображениям во время видео- или аудиозвонков. Это поможет добавить интересности и оригинальности вашим снимкам, создавая уникальную атмосферу во время коммуникации.
3. Применяйте режимы камеры для разных ситуаций
Телеграм предоставляет возможность использовать разные режимы камеры, включая основной или фронтальный объектив, а также режимы съемки в темное время суток или при низкой освещенности. Исследуйте эти функции и выбирайте оптимальный режим съемки для каждой ситуации.
4. Проверяйте настройки приватности
Важно обращать внимание на настройки приватности в приложении Телеграм, особенно если вы делаете видеозвонки. Убедитесь, что ваши настройки приватности позволяют вам контролировать, кто может видеть вас во время звонка, и станьте знакомы с функцией блокировки или ограничения доступа камеры другим пользователям.
5. Проверьте подключение к интернету
Перед началом видеозвонка или съемки фото убедитесь, что у вас стабильное подключение к интернету. Плохое качество интернет-соединения может отразиться на качестве изображения и вызвать проблемы во время коммуникации. Не забывайте быть в зоне хорошего приема сигнала или подключаться к Wi-Fi, когда это возможно.
6. Освежите приложение и обновите прошивку
Регулярно обновляйте приложение Телеграм и операционную систему на вашем устройстве. Новые версии программного обеспечения могут содержать исправления ошибок, улучшения работы камеры и добавленные функции, которые сделают использование камеры в Телеграм еще более приятным.
Внимательное следование этим советам поможет вам максимально эффективно использовать камеру в Телеграм и наслаждаться качественными видеозвонками и съемкой фото. Будьте в курсе последних обновлений и функций приложения, чтобы быть всегда на шаг впереди ваших коммуникационных потребностей.
Вопрос-ответ

Как включить камеру в Телеграмме при звонке?
Для включения камеры в Телеграмме при звонке необходимо свайпнуть вверх по экрану, чтобы открыть дополнительные функции. Затем нажать на иконку камеры, которая находится в нижней части экрана. Камера будет включена и ваш собеседник сможет видеть вас во время звонка.
Как включить видеосвязь в Телеграмме при звонке?
Для того чтобы включить видеосвязь в Телеграмме при звонке, необходимо свайпнуть вверх по экрану, чтобы открыть дополнительные функции. Затем нажать на иконку камеры, которая находится в нижней части экрана. Таким образом, видеосвязь будет установлена и вы сможете видеть своего собеседника во время звонка.
Можно ли использовать камеру Телеграмме при звонке на компьютере?
Да, можно использовать камеру в Телеграмме при звонке и на компьютере. Для этого необходимо установить официальный клиент Телеграмма на свой компьютер и во время звонка нажать на иконку камеры, расположенную внизу экрана. Камера будет включена, и ваш собеседник сможет видеть вас во время звонка.
Как настроить качество видео в Телеграмме при звонке?
Для настройки качества видео в Телеграмме при звонке нужно открыть настройки приложения и перейти в раздел "Настройки звонка". Затем выбрать параметры качества видео, которые соответствуют вашим предпочтениям. Вы можете выбрать стандартное качество или высокое качество, в зависимости от вашей сети интернета и желаемого уровня детализации изображения.



