В наше современное время, когда онлайн-коммуникации стали неотъемлемой частью нашей повседневной жизни, различные платформы предлагают множество возможностей для общения и взаимодействия.
Одной из самых популярных и удобных таких платформ является Discord - место, где пользователи могут общаться, совместно играть, исследовать новые горизонты совместного виртуального мира. Однако не всем пользователям изначально известно, как активировать видеокамеру в этом приложении и насладиться общением визуальным способом.
В данной статье мы рассмотрим несколько простых шагов и пошаговую инструкцию, которая поможет вам активировать видеокамеру в Discord, и вы сможете наслаждаться общением со своими друзьями и близкими визуально, добавляя новые ощущения к вашим разговорам.
Активация камеры в приложении Discord
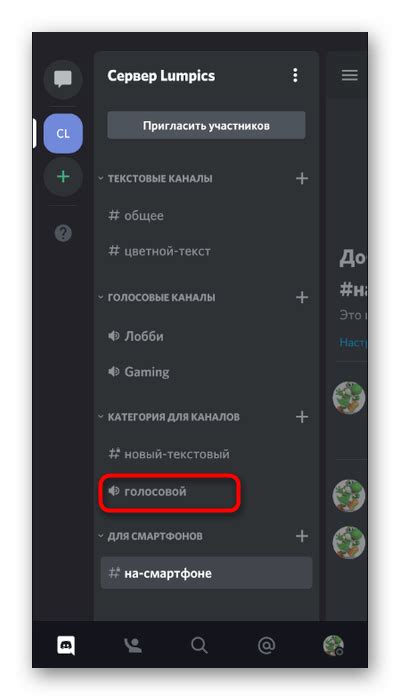
- Поиск и выбор опции "Видео" в настройках приложения.
- Настройка предпочтительных параметров камеры и микрофона.
- Проверка доступности камеры в приложении и разрешения на ее использование.
- Использование кнопки "Включить видео" во время голосового или видео-чата.
- Установка специальных эффектов или фильтров для камеры.
Следуя данной инструкции, вы сможете активировать камеру в приложении Discord и наслаждаться общением с друзьями, ведя видео-чаты или стримя свою игровую сессию в режиме реального времени.
Откройте настройки в приложении Discord
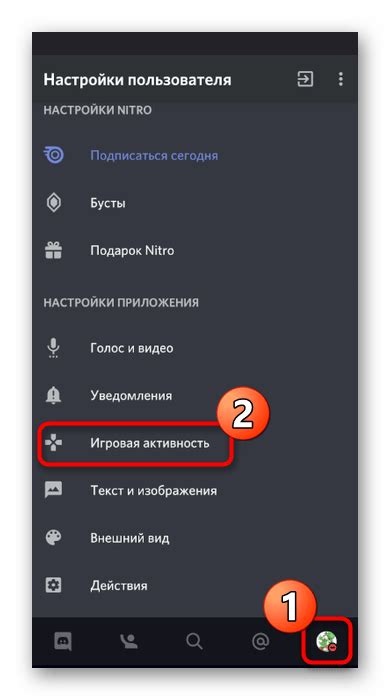
В данном разделе описывается, как открыть настройки в приложении Discord, чтобы получить доступ к необходимым функциям.
| Шаг 1: | Откройте приложение Discord на своем устройстве. |
| Шаг 2: | В правом нижнем углу экрана найдите значок "Настройки" и нажмите на него. |
| Шаг 3: | Появится выпадающее меню с различными опциями. Найдите и выберите "Настройки" из этого меню. |
| Шаг 4: | После выбора "Настройки" откроется новое окно с различными категориями опций. |
| Шаг 5: | Изучите доступные категории и найдите ту, которая соответствует вашей цели. |
| Шаг 6: | Внутри выбранной категории вы сможете настроить различные функции Discord, включая камеру. |
Следуя этим простым шагам, вы сможете легко открыть настройки в приложении Discord и настроить необходимые опции, в том числе камеру.
Обнаружение подраздела "Настройки видео"
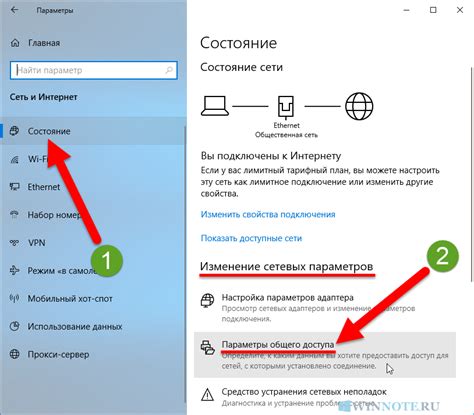
В этом разделе вы найдете информацию, которая поможет вам настроить видео в своем аккаунте на платформе дискорд. Здесь доступны различные настройки, позволяющие управлять параметрами видео и подстроить их под ваши предпочтения и потребности. Ниже приведены основные настройки и инструкции по их изменению.
- Разрешение видео: позволяет выбрать разрешение видеопотока в зависимости от вашего оборудования и требований.
- Качество видео: определяет уровень сжатия видео, влияющий на его четкость и плавность воспроизведения.
- Частота кадров: позволяет настроить количество кадров в секунду для вашего видео, что влияет на его плавность и качество.
- Управление яркостью и контрастностью: дает возможность регулировать яркость и контрастность видео для достижения оптимальных результатов.
Настройки видео в дискорде помогут вам достичь наилучшего качества и комфорта во время использования видеочата. Внимательно просмотрите доступные настройки и экспериментируйте с ними, чтобы настроить видео под свои предпочтения.
Проверка подключения камеры к компьютеру или устройству

Прежде чем начать использовать камеру в приложении Discord, важно убедиться, что она подключена к вашему компьютеру или устройству.
Первым шагом является проверка подключения физического кабеля, соединяющего камеру и компьютер или устройство. Убедитесь, что кабель надежно прикреплен и не поврежден.
Далее, вам следует убедиться, что драйверы камеры установлены и актуальны. Драйверы - это программы, которые позволяют операционной системе распознавать и взаимодействовать с камерой. Если драйверы не установлены или устарели, возможно, что камера неправильно работает или не работает вовсе.
А еще, не забудьте проверить настройки безопасности вашего компьютера или устройства. В некоторых случаях, программы безопасности могут блокировать доступ к камере. Убедитесь, что Discord имеет разрешение на использование камеры и нет блокировок, запрещающих ей работу.
Активация функции "Допустить доступ к видеокамере"
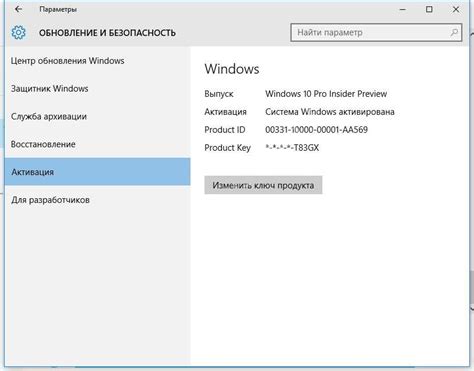
В данном разделе мы расскажем о пользе и необходимости активации опции, позволяющей разрешить доступ приложению к видеокамере на вашем устройстве. Это позволит вам пользоваться видеовызовами, видеоконференциями и другими функциями, которые требуют использования камеры, с комфортом и удобством.
Включение функции "Разрешить доступ к камере" открывает перед вами возможности для совместной работы, общения или простого обмена видеоинформацией с другими пользователями. Таким образом, вы сможете ощутить полноту коммуникации и личного взаимодействия независимо от вашего местоположения.
Процедура активации этой функции проста и интуитивно понятна. Вам необходимо следовать нескольким шагам в настройках приложения, которые позволят пользоваться камерой на вашем устройстве. За считанные минуты вы сможете наслаждаться возможностями видеосвязи и не ограничиваться обычными голосовыми общением.
Благодаря активации функции "Разрешить доступ к камере" вам открывается мир новых возможностей. Будь то участие в онлайн-мероприятиях, обучающих вебинарах, переговоры с коллегами или просто общение с друзьями и близкими через видеоканалы, вы сможете полноценно пользоваться всеми преимуществами, которые предлагает данная функция.
Разрешение доступа к видеокамере в настройках операционной системы
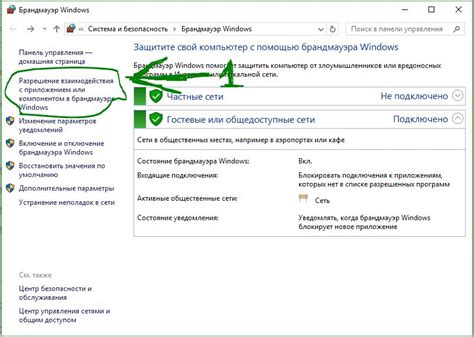
Разрешение доступа к камере необходимо для того, чтобы Discord мог получить видео сигнал с вашей камеры и передавать его другим участникам. Благодаря этому вы сможете участвовать в видео-конференциях, видеть своих собеседников и быть видимым для них.
Для того чтобы разрешить доступ к камере в настройках операционной системы, необходимо выполнить несколько простых шагов. Сначала откройте настройки вашей операционной системы. Затем найдите раздел, связанный с приватностью или безопасностью. В этом разделе вы должны найти список приложений, которым вы можете предоставить доступ к различным ресурсам вашего устройства.
| Windows | Пройдите в "Параметры" > "Конфиденциальность" > "Камера". Включите разрешение доступа для Discord. |
| Mac | Перейдите в "Системные настройки" > "Безопасность и конфиденциальность" > "Конфиденциальность" > "Камера". Убедитесь, что разрешение доступа предоставлено для Discord. |
| Linux | Зависит от дистрибутива. Обычно в меню "Настройки" или "Параметры" можно найти раздел "Конфиденциальность" или "Безопасность". В этом разделе убедитесь, что Discord имеет доступ к вашей камере. |
После того как вы разрешили доступ к камере в настройках операционной системы, перезапустите приложение Discord и включите видеокамеру в чате или конференции, чтобы насладиться полным коммуникативным опытом с вашими собеседниками!
Проверьте правильный выбор и настройки камеры в Дискорде
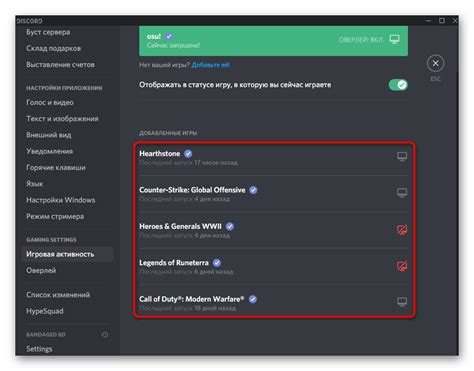
В настройках Дискорда есть возможность выбрать, какую камеру использовать для видео-связи с вашими друзьями или коллегами. От корректно выбранной камеры зависит качество изображения и удобство использования.
Прежде чем начать использовать камеру в Дискорде, важно убедиться, что выбрана правильная камера. При выборе камеры нужно учесть такие факторы, как разрешение, частота кадров и наличие встроенного микрофона. Также рекомендуется проверить, что выбранное устройство работает стабильно и не вызывает конфликтов с другими программами.
Чтобы выполнить проверку и настройку выбранной камеры в Дискорде, следуйте инструкциям ниже:
- Откройте настройки Дискорда, кликнув на значок шестеренки в правом нижнем углу экрана.
- Перейдите в раздел "Видео и аудио" или "Настройки камеры" (в зависимости от версии Дискорда).
- В разделе "Камера" выберите желаемое устройство из списка доступных.
- Если у вас есть возможность, проверьте предварительный просмотр изображения с выбранной камеры, чтобы убедиться в его качестве.
- Настройте другие параметры, такие как разрешение и частота кадров, в соответствии с вашими предпочтениями.
- После завершения настроек, закройте окно настроек и попробуйте использовать камеру в Дискорде.
Теперь вы готовы использовать выбранную и настроенную камеру для видео-связи в Дискорде. Если у вас возникнут проблемы или необходима дополнительная помощь, обратитесь к документации Дискорда или получите поддержку от сообщества на форумах и платформах общения.
Проверьте актуальность версии вашего клиента Discord
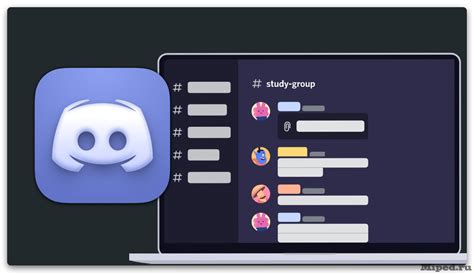
Перезагрузите программу Discord и перезапустите ваш компьютер
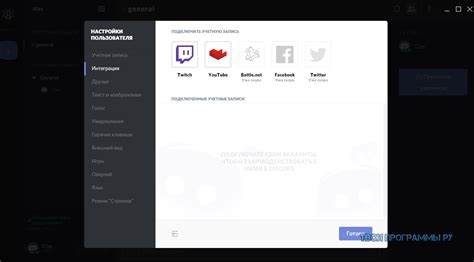
Один из первых шагов, которые стоит рассмотреть при возникновении проблем с использованием камеры в приложении Discord, связан с перезагрузкой программы и перезапуском компьютера. Это действие может помочь устранить некоторые неполадки, которые могут возникнуть во время работы приложения.
Перезапуск программы Discord позволяет очистить временные файлы и закрыть все ненужные процессы, которые могут оказывать влияние на работу камеры. Перезагрузка компьютера в свою очередь позволяет обновить системные настройки и освободить оперативную память, что может быть полезно в случае, если проблема с камерой связана с нехваткой ресурсов или конфликтующими процессами.
При выполнении этого действия важно убедиться, что все программы и процессы, связанные с Discord, полностью закрыты перед перезапуском. Для этого можно воспользоваться диспетчером задач и убедиться, что ни один процесс Discord не выполняется в фоновом режиме. После перезагрузки компьютера следует снова открыть программу Discord и проверить, работает ли камера корректно.
- Перезагрузите программу Discord и закройте все связанные процессы
- Перезапустите компьютер для обновления системных настроек
- Откройте программу Discord снова и проверьте работоспособность камеры
Проверка наличия программ, которые мешают использованию камеры
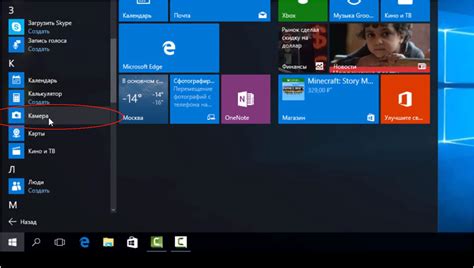
Для решения этой проблемы, необходимо провести тщательный анализ установленных на компьютере программ и приложений, которые имеют доступ к камере. Обратите внимание на программы, которые могут использовать камеру параллельно с Discord, такие как видео чаты, видео конференции и другие приложения для общения.
Если обнаружены такие программы, стоит временно отключить их или закрыть перед использованием Discord. После этого можно запустить приложение Discord снова и проверить, доступна ли камера для использования.
Не забудьте проверить наличие антивирусных программ, которые могут блокировать доступ к камере из-за безопасности. Если такая программа найдена, необходимо настроить ее таким образом, чтобы она разрешала использование камеры в Discord.
Обратите внимание, что в разных системах могут быть различные программы, которые блокируют доступ к камере, поэтому важно провести тщательный анализ наличия конфликтующих программ, чтобы обеспечить нормальную работу камеры в Discord.
Решение проблемы с использованием камеры в Discord: помощь от команды поддержки
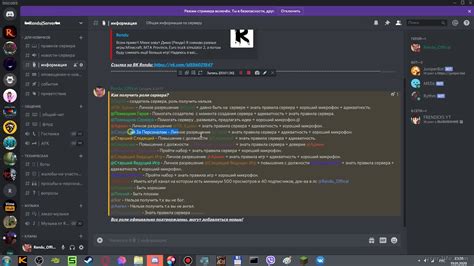
Если вы искали способы активации веб-камеры в приложении Discord и ничего не сработало, возможно, стоит обратиться к команде поддержки данной платформу. Команда поддержки Discord всегда готова помочь пользователям, которые столкнулись с какими-либо сложностями или проблемами при работе с функциями программы.
Возможно, вы уже попробовали различные методы, описанные в других руководствах и статьях, однако проблема осталась нерешенной. В такой ситуации, чрезвычайно полезно обратиться за помощью к профессионалам. Discord имеет команду поддержки, которая работает круглосуточно и готова ответить на ваши вопросы и предоставить рекомендации по решению возникших проблем.
Не стесняйтесь обращаться к команде поддержки Discord, они всегда рады помочь вам. Они могут предоставить персонализированное руководство по настройке вашей камеры или дать информацию о возможных ограничениях или ошибках, с которыми вы столкнулись. Помните, что команда поддержки Discord - это ваш надежный партнер в решении технических вопросов и проблем, возникающих при использовании функций программы.
Итак, если вы так и не смогли решить свою проблему с использованием камеры в Discord, настоятельно рекомендуется обратиться к команде поддержки. Вам будут предоставлены профессиональные консультации и инструкции для решения проблемы. Не стесняйтесь обратиться за помощью, чтобы наслаждаться полным функционалом Discord и комфортно общаться с другими пользователями.
Убедитесь, что вы описали проблему как можно более подробно и точно, чтобы команда поддержки Discord могла максимально эффективно помочь вам. Например, можно указать модель вашей камеры, сообщить о возможных сообщениях об ошибках, которые вы получаете, или описать последовательность действий, которые приводят к проблеме. Чем больше информации вы предоставите, тем быстрее и точнее команда поддержки Discord сможет предложить вам решение.
Обратитесь к команде поддержки Discord, чтобы получить профессиональную помощь в решении проблемы с использованием камеры!
Вопрос-ответ




