1С – известная и широко используемая система управления предприятием, которая позволяет успешно автоматизировать различные бизнес-процессы. В процессе использования данного программного обеспечения возникает необходимость включения дополнительных функций, таких как задачи.
Задачи в 1С ERP – это мощный инструмент, позволяющий эффективно управлять задачами и проектами, оптимизировать рабочий процесс и упростить коммуникацию между сотрудниками. Они позволяют создать и структурировать задачи, распределить их между сотрудниками, установить сроки выполнения и отслеживать прогресс.
Включение функционала задач в 1С ERP осуществляется пошагово и требует определенных действий. Важно правильно настроить систему, чтобы эффективно использовать все возможности задач в рамках своего бизнеса. В этой статье мы расскажем вам о том, как активировать функции задач в системе 1С ERP и научим вас основным приемам работы с этим функционалом.
Шаг 1: Открытие приложения 1С ERP
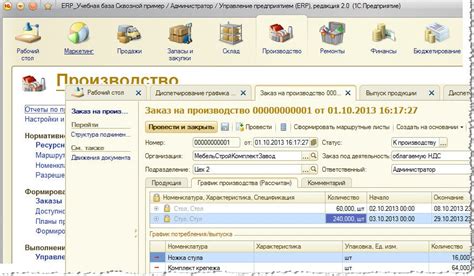
Чтобы приступить к работе, вам необходимо запустить программу 1С ERP на вашем устройстве. Для этого найдите соответствующий ярлык на рабочем столе, в меню "Пуск" или на панели задач и выполните одно из следующих действий:
- Дважды щелкните на ярлыке программы
- Щелкните правой кнопкой мыши на ярлыке программы и выберите "Открыть"
- Щелкните правой кнопкой мыши на ярлыке программы, выберите "Свойства" и в открывшемся окне нажмите кнопку "Открыть"
- Если программа 1С ERP была закрыта, а ярлыка на рабочем столе или в меню "Пуск" нет, выполните поиск программы через файловую систему вашего устройства
После успешного запуска приложения 1С ERP вы будете готовы перейти к следующему шагу установки задач и начать использование данной функциональности.
Шаг 2: Перейдите в раздел "Настройки"
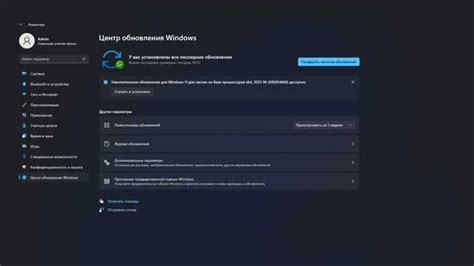
Во втором этапе процесса настройки включения задач в системе 1С ERP вам потребуется перейти в соответствующий раздел программы. Изменение настроек задач важно для оптимизации работы системы и повышения ее эффективности.
Шаг 3: Определите свой рабочий перечень действий в системе
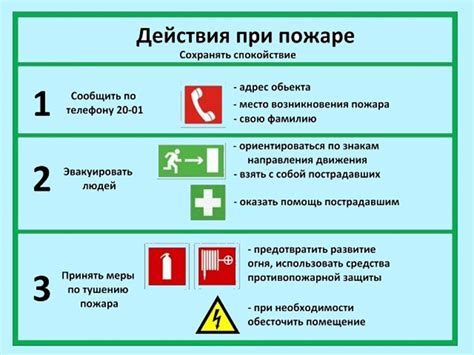
Шаг 3.1: Настройка параметров "Задач"
Настройте параметры "Задач", чтобы установить свои предпочтения и удовлетворить свои потребности в организации работы. Вы сможете определить, какие поля будут отображаться, какой будет порядок сортировки, а также добавить дополнительные пользовательские поля.
Шаг 3.2: Создание и редактирование задач
В данном разделе вы научитесь создавать и редактировать задачи по своим потребностям. Узнайте, как добавлять заголовки, описания, устанавливать сроки выполнения и делить задачи на подзадачи, чтобы упростить и структурировать свою работу.
Шаг 3.3: Распределение задач и назначение ответственных
Организуйте свою команду и распределите задачи между сотрудниками. Узнайте, как назначать ответственных за выполнение задач и контролировать прогресс их выполнения. Это позволит вам эффективно распределить рабочую нагрузку и обеспечить своевременное выполнение задач.
Шаг 4: Отметьте функцию "Активировать задачи"

Достигните следующего этапа в настройке программного обеспечения 1С ERP, включив функцию, отвечающую за активацию задач.
Для того чтобы включить данную опцию, следует отыскать соответствующий пункт в настройках программы. Вам будет предложено выбрать функцию "Активировать задачи". С дальнейшим прогрессированием, данное действие позволит использовать полный спектр задач в рамках 1С ERP.
Благодаря предоставленному выбору активации задач, ваша работа внутри системы 1С ERP станет гибкой и эффективной. Вы сможете управлять своими задачами, создавать и редактировать их, а также отслеживать свои успехи и деловую активность.
Убедитесь в том, что вы отметили опцию "Активировать задачи" и продолжайте настраивать остальные функции системы 1С ERP, чтобы использовать ее наиболее эффективно.
Шаг 5: Настройте права доступа для задач
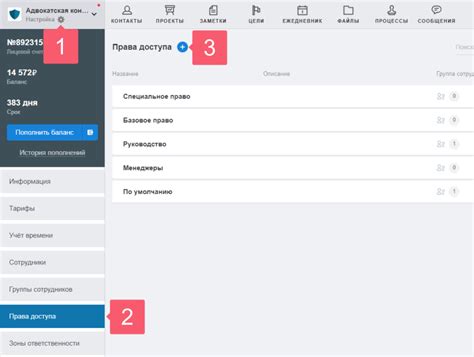
Проведите необходимые настройки, чтобы установить и управлять доступом к задачам в вашей системе ERP 1С. Гарантируйте, что только соответствующие пользователи имеют доступ к определенным задачам, обеспечивая безопасность и эффективность работы.
В этом разделе вы найдете подробные указания по настройке прав доступа к задачам в системе. Ознакомьтесь с рекомендациями и следуйте инструкциям, чтобы правильно настроить и управлять разрешениями пользователей. Вам будет предложено использовать различные инструменты и функции, предоставляемые системой 1С ERP, позволяющие настроить гибкие и индивидуальные права доступа для каждой задачи.
- Определите роли пользователей и задачи, к которым им нужен доступ. Рассмотрите, какие данные и функциональность должны быть доступны для каждой роли.
- Создайте группы пользователей в системе ERP и присвойте им соответствующие роли. Это поможет упростить управление доступом и облегчить назначение прав пользователям.
- Используйте функционал системы для назначения конкретных прав доступа каждой группе пользователей. Установите различные уровни доступа для задач в зависимости от роли пользователя.
Правильная настройка прав доступа позволит вам контролировать доступ пользователей к задачам, обеспечивая безопасность данных и эффективную работу в системе ERP 1С. Следуйте указанным инструкциям и рекомендациям для оптимального конфигурирования прав доступа к задачам в вашей системе.
Шаг 6: Создайте шаблон задачи

Для полноценной работы с задачами в 1С ERP необходимо создать шаблон, который будет использоваться при создании новых задач. Шаблон задачи позволяет установить общие параметры и настройки для всех задач, что значительно упрощает процесс их создания и выполнения.
Определите основные характеристики задачи и заполните их в шаблоне. Укажите сроки выполнения, ответственное лицо, приоритеты и другие необходимые параметры. Используйте ключевые слова или фразы, чтобы более точно описать каждое поле.
Важно: Чтобы шаблон задачи был эффективным и удобным, обратите внимание на детали. Используйте метки или комментарии, чтобы дать ясные указания о том, как заполнять каждое поле и какие значения выбирать. Это поможет предотвратить ошибки и несоответствия при создании задач.
Например: Если в поле "Срок выполнения" нужно указать дату и время, укажите примерный формат даты, например "ДД.ММ.ГГГГ ЧЧ:ММ", чтобы пользователь мог быстро и правильно заполнить это поле.
Шаг 7: Применение дополнительных настроек для выполнения задач

В этом разделе мы рассмотрим, как настроить дополнительные параметры для эффективного выполнения задач в вашей системе.
После успешной активации задач в 1С ERP вы можете настроить дополнительные параметры, которые позволят вам более точно задать условия выполнения задач и удовлетворить особенности вашего бизнеса.
В таблице ниже представлены основные настройки, которые вы можете установить для каждой задачи:
| Параметр | Описание |
|---|---|
| Временные рамки | Установка временных границ для выполнения задачи. Это позволит оптимизировать работу системы и регулировать приоритеты задач. |
| Параметры исполнителя | Настройка рабочих времени исполнителя, определение числа одновременно выполняемых задач, установка дополнительных ограничений и требований. |
| Условия завершения | Установка критериев, которые должны быть выполнены для завершения задачи. Это поможет убедиться, что задача выполнена правильно и соответствует ожиданиям заказчика. |
Установка этих дополнительных настроек позволяет оптимизировать процесс выполнения задач в 1С ERP и гарантировать высокий уровень эффективности и точности.
Шаг 8: Добавьте свою особенность в вид задачи

После успешного включения задач в вашу систему 1С ERP, настало время приступить к персонализации внешнего вида задач по вашему вкусу. Вы имеете возможность придать уникальности каждой задаче, чтобы она соответствовала вашим предпочтениям и работе команды. Персонализация вида задач способна повысить эффективность и ясность представления о работе.
Экспериментируйте с разными элементами и синонимами для создания персонального вида задачи:
- Выберите подходящий цветовой фон и шрифт: Используйте сочетания цветов и стилей шрифта, которые высказывают ваш стиль и атмосферу вашей команды. Например, яркие цвета могут подчеркнуть срочность задачи, а гармоничные сочетания могут создать спокойную атмосферу для более сложных или долгосрочных задач.
- Добавьте специальные символы или иконки: Использование символов или иконок может повысить узнаваемость задач и помочь команде быстрее ориентироваться в важности и характере каждой из них. Например, символ "!" может указывать на очень срочные задачи, а иконка "игры" может означать, что задача связана с разработкой или тестированием игрового контента.
- Измените метки и статусы: Уникальные и понятные метки и статусы могут значительно упростить отслеживание выполнения задач и общение в команде. Например, вы можете использовать метки "Важно", "Сделано", "В процессе" или создать собственные метки, которые соответствуют вашей специфической системе работы.
Не бойтесь экспериментировать и находить свой уникальный вариант вида задачи, который будет наиболее удобным и информативным для вашей команды. Учтите предпочтения своих коллег и старайтесь настроить визуальное представление задач так, чтобы оно максимально подходило для каждого. В результате вы достигнете более высокой эффективности и улучшите коммуникацию в команде.
Шаг 9: Фиксация внесенных изменений

После успешного выполнения всех предыдущих шагов и настройки необходимых параметров в системе 1С ERP, пришло время сохранить все внесенные изменения.
Этот шаг завершающий и необходим для закрепления проведенной настройки. Сохранение всех изменений гарантирует, что новые настройки и параметры будут корректно применяться в работе системы.
Важно помнить, что при сохранении изменений необходимо убедиться в их правильности и соответствии поставленным задачам. Обратите внимание на правильность указания параметров, синонимов и других важных деталей.
После сохранения необходимо провести тестирование системы, чтобы убедиться, что все настройки применяются корректно и не вызывают ошибок или сбоев в работе.
Теперь, когда все изменения успешно сохранены, Вы можете быть уверены в правильной работе системы на основе настроек, выполненных в рамках рассмотренной инструкции.
Шаг 10: Теперь вы можете эффективно управлять делами в рамках 1С ERP

Пройдя предыдущие шаги, вы освоили необходимые навыки по включению задач в вашу систему 1С ERP. Теперь вы можете использовать эти задачи для более эффективного руководства внутренними и внешними делами вашей компании.
Задачи в 1С ERP позволяют вам назначать и распределять работы сотрудникам, отслеживать статусы и сроки их выполнения, а также контролировать прогресс по каждой задаче. Система предоставляет интуитивно понятный интерфейс для добавления, редактирования и удаления задач, а также возможность гибкой настройки прав доступа для каждого сотрудника.
| Преимущества использования задач в 1С ERP: |
| • Более эффективное планирование и управление проектами |
| • Повышение прозрачности и контроля внутренних бизнес-процессов |
| • Ускорение выполнения задач и сокращение времени простоя |
| • Улучшение коммуникации и сотрудничества в команде |
Кроме того, задачи позволяют отслеживать историю изменений для каждой задачи, что позволяет анализировать и оптимизировать процессы на основе предыдущего опыта и улучшать свою организацию в целом.
Теперь, когда вы освоили все необходимые шаги по включению задач в 1С ERP, можете начать использовать эту мощную функцию для управления своими делами и достижения более успешных результатов в вашем бизнесе.
Вопрос-ответ




