В современном мире, где информация и цифровые технологии играют ключевую роль, наши смартфоны становятся незаменимыми помощниками в ежедневных делах. Они не только соединяют нас с внешним миром, но и предлагают нам инновационные решения, способные упростить и облегчить нашу жизнь.
Один из таких удивительных инструментов - лупа на iPhone, позволяющая увеличить изображение на экране смартфона. Она становится незаменимым помощником для людей с нарушениями зрения или для тех, кому просто нужно более детально рассмотреть мелкие объекты или текст.
В этой статье мы расскажем вам о том, как включить функцию лупы на вашем iPhone, чтобы вы могли увидеть больше, разглядеть детали, и ощутить свободу выбора в самых разнообразных ситуациях.
Зачем нужна функция увеличения изображения на iPhone и как она работает

В современном мире, где мобильные устройства стали неотъемлемой частью нашей жизни, удобство использования смартфона играет важную роль. Для людей с плохим зрением или просто для удобства просмотра деталей, на iPhone предусмотрена функция увеличения изображения, называемая лупой. Лупа позволяет увеличить мелкие детали на экране, делая их более разборчивыми и удобными для восприятия.
Лупа на iPhone работает путем увеличения заданной области экрана, на которую пользователь сфокусирован. Это может быть текст, фотография, веб-страница или любой другой объект на экране. Функция увеличения обеспечивает более четкое и удобное представление этих объектов, позволяя пользователям более комфортно взаимодействовать с контентом на своих девайсах.
Важно отметить, что функция лупы на iPhone может быть настроена под индивидуальные потребности пользователя. Вы можете выбрать уровень увеличения, изменить фильтры и настроить другие параметры, чтобы предоставить более удобный и персонализированный опыт использования лупы.
Кроме того, лупа на iPhone может быть полезна не только для людей с проблемами зрения, но и в ряде других ситуаций. Например, она может быть использована для чтения мелкого шрифта на упаковках, мониторинга мелких деталей на электронных схемах или просто для более детального просмотра интересующей информации. В целом, лупа на iPhone предоставляет удобный и мощный инструмент для повышения уровня доступности и комфорта использования мобильного устройства.
Создание доступа к основным функциям на iPhone
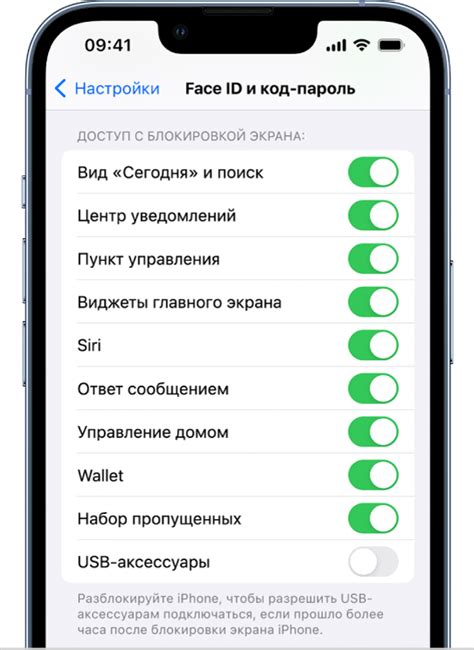
Первый шаг в использовании лупы на iPhone заключается в настройке доступности на устройстве. Это позволит включить различные функции, которые облегчат использование устройства для людей с ограниченными возможностями и позволят им наслаждаться всеми его возможностями.
Настройка функции увеличения изображения с помощью инструмента лупы в устройстве
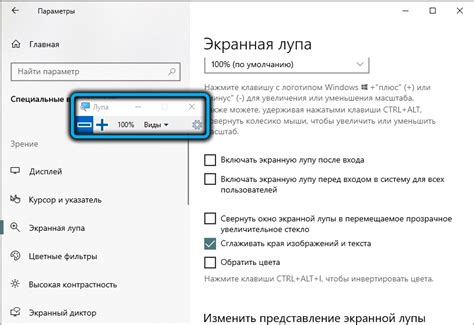
Для того чтобы получить доступ к дополнительной функции, позволяющей увеличить изображение на экране вашего устройства, вам необходимо выполнить несколько простых шагов в меню настроек.
- Откройте "Настройки" на вашем устройстве.
- Прокрутите экран вниз, чтобы найти раздел "Общие".
- Найдите и нажмите на "Доступность".
- В разделе "Варианты доступности" выберите "Лупа".
- Включите переключатель рядом с названием "Лупа".
После выполнения этих шагов, функция лупы будет доступна на вашем устройстве. Теперь вы сможете использовать лупу для увеличения изображения или текста на экране, чтобы обеспечить более комфортное и удобное использование вашего iPhone.
Шаг 3: Запуск увеличительного режима на вашем устройстве Apple

Когда необходимо активировать функцию увеличения изображения на устройстве семейства iPhone, следуйте этому простому процессу:
Шаг 1: Откройте "Настройки" на своем iPhone, чтобы получить доступ к различным настройкам устройства. |
Шаг 2: Прокрутите вниз по списку доступных опций и найдите вкладку "Общие". Нажмите на нее, чтобы открыть подменю с общими настройками. |
Шаг 3: В подменю "Общие" прокрутите вниз до тех пор, пока не увидите "Доступность". Нажмите на эту опцию, чтобы перейти к настройкам доступности вашего устройства Apple. |
Шаг 4: На странице настроек доступности пролистайте список опций до блока "Видение". В этом разделе вы найдете "Лупу". |
Шаг 5: Включите переключатель рядом с "Лупой", чтобы активировать эту функцию на вашем устройстве iPhone. |
Шаг 6: После активации переключателя "Лупы" на вашем iPhone вы сможете запустить лупу в любой момент, нажав три раза на кнопку "Домой". |
Теперь вы знаете, как запустить лупу на вашем устройстве iPhone. Не забудьте отключить эту функцию, когда она вам больше не понадобится, чтобы сэкономить заряд батареи.
Применение лупы для увеличения и облегчения чтения текста

В данном разделе будет представлена информация о возможностях использования лупы на устройствах iPhone для увеличения размера текста и упрощения процесса чтения.
| Функция | Описание |
|---|---|
| Увеличение текста | Данная функция позволяет увеличить размер текста на экране устройства, делая его более читабельным для пользователей с ограниченным зрением. |
| Плавное увеличение при движении пальцем | Для обеспечения комфортного чтения, лупа позволяет плавно увеличивать текст на экране при движении пальцем, позволяя более детально рассмотреть отдельные элементы. |
| Фиксация увеличенной области | Пользователи могут закрепить увеличенную область на экране, чтобы облегчить чтение длинных текстов или изображений. |
| Доступность через настройки устройства | Лупа на iPhone доступна через раздел настроек устройства, что позволяет настроить ее работу в соответствии с индивидуальными потребностями пользователя. |
Использование лупы на iPhone может быть полезным для всех пользователей, независимо от возраста или зрительных особенностей. Благодаря увеличению размера текста, плавности при увеличении и возможности закрепления увеличенной области, процесс чтения становится более комфортным и удобным.
Другие полезные возможности лупы на iPhone

Помимо основной функции лупы на iPhone, есть несколько других полезных возможностей, которые могут пригодиться в различных ситуациях.
Автоспособность
Одной из дополнительных функций лупы на iPhone является возможность установить автоспособность. Эта настройка позволяет удобно использовать лупу, не удерживая палец на экране. Автоспособность активируется простым двойным касанием экрана, после чего лупа будет продолжать работать, пока не будет выполнено новое двойное касание. Такая функция особенно удобна при чтении длинных текстов или проведении детального анализа мелких объектов.
Запись снимков экрана
Лупа на iPhone также позволяет делать запись снимков экрана, что может быть полезно, если вы хотите сохранить изображение с увеличенной детализацией для дальнейшего использования или анализа. Для этого достаточно одновременно нажать кнопку включения/выключения и кнопку уменьшения громкости. Снимок экрана будет сохранен в галерее фотографий для дальнейшего просмотра или отправки.
Подсветка экрана
Кроме возможности увеличения масштаба изображения, лупа на iPhone также предоставляет функционал подсветки экрана. Это может быть полезно при работе в условиях недостаточной освещенности или для облегчения чтения текста на экране. Для активации подсветки просто нажмите на значок подсветки, который находится в левом нижнем углу экрана. Вы также можете регулировать яркость подсветки в зависимости от ваших предпочтений и условий.
Управление лупой на iPhone не ограничивается только увеличением масштаба. С помощью дополнительных функций, таких как автоспособность, запись снимков экрана и подсветка, вы можете делать более удобные и продуктивные использование лупы в повседневной жизни и работе.
Настройка лупы на iPhone для оптимального использования
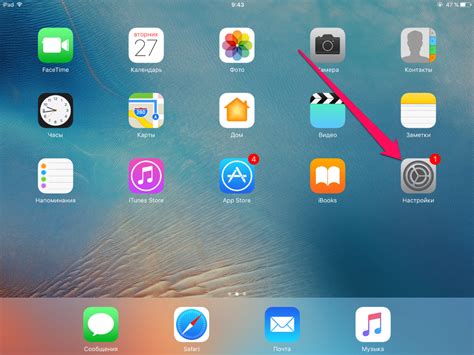
Этот раздел предлагает рассмотреть способы настройки лупы на вашем iPhone, чтобы улучшить визуальный опыт и сделать его более удобным и индивидуализированным.
| Настройка | Описание |
|---|---|
| Увеличение | Позволяет выбрать оптимальный уровень увеличения для лупы, чтобы обеспечить максимальный комфорт и четкость изображения. |
| Цветовая фильтрация | Предлагает изменить цветовую схему лупы, включая возможность применить фильтры для улучшения видимости и различения цветов. |
| Расположение | Позволяет выбрать расположение лупы на экране вашего iPhone, чтобы обеспечить оптимальную доступность и минимальное препятствие для других функций. |
| Фокусировка | Предоставляет возможность настроить уровень автоматической фокусировки лупы или включить функцию ручной фокусировки. |
| Границы | Позволяет настроить отображение границ лупы, чтобы помочь вам избегать режима закрытия или перекрытия определенных элементов на экране. |
Используя вышеуказанные настройки, вы сможете адаптировать лупу на своем iPhone к своим индивидуальным потребностям и обеспечить наилучший пользовательский опыт.
Отключение лупы на устройствах Apple: шаги и указания

Когда необходимость использования лупы на устройствах Apple исчезает, важно быть знакомым с процессом отключения данной функции. Настоящий раздел предлагает уникальные рекомендации и шаги настройки для отключения лупы на вашем устройстве.
Прежде чем приступить к процессу, необходимо определиться с понятием 'лупа'. При этом функция лупы - это удобный инструмент, который может быть используется для увеличения любого содержимого на экране. Отключение лупы важно для тех, кто больше не нуждается в данной функции и хочет повысить эффективность использования своего устройства.
| Шаг 1: | Разблокируйте ваше устройство Apple и откройте главное меню. |
| Шаг 2: | Прокрутите экран вниз, чтобы получить доступ к панели управления. |
| Шаг 3: | Обратите внимание на наличие иконок и функций на панели управления. Вам необходимо найти иконку 'лупы' - функция, которую мы сейчас будем отключать. |
| Шаг 4: | Нажмите и удерживайте на иконке 'лупы' на панели управления. |
| Шаг 5: | Появится окно с опциями для управления лупой. Одна из опций будет 'Выкл.' или 'Отключить'. Нажмите на эту опцию. |
После выполнения всех указанных выше шагов, функция лупы будет успешно отключена на вашем устройстве Apple. Теперь вы можете использовать свое устройство без присутствия данной функции, повышая эффективность и удобство использования.
Советы и рекомендации для эффективного использования лупы на Вашем устройстве Apple
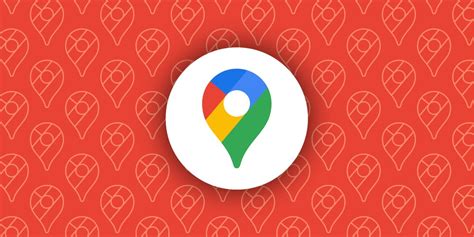
Для максимального комфорта и удобства использования лупы на устройстве Apple, рекомендуется ознакомиться с некоторыми полезными советами и рекомендациями. В этом разделе мы предоставим вам некоторые советы, которые помогут вам получить максимальную пользу от функциональности лупы на вашем iPhone.
- Настройте уровень увеличения: Вы можете настроить уровень увеличения, чтобы подходил вашим индивидуальным потребностям. Обратите внимание, что слишком высокий уровень увеличения может привести к искажению изображения.
- Используйте режимы и фильтры: В лупе на iPhone есть несколько режимов и фильтров, которые могут быть полезны для определенных ситуаций. Например, режим "обратные цвета" может помочь людям с определенными видами цветовой слепоты.
- Используйте функцию заморозки кадра: Если вам нужно зафиксировать изображение для более тщательного рассмотрения, вы можете воспользоваться функцией заморозки кадра. Это особенно полезно, когда вам нужно прочитать небольшой текст или рассмотреть детали на изображении.
- Изучите жесты управления: У лупы на iPhone есть некоторые жесты управления, которые могут сделать использование более удобным и эффективным. Например, вы можете дважды нажать на экран для быстрого изменения уровня увеличения или использовать два пальца для перемещения по изображению.
- Используйте источник света: Чтобы повысить качество и яркость изображения, можно использовать встроенный источник света на iPhone. Это особенно полезно при работе в условиях недостаточной освещенности.
Следуя этим советам и рекомендациям, вы сможете настроить и использовать лупу на вашем iPhone в соответствии с вашими индивидуальными потребностями и предпочтениями. Помните, что экономия времени и комфортное использование - главные преимущества функции лупы, поэтому не стесняйтесь экспериментировать с различными параметрами, чтобы найти свою оптимальную настройку.
Вопрос-ответ

Как включить лупу на iPhone?
Чтобы включить лупу на iPhone, откройте меню настроек и выберите вкладку "Общие". Затем нажмите на "Доступность" и найдите раздел "Лупа". Включите переключатель напротив этой опции. После этого вы сможете активировать лупу при помощи жеста тройного касания на кнопку Home или на боковую кнопку, в зависимости от модели iPhone.
Как настроить лупу на iPhone?
Чтобы настроить лупу на iPhone, откройте меню настроек и перейдите в раздел "Общие". Затем выберите "Доступность" и найдите опцию "Лупа". Настройте параметры лупы, такие как увеличение, фильтры и яркость, в соответствии с вашими предпочтениями. Вы также можете настроить активацию лупы при помощи тройного касания кнопки Home или боковой кнопки.
Где найти лупу на iPhone?
Лупу на iPhone можно найти в разделе "Доступность". Для этого откройте меню настроек и выберите "Общие". Затем прокрутите вниз и найдите "Доступность". В этом разделе вы увидите опцию "Лупа". Если вы не видите ее, возможно, вам нужно обновить версию операционной системы iOS на вашем устройстве.
Можно ли использовать лупу на iPhone для съемки фото?
Да, можно использовать лупу на iPhone для съемки фото. Когда лупа включена, вы можете приближать изображение на экране и сделать качественное фото. Чтобы сделать снимок, просто нажмите на кнопку съемки в приложении Камера или используйте функцию жеста тапа на экране.
Могу ли я использовать лупу на iPhone для чтения текста?
Да, лупу на iPhone можно использовать для чтения текста. Когда лупа включена, вы можете увеличить изображение текста на экране и более комфортно прочитать его. Это особенно полезно для людей с зрительными проблемами или для чтения мелкого текста. Чтобы использовать лупу для чтения текста, просто активируйте лупу и приближайте изображение до удобного для вас масштаба.



