Улучшение аудио визуального восприятия является одним из ключевых путей к созданию уникальной и захватывающей атмосферы на экране. И пользователям нередко хочется раскрыть все возможности своих мониторов Sync, чтобы насладиться кристально чистым звуком и глубочайшими нюансами аудиоэффектов. В этой статье вы узнаете, как достичь этого уровня качества, освоив несколько методов активации звука на вашем мониторе Sync.
Улучшение звукового опыта на мониторе Sync может показаться сложной задачей, но на самом деле этот процесс прост и доступен даже неопытным пользователям. Не требуется никакой специальной технической подготовки или дорогостоящего оборудования. Вам нужно всего лишь следовать нескольким простым шагам, чтобы перенести свой звуковой опыт на новый уровень.
Один из ключевых шагов к улучшению звука на мониторе Sync - это правильная настройка громкости и баланса звука. Возьмите в свои руки контроль над каждой нотой и каждым звуком с помощью усложненных настроек, которые предлагает ваш монитор Sync. Регулируйте громкость смело и уверенно с помощью интуитивно понятных настроек. Не бойтесь экспериментировать и находить идеальное соотношение, дополненное эмоциями и глубиной звука.
Подключение монитора sync к компьютеру

В данном разделе мы представим вам подробную инструкцию о том, как установить и настроить соединение между монитором, обозначенным как "sync", и вашим компьютером. Этот процесс позволит вам наслаждаться отличным качеством изображения и звука при работе с вашим компьютером.
Перед началом подключения рекомендуется убедиться в наличии всех необходимых кабелей и аксессуаров. Далее, следуя шагам инструкции, вам потребуется правильно подключить монитор и сконфигурировать его для оптимальной работы.
- Шаг 1: Подключение кабеля питания монитора sync к розетке электросети.
- Шаг 2: Подключение кабеля сигнала (VGA, HDMI или DVI) от монитора к соответствующему порту на компьютере. Обратите внимание на совместимость портов.
- Шаг 3: Проверьте правильность подключения и установите монитор в удобное для вас положение.
- Шаг 4: Включите монитор и компьютер. Убедитесь, что они успешно соединены и работают.
- Шаг 5: Настройте разрешение экрана и другие параметры отображения в настройках компьютера, чтобы достичь наилучшей яркости и четкости изображения.
- Шаг 6: Проверьте наличие звука. Для этого при необходимости подключите аудиокабель между компьютером и монитором или используйте другие доступные опции подключения звука.
После завершения всех шагов, вы сможете наслаждаться использованием монитора sync с вашим компьютером и настроенными параметрами отображения. При возникновении проблем рекомендуется обратиться к дополнительным ресурсам или к производителю монитора для получения подробной помощи и решения проблем.
Выбор подходящего кабеля

- Тип кабеля: При выборе кабеля стоит учесть его тип - аналоговый или цифровой. Существуют различные виды аудиокабелей, такие как коаксиальные, оптические и HDMI. Определите, какой тип кабеля соответствует вашим потребностям и возможностям вашего монитора sync.
- Длина кабеля: Важным фактором является длина кабеля. При выборе учтите расстояние между источником звука и монитором. Излишняя длина кабеля может привести к потере сигнала, а слишком короткий кабель может ограничить вашу гибкость. Оцените необходимую длину и выберите кабель, который соответствует требованиям.
- Качество кабеля: Чтобы получить оптимальное качество звука, важно обратить внимание на качество кабеля. Кабели бывают разного уровня качества, и сделанные из разных материалов. Обратите внимание на отзывы и рекомендации, чтобы выбрать надежный и качественный кабель.
- Бюджет: Установите разумный бюджет для покупки кабеля. Хотя качество кабеля играет важную роль, не забывайте о своих финансовых возможностях. Используйте все данные, чтобы выбрать кабель, который соответствует вашим требованиям по качеству и бюджету.
Следуя этим советам, вы сможете осуществить правильный выбор кабеля для подключения звука на вашем мониторе sync. Помните, что правильное соединение - это важный шаг в обеспечении качественного звучания, поэтому принимайте время и усилия, чтобы найти оптимальное решение.
Проверка совместимости монитора и компьютера
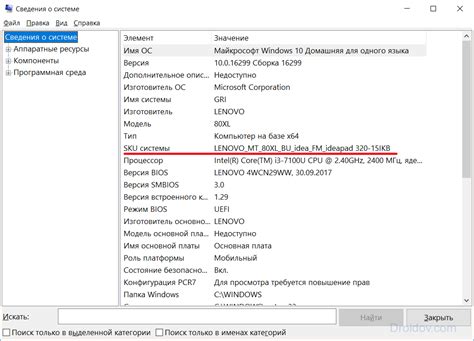
В данном разделе мы рассмотрим важность проверки совместимости монитора и компьютера перед использованием. Это важный шаг, который поможет избежать непредвиденных проблем при подключении и настройке аудио-визуального оборудования.
Проверка совместимости монитора и компьютера включает в себя анализ основных характеристик обоих устройств, таких как разрешение экрана, тип подключения видеосигнала, аудио поддержка, и другие параметры. При несоответствии этих характеристик между монитором и компьютером могут возникнуть проблемы с отображением изображения и звука.
Для начала, рекомендуется изучить технические характеристики монитора и компьютера, которые можно найти в их руководствах или на официальных сайтах производителей. Размер экрана, разрешение, тип разъёма для подключения видеокабеля, аудио выходы – все эти данные позволят вам определить, насколько монитор совместим с вашим компьютером.
| Характеристики монитора | Характеристики компьютера |
|---|---|
| Размер экрана | Разрешение экрана |
| Тип разъёма для подключения | Тип разъёма видеокарты |
| Аудио выходы | Аудио поддержка на материнской плате |
Если характеристики монитора и компьютера не совпадают, то возможны различные проблемы, такие как несовместимость разъемов, некорректное отображение изображения или отсутствие звука. В таком случае, требуется осуществить дополнительные действия, например, приобрести адаптеры или обновить драйвера устройств, чтобы обеспечить полноценную работу системы.
Подключение кабеля к дисплею и компьютеру

Прежде всего, необходимо убедиться в наличии правильного типа кабеля для подключения дисплея к компьютеру. В зависимости от модели дисплея и компьютера, могут использоваться различные типы кабелей, такие как HDMI, DisplayPort или VGA. Определите, какой тип кабеля требуется для вашей системы и приобретите соответствующий кабель.
После приобретения подходящего кабеля, необходимо подключить его к соответствующим портам на дисплее и компьютере. Убедитесь, что оба устройства выключены перед подключением кабеля. Найдите соответствующие порты на задней панели дисплея и компьютера, и осторожно подключите кабель к ним.
При подключении кабеля HDMI или DisplayPort, убедитесь, что он аккуратно вставлен в порт и надежно закреплен. Если используется кабель VGA, затяните винтовые крепления для обеспечения надежной фиксации кабеля.
После успешного подключения кабеля к дисплею и компьютеру, можно включить оба устройства и проверить работу звука. Если устройства правильно подключены и настроены, звук должен воспроизводиться без синхронизационных ошибок.
Таким образом, подключение кабеля между дисплеем и компьютером является важным шагом для обеспечения качественного и синхронизированного звука. Следуйте указанным выше шагам и наслаждайтесь безупречным звуковым воспроизведением в вашей системе.
Настройка акустических параметров на устройстве синхронизации
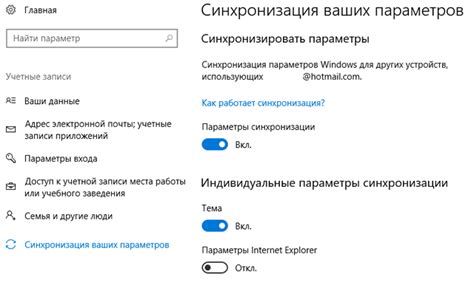
Этот раздел посвящен подробной настройке звуковых параметров на специальном дисплейном устройстве, которое имеет функцию синхронизации. Здесь мы рассмотрим основные шаги, которые помогут вам настроить звуковую систему таким образом, чтобы она соответствовала вашим предпочтениям и обеспечивала высокое качество звучания.
| Шаг | Описание |
| 1 | Определите желаемое местоположение устройства. Выберите место, где его звук будет хорошо слышен и соответствует активностям, которые вы планируете выполнять. |
| 2 | Установите оптимальное равновесие громкости между динамиками разных частотных диапазонов. Используйте доступные регуляторы, чтобы достичь наилучшего звучания каждой компоненты звуковой системы. |
| 3 | Настройте тембр звука. Она отвечает за уровень басов, середины и высоких частот и влияет на общую ясность и сбалансированность звучания. |
| 4 | Проверьте настройки объемного звука и пространственного звучания. Используйте настройки, чтобы создать эффект присутствия и глубины звука, что сделает звук более реалистичным и погружающим. |
| 5 | Используйте дополнительные функции, предоставляемые устройством, такие как эффекты звука или регулировки громкости для разных источников звука. |
| 6 | Внимательно прослушивайте звук на разных уровнях громкости, чтобы убедиться в его качестве и отсутствии искажений. |
Следуя этим рекомендациям, вы сможете настроить звуковые параметры на вашем устройстве синхронизации таким образом, чтобы получить удовлетворительный звуковой опыт, отвечающий вашим потребностям и предпочтениям.
Проверка работоспособности аудиосистемы

В данном разделе мы рассмотрим процедуру проверки работоспособности звуковой системы вашего устройства. При обнаружении проблем с звуком на мониторе Sync, необходимо выполнить ряд действий для выявления возможной причины и исправления ситуации.
Выполнение базовой проверки
- Убедитесь, что все аудио-подключения к монитору Sync надежно и правильно установлены.
- Проверьте, что звук настройках компьютера или устройства находится в активном состоянии и уровень громкости установлен на оптимальное значение.
- В случае наличия кнопки мута на мониторе, проверьте ее состояние и убедитесь, что она выключена.
Проверка аудио-воспроизведения
Для проверки работоспособности звука на мониторе Sync, выполните следующие действия:
- Откройте любое аудио-приложение или файл на вашем устройстве.
- Установите громкость на оптимальное значение.
- Воспроизведите аудио и внимательно прослушайте звук.
- Убедитесь, что звук воспроизводится спокойно и без помех.
- Если вы испытываете проблемы с звуком, попробуйте использовать другое аудио-приложение или файл для проверки и сравнения результатов.
Проверка наличия обновлений и драйверов
- Проверьте наличие обновлений для вашего операционной системы, монитора Sync и других устройств, связанных с аудио.
- Обновите драйверы аудио-устройств, если это необходимо.
- Перезагрузите компьютер или устройство после выполнения обновлений.
Если ситуация не улучшилась после выполнения проверок и рекомендаций, рекомендуется обратиться к специалисту или службе поддержки для получения дополнительной помощи и диагностики проблемы.
Возможные проблемы и способы их решения

В данном разделе рассмотрим несколько распространенных проблем, которые могут возникнуть при настройке звука на мониторе sync, а также предложим решения для их устранения.
- Отсутствие звука
- Искажения звука
- Несинхронизированный звук и видео
- Странные шумы или прерывистый звук
Если звук из колонок или наушников подключенных к монитору sync искажен, возможно, проблема заключается в неправильной настройке громкости или эквалайзера. Проверьте настройки звука на устройстве и в операционной системе: убедитесь, что все ползунки громкости установлены на оптимальные значения. Также, проверьте, не выставлены ли неправильные настройки уровня усиления или звуковых эффектов. Попробуйте сбросить настройки до заводских или задать оптимальные значения.
Если звук, воспроизводимый на мониторе sync, не синхронизирован с видео, это может быть вызвано разными причинами. Возможно, задержка звука вызвана обработкой сигнала на устройстве или в операционной системе. Проверьте настройки устройства и операционной системы, связанные с задержкой и синхронизацией звука и видео. Убедитесь, что у вас установлена последняя версия драйверов звуковой карты и обновите их при необходимости. Если проблема не решается, попробуйте использовать аудиовыходы других устройств для дополнительной отладки.
Если из колонок или наушников подключенных к монитору sync выходят странные шумы или звук прерывается, возможно, проблема связана с неправильной заземляющей системой или электромагнитными помехами. Убедитесь, что монитор и все подключенные к нему устройства хорошо заземлены и находятся на достаточном расстоянии от источников электромагнитных помех, таких как магниты, динамики или другие электронные устройства. Также убедитесь, что кабели звука и питания не повреждены и надежно подключены.
Дополнительные параметры аудио настройки на совместимых мониторах
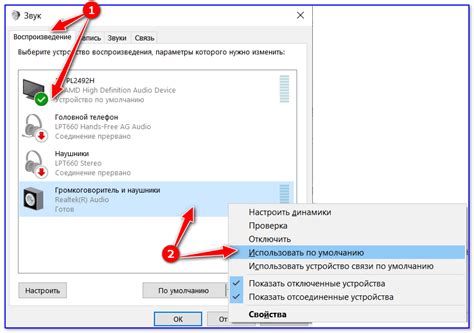
В данном разделе мы рассмотрим дополнительные возможности настройки звукового воспроизведения на мониторах, обладающих функцией синхронизации. Помимо базовой настройки и управления звуком, как это было описано ранее в соответствующем разделе, такие мониторы предоставляют дополнительные опции для достижения наилучшего звукового качества и удовлетворения потребностей каждого пользователя.
1. Аудиоэффекты и тонкости настройки
Для раскрытия полного потенциала воспроизведения аудио на мониторе sync рекомендуется ознакомиться с доступными аудиоэффектами. Такие эффекты, как эквалайзер, обработка сигнала и пространственное звучание, помогут достичь более насыщенного и глубокого звучания музыки, фильмов и игр.
2. Автоматическая настройка звука
Для удобства пользователей современные мониторы sync оснащены функцией автоматической настройки звука. Это позволяет системе самостоятельно определить предпочтения пользователя и автоматически скорректировать параметры звукового воспроизведения для достижения наилучшего звукового опыта без дополнительной ручной настройки.
3. Управление источниками звука
Одним из преимуществ мониторов sync является возможность множественного подключения звуковых источников. Путем настройки и управления доступными источниками звука, пользователи могут получить различные звуковые варианты для удовлетворения своих потребностей. Это может быть полезно, например, для использования двух разных звуковых источников одновременно или переключения между ними в зависимости от текущих задач или предпочтений.
В данном разделе мы рассмотрели некоторые дополнительные настройки звука на мониторе sync, которые помогут вам насладиться наилучшим аудио-потенциалом данного устройства. Подберите и экспериментируйте с различными настройками в зависимости от своих потребностей и предпочтений, чтобы достичь наилучшего звукового качества при использовании данного монитора.
Вопрос-ответ

Как включить звук на мониторе sync?
Чтобы включить звук на мониторе Sync, вам потребуется подключить аудио-кабель от вашего источника звука (например, компьютера или DVD-плеера) к входу аудио-разъема на мониторе. Затем включите монитор и нажмите кнопку "Menu" на панели управления монитора. В меню выберите "Audio" или "Sound" и настройте громкость и другие параметры звука по вашему вкусу. После этого звук должен активироваться на вашем мониторе.
Как подключить аудио-устройство к монитору Sync?
Для подключения аудио-устройства, такого как компьютер или колонки, к монитору Sync, найдите аудио-разъем на задней панели монитора и вставьте один конец аудио-кабеля в этот разъем. Затем подключите другой конец к аудио-выходу вашего устройства. После этого включите монитор и выберите источник звука в меню настроек монитора. Теперь звук должен быть воспроизведен через ваши динамики монитора Sync.
Какие настройки звука можно изменить на мониторе Sync?
Монитор Sync обычно предлагает несколько настроек звука, которые можно изменить в его меню настроек. К ним обычно относятся громкость звука, баланс, высокие и низкие частоты, эффекты звука и выбор аудио-источника. В зависимости от модели монитора Sync, вы можете иметь дополнительные настройки, такие как регулировка эквалайзера или выбор звукового режима. Вы можете настроить эти параметры в соответствии с вашими предпочтениями и аудио-устройством, подключенным к монитору.
Мой монитор Sync не воспроизводит звук, что делать?
Если ваш монитор Sync не воспроизводит звук, сначала убедитесь, что аудио-устройство (например, компьютер или DVD-плеер), подключенное к монитору, правильно работает и выдает звук. Проверьте, подключен ли аудио-кабель между монитором и устройством надежно и в правильные разъемы. Также убедитесь, что настройки звука на мониторе и аудио-устройстве настроены правильно. Если проблема не устраняется, попробуйте проверить аудио-кабель на целостность или подключить другое аудио-устройство к монитору, чтобы исключить возможные проблемы с самим аудио-устройством.



