Один из самых широко используемых инструментов для анализа данных - графики, позволяющие визуализировать информацию и выявить связи, тренды и аномалии. Гистограмма, один из видов графиков, представляет собой столбчатую диаграмму, где каждый столбец отображает частоту появления определенного значения или диапазона значений.
Различные параметры гистограммы, такие как ширина столбца и количество столбцов, могут приводить к разным интерпретациям данных. Именно поэтому возникает необходимость изменять гистограмму в соответствии с данными таблицы. Например, если у вас есть таблица с данными о продажах по категориям товаров, вы можете использовать гистограмму, чтобы визуализировать, какая категория товаров привлекает наибольший спрос, а какая наименьший.
Однако, когда дело доходит до изменения гистограммы в Excel, многие пользователи сталкиваются с некоторыми сложностями. Поэтому в данной статье мы подробно рассмотрим различные методы изменения гистограммы в соответствии с данными таблицы, чтобы вы могли максимально эффективно использовать этот инструмент для анализа вашей информации.
Визуализация данных с помощью гистограммы в Excel
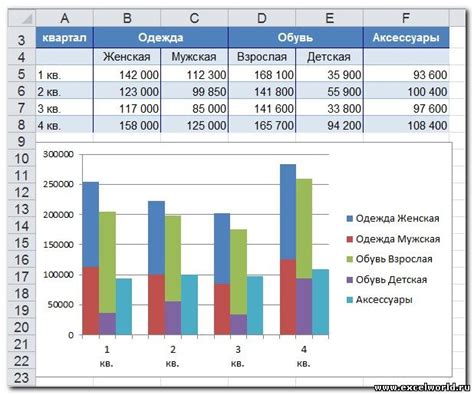
Один из основных аспектов изменения гистограммы - это подбор правильного типа диаграммы. В Excel существует несколько различных типов гистограмм, таких как столбчатая, линейная и круговая. Выбор определенного типа гистограммы зависит от характера данных, которые вы хотите визуализировать. Например, столбчатая гистограмма часто используется для показа сравнительных значений и распределения величин.
Помимо выбора типа гистограммы, также возможно изменение параметров осей, шкалы и масштаба. Это позволяет дополнительно адаптировать гистограмму под данные и делает ее более наглядной. Например, вы можете установить различные интервалы на оси X и Y, чтобы выделить основные значения и сгладить выбросы.
Кроме того, можно изменить цвета и стили гистограммы, чтобы сделать ее более привлекательной и легкой воспринимаемой. Excel предлагает широкий выбор цветовых схем и комбинаций, которые позволят вам подчеркнуть ключевые аспекты данных и добавить эстетическую составляющую.
Изменение гистограммы в Excel - это мощный инструмент, который может значительно улучшить визуализацию данных из таблицы. Для достижения наилучших результатов рекомендуется экспериментировать с различными настройками и параметрами, чтобы найти оптимальное соотношение между информативностью и эстетическим воздействием.
Открытие данных таблицы в программе для работы с электронными таблицами
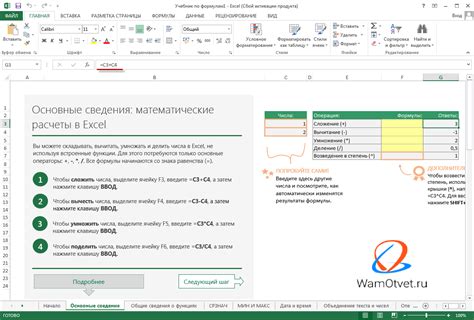
Один из широко распространенных программ для работы с электронными таблицами – это Excel. В процессе открытия таблицы в Excel пользователь может увидеть структуру данных, представленных в виде ячеек и столбцов, и иметь возможность проводить различные операции с этими данными.
Импорт таблицы в Excel позволяет создать рабочую книгу, в которой содержится информация из выбранной таблицы. После открытия таблицы, пользователь может редактировать содержимое ячеек, форматировать данные, добавлять новые строки и столбцы, а также применять различные функции и формулы для обработки данных.
Процесс открытия таблицы в Excel может быть выполнен несколькими способами, например, через интерфейс программы при помощи команды "Открыть", либо путем перетаскивания файла таблицы в рабочее окно Excel. В зависимости от настроек программы, пользователю может быть предложено выбрать тип файла таблицы, который необходимо открыть.
Открытие данных таблицы в Excel – это первый и необходимый шаг на пути работы с содержимым таблицы и его изменениями в соответствии с требованиями и задачами пользователя.
Выбор диапазона данных для построения гистограммы

Определение диапазона
Выбор интервалов
После определения диапазона данных необходимо разделить его на интервалы. Интервалы должны быть выбраны таким образом, чтобы учесть все значения данных и получить понятную картину распределения. Для этого можно использовать различные методы разбиения диапазона, такие как равные интервалы или определенные критерии, учитывающие особенности данных.
Учет выбросов
Если в данных присутствуют выбросы, то их необходимо учесть при выборе интервалов. Выбросы – это значения, которые значительно отклоняются от остальных данных и могут искажать общую картину распределения. Чтобы гистограмма была более наглядной и корректной, можно исключить данные выбросы или предусмотреть специальные интервалы для их отображения.
Интерпретация гистограммы
Создание диаграммы распределения данных в электронной таблице
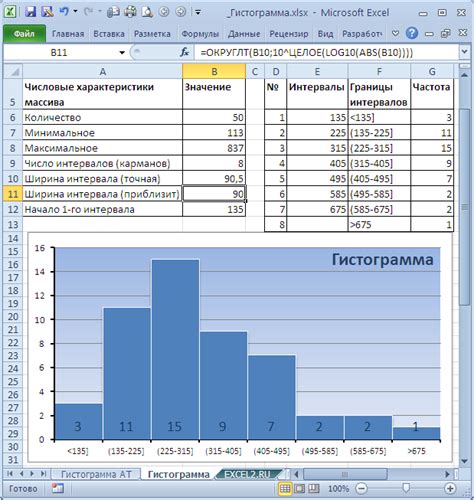
- Шаг 1: Выбор области данных. Необходимо определить, какие данные будут отображены на диаграмме. Это могут быть числовые значения, процентные доли или другие переменные.
- Шаг 2: Выбор типа диаграммы. Excel предлагает различные типы диаграмм, такие как столбчатые, круговые, линейные и т.д. Выбор типа зависит от целей анализа и характеристик данных.
- Шаг 3: Настройка диаграммы. Внешний вид диаграммы можно изменить, добавив заголовок, подписи осей, легенду и т.д. Это поможет сделать диаграмму более понятной и информативной.
Привлекательные визуальные представления данных

В этом разделе мы рассмотрим методы изменения типа диаграммы, чтобы сделать её более наглядной и привлекательной для представления данных. Как известно, визуальные представления данных играют ключевую роль в передаче информации и позволяют легче воспринимать сложные числовые показатели. Важно выбрать подходящий тип графика, который поможет выделить особенности данных и обращать внимание на наиболее значимые моменты.
- Использование столбчатых диаграмм
- Изменение цветовой гаммы
- Диаграммы с использованием линий и точек
- Круговая диаграмма и её применение
- Сравнение разных типов графиков
С помощью этих методов вы сможете подобрать оптимальный тип графика для ваших данных и сделать их представление более наглядным и понятным. Используйте разнообразные визуальные элементы, чтобы подчеркнуть главные моменты и сделать вашу презентацию или отчет более привлекательными для аудитории.
Настройка шкал гистограммы
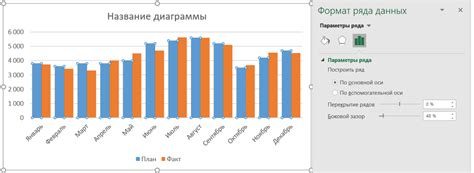
При настройке шкал можно использовать различные методы, такие как изменение интервалов деления, выбор оптимального масштаба, добавление дополнительных значений или скрытие определенных осей. Правильный выбор шкалы позволяет создать гармоничный и понятный график.
Сначала необходимо определить, какие оси необходимо отображать на гистограмме. В некоторых случаях можно скрыть определенные оси, чтобы упростить график и сосредоточиться на основных значениях. Однако в большинстве ситуаций стоит оставить оси на виду, чтобы обеспечить точность и понимание данных.
Кроме того, важно определить интервалы деления осей - это диапазоны значений, которые будут отображены на графике. Интервалы деления могут быть равными или неравными и должны быть выбраны в зависимости от характера данных. Неравномерные интервалы деления могут помочь увидеть различия и нюансы в данных, в то время как равномерные интервалы деления создают более простую и понятную структуру графика.
Таким образом, настройка осей гистограммы - ключевой этап в создании информативной и наглядной визуализации данных. Правильно подобранные шкалы и интервалы деления помогут передать смысл и значимость данных, делая гистограмму полезной для анализа и интерпретации.
Оформление и декорирование графического представления данных

Для усиления визуального воздействия и передачи информации, гистограммы могут быть оформлены в различных цветовых схемах и стилях. Подбор правильной комбинации цветов и стилей способствует лучшему восприятию данных и акцентуирует внимание на ключевых аспектах представляемой информации.
- Цветовая гамма
- Палитра оттенков
- Градиенты и оттенки
- Контрастные сочетания
- Использование текстур и фоновых элементов
- Выбор стилей линий и заполнений
- Эффекты и тени
Цветовая гамма позволяет выбрать группу цветов, которые гармонично сочетаются между собой и придают гистограмме эстетическую привлекательность. Палитра оттенков расширяет возможности в использовании нескольких цветов или их вариаций для подчеркивания различий и контрастности. Использование градиентов и оттенков добавляет глубину и объемность гистограмме, делая представление данных более объективным и привлекательным для восприятия. Контрастные сочетания цветов могут использоваться для выделения ключевой информации и создания акцентов на графическом представлении. Использование текстур и фоновых элементов может добавить гистограмме уникальность и отличительность от других графических представлений. Выбор стилей линий и заполнений также может влиять на общий внешний вид и восприятие гистограммы. Наконец, добавление эффектов и теней может создать эффекты трехмерности и глубины, делая графическое представление данных более реалистичным и привлекательным.
Добавление легенды к гистограмме

Для того чтобы добавить легенду к гистограмме, необходимо использовать функцию "Добавить элемент" в контекстном меню гистограммы. В результате откроется диалоговое окно, где можно выбрать опцию "Легенда" и настроить ее соответствующим образом. С помощью легенды можно индивидуально обозначить каждую колонку или столбец гистограммы, указав название и цвет для каждого элемента.
| Категория | Столбец | Цвет |
|---|---|---|
| Категория 1 | Столбец 1 | |
| Категория 2 | Столбец 2 | |
| Категория 3 | Столбец 3 |
В приведенной таблице представлен пример использования легенды. Каждая категория имеет свой уникальный цвет и соответствующий столбец на гистограмме. В результате такого представления данных, пользователь может легко определить влияние каждой категории на общий результат и проанализировать интересующие его зависимости.
Настройка внешнего вида текста на гистограмме
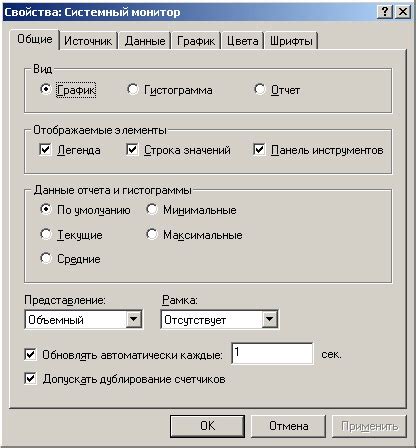
Благодаря изменению внешнего вида текста можно подчеркнуть определенные детали, сделать график более читаемым и выразительным. Например, можно увеличить размер основных надписей или выделить особо важную информацию другим шрифтом.
- Изменение шрифта
- Изменение размера текста
- Выделение ключевой информации шрифтом или форматированием
Использование различных шрифтов и размеров текста на гистограмме поможет сделать ее более эффектной и интуитивно понятной. Выбирайте наиболее подходящий стиль, чтобы ваш график максимально соответствовал контексту и передавал нужную информацию.
Загрузка и экспорт диаграммы в другие форматы
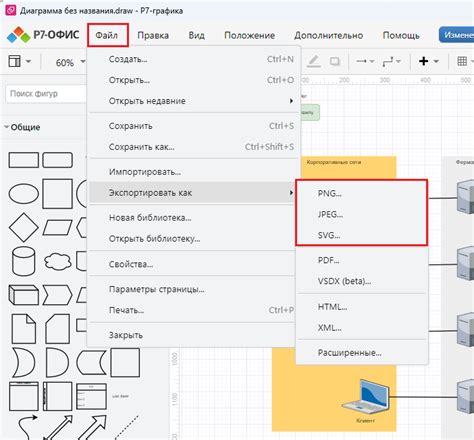
Этот раздел посвящен способам загрузки и экспорта диаграммы, созданной на основе данных, в различные форматы. Мы рассмотрим различные инструменты и методы, которые помогут вам сохранить вашу диаграмму в нужном формате для дальнейшего использования или обмена.
Для загрузки и экспорта диаграммы в другие форматы предлагается использовать разнообразные методы и инструменты, такие как сохранение диаграммы в формате изображения, экспорт в файлы PDF или даже вставка в другие документы или презентации.
| Метод | Описание |
|---|---|
| Сохранение в формате изображения | С помощью этого метода вы сможете сохранить вашу диаграмму в форматах, таких как PNG, JPEG или GIF. Это очень удобно, если вам нужно вставить диаграмму в другой документ или отправить ее по электронной почте. |
| Экспорт в файл PDF | Этот метод позволяет сохранить диаграмму в формате PDF, который является универсальным и поддерживается большинством компьютеров и устройств. PDF-файлы удобны для совместного использования и печати. |
| Вставка в другие документы | Excel предоставляет возможность вставить диаграмму в другие документы, такие как Word или PowerPoint. Это позволяет вам создавать комплексные отчеты или презентации, включающие графические данные из Excel. |
Используйте представленные методы в зависимости от ваших потребностей и требуемого формата диаграммы. Это поможет вам эффективно обрабатывать и распространять данные визуально. Удобство экспорта и загрузки графических данных из Excel позволяет использовать их в различных контекстах, от научных исследований до деловых презентаций.
Вопрос-ответ

Как изменить гистограмму в Excel?
Для изменения гистограммы в Excel вам необходимо выбрать график, затем открыть вкладку "Дизайн" на панели инструментов. В разделе "Тип графика" вы сможете выбрать необходимый вид гистограммы, а в разделе "Изменить тип диаграммы" вы сможете задать дополнительные параметры. После внесения изменений нажмите на кнопку "ОК" для применения изменений.
Как связать гистограмму с данными из таблицы в Excel?
Для связывания гистограммы в Excel с данными из таблицы необходимо сначала выделить данные, которые вы хотите представить на гистограмме. Затем откройте вкладку "Вставка" на панели инструментов и выберите тип гистограммы, который вам нужен. Далее щелкните правой кнопкой мыши на график и выберите пункт "Изменить данные". В появившемся окне вы сможете выбрать нужный диапазон ячеек с данными, которые выделены на листе.
Можно ли автоматически изменять гистограмму в Excel в соответствии с обновлением данных в таблице?
Да, в Excel есть возможность автоматического изменения гистограммы при обновлении данных в таблице. Для этого необходимо выделить данные на листе, затем выбрать гистограмму и нажать правой кнопкой мыши. В контекстном меню выберите пункт "Изменить данные". В появившемся окне нажмите на кнопку "Добавить", а затем выберите диапазоны ячеек с данными, которые вы хотите добавить в гистограмму. При обновлении данных в таблице гистограмма будет автоматически перестраиваться.



