Организация текстов и документов – одна из важнейших задач, которые стоят перед любым автором или редактором. Не менее значимым является и создание приятного для глаз оформления, которое помогает читателю сосредоточиться на содержании, без отвлекающих элементов.
Возможность настройки отступов сверху и снизу – один из инструментов, предоставляемых современными текстовыми редакторами для достижения описанных целей. Задавая соответствующие параметры, автор может регулировать расстояние между содержимым и краями страницы, контролируя визуальное восприятие текста и структурируя информацию.
Использование отступов сверху и снизу позволяет достичь наглядного и удобного правильного деления на разделы или главы. При этом, значения этих отступов должны быть определены в соответствии с требованиями того или иного стиля оформления документа или особенностями его содержания.
Превосходный метод регулировки отступов в програмном продукте от Microsoft
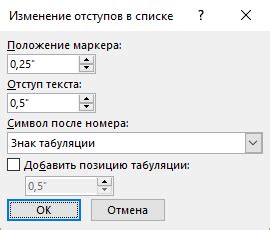
Возможно, вам когда-то приходилось сталкиваться с необходимостью настройки расстояния между текстом и краями страницы в уникальном инструменте для создания документов от компании Майкрософт. Распространенное представление о документах в надежном редакторе текста может быть изменено с помощью несложных действий.
Приправьте ваши документы изысканными отступами для создания уникального визуального впечатления. Простое, но мощное решение описывается ниже.
- Шаг 1: Откройте > приложение Майкрософт.
- Шаг 2: Настройте уникальные параметры вашего документа, управляя отступами после определенного набора символов и абзацев.
- Шаг 3: Превосходно! Ваши изменения отступов успешно осуществлены.
Путешествуйте в самые безграничные просторы креативности в разработке документов с помощью программного решения от мирового лидера в сфере IT-технологий.
Ознакомьтесь с интерфейсом Word
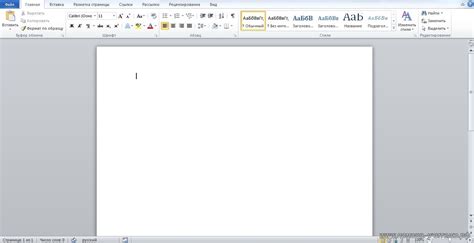
| 1. Меню и панели инструментов | На верхней панели окна Word находятся меню с различными вкладками, содержащими набор инструментов и команд. Чтобы использовать определенную функцию, просто щелкните на соответствующей вкладке и выберите нужный инструмент. |
| 2. Полоса быстрого доступа | Полоса быстрого доступа находится непосредственно под меню и содержит наиболее часто используемые команды. Вы можете настроить ее таким образом, чтобы отображались только те команды, которые вам необходимы, для более удобной работы. |
| 3. Область документа | Область документа представляет собой рабочую область, где вы создаете и редактируете свой текст. Здесь вы можете набирать, форматировать, вставлять изображения и другие объекты, а также выполнять множество других действий, связанных с редактированием документа. |
| 4. Полосы прокрутки | Справа и снизу области документа находятся полосы прокрутки, которые позволяют перемещаться по документу в случае, если он не помещается на экране. Вы можете прокручивать документ вверх-вниз и вправо-влево, чтобы легче видеть и редактировать его содержимое. |
| 5. Строка состояния | Строка состояния располагается внизу окна Word и предоставляет дополнительную информацию о текущем состоянии документа. Здесь можно узнать количество страниц, слов, символов в документе, а также выбрать язык проверки орфографии и другие параметры. |
Изучение интерфейса Word поможет вам быстро ориентироваться в программе, использовать все необходимые инструменты и команды для создания, редактирования и форматирования документов. Благодаря этому знанию вы сможете более эффективно работать с Word и достигать желаемых результатов.
Открыть файл с необходимыми настройками
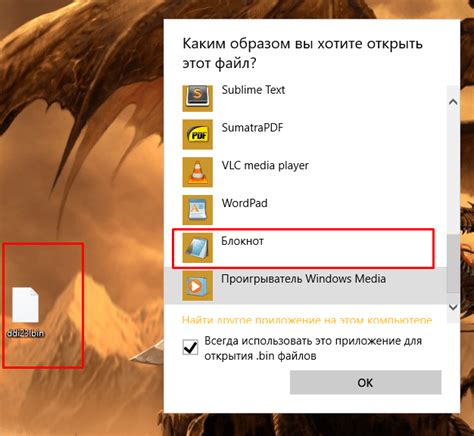
Настройка отступов в документе может потребоваться в случае необходимости изменить расстояние между содержимым документа и его краями. Чтобы изменить отступы "сверху" и "снизу", вам потребуется открыть файл, в котором эти настройки необходимо изменить.
Выберите документ, в котором нужно отредактировать отступы, и откройте его в соответствующем приложении. Настройки отступов обычно связаны с элементами форматирования документа, такими как страницы, абзацы или таблицы.
Открытие файла производится через меню "Файл" или при помощи сочетания клавиш, указанных в соответствующем приложении. После открытия файла переходите к следующим шагам, чтобы изменить отступы сверху и снизу документа.
Выделите необходимый текст
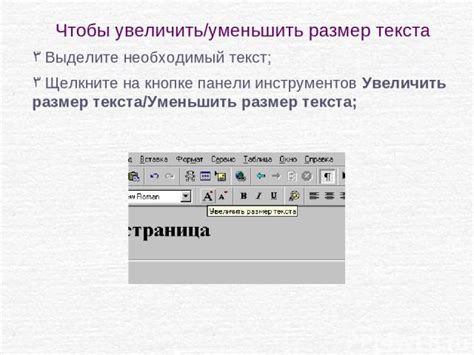
В данном разделе мы рассмотрим, как подчеркнуть важность определенной информации, сделав ее более заметной и выделяя из общего контекста. Это позволит донести основные идеи наглядно и привлечь внимание читателя. Для этого доступны различные способы выделения текста, которые помогут сделать его более выразительным и улучшить его восприятие.
- Выделение жирным шрифтом - данный метод позволяет усилить внимание на конкретный фрагмент текста, подчеркнув его значимость.
- Текст в кавычках - использование кавычек поможет отделить особый контекст или цитату от остального текста.
- Использование цвета - разнообразие цветов позволяет выделить информацию и сделать ее более привлекательной.
- Использование маркированного списка - данный способ позволяет структурировать информацию и выделить ключевые моменты.
- Выделение фоном - изменение фона текста позволяет его более заметным и обращает на себя внимание читателя.
Выбрав для выделения нужный метод или их комбинацию, вы сможете подчеркнуть важность и значимость определенной информации, сделав ваш текст более привлекательным и понятным. Это поможет читателю быстрее уловить основную суть и перейти к ключевым моментам текста.
Воспользуйтесь панелью "Расположение"
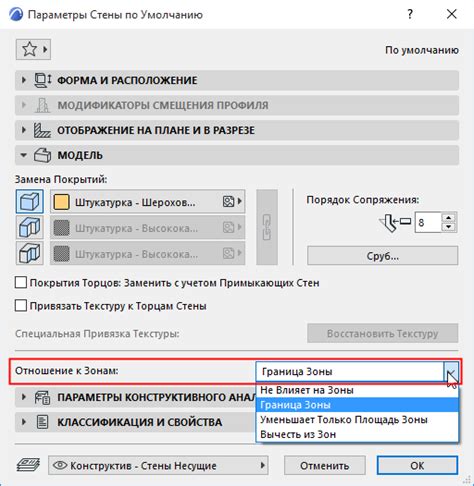
- Откройте свой документ в программе и перейдите к вкладке "Расположение", расположенной в верхней части экрана.
- На панели "Расположение" вы увидите различные кнопки и опции для настройки отступов и выравнивания текста. Сосредоточьте свое внимание на кнопках или панелях с названиями, которые относятся к "Отступам" или "Разметке страницы".
- Выберите нужные вам настройки отступов, указав значение отступа сверху и снизу в соответствующих полях или с помощью кнопок "Увеличить отступ" или "Уменьшить отступ".
- После завершения настройки отступов, убедитесь, что ваши изменения отражены на странице. Просмотрите документ и убедитесь, что отступы сверху и снизу внесены в нужных местах и соответствуют вашим требованиям.
Использование панели "Расположение" является простым и удобным способом изменить отступы на странице документа в программе "Word". Не забудьте сохранить ваши изменения, чтобы они применились к документу и были видны при последующем открытии файла. Панель "Расположение" предоставляет широкий спектр возможностей для настройки отступов и поможет вам создать красиво оформленный и аккуратный документ.
Применение соответствующих настроек
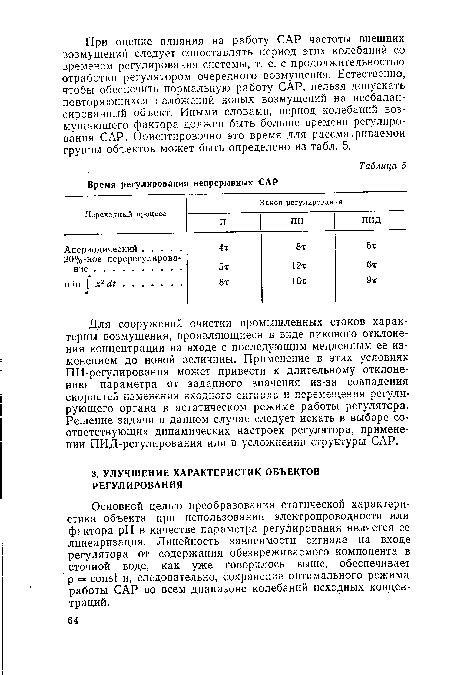
В данном разделе будет рассмотрено, как внести необходимые изменения в макет текстового документа, чтобы достичь желаемого расположения контента в верхней и нижней частях.
- Осуществление нужных корректировок:
- Применение подходящих настроек:
- Изменение заданных параметров:
- Настройка необходимых отступов:
- Применение соответствующих параметров:
- Корректировка верхней и нижней части текста:
В данном разделе мы подробно рассмотрим процесс применения правильных изменений в макете документа, чтобы достичь необходимого отступа сверху и снизу. Мы узнаем, как применить подходящие настройки, изменить заданные параметры и настроить необходимые отступы для достижения желаемого расположения текста. Эти корректировки позволят нам создать документ, который соответствует нашим требованиям и эстетическим предпочтениям. Уделяя внимание верхней и нижней частям текста, мы сможем обеспечить его более привлекательное и профессиональное представление.
Сохраните и проверьте полученные результаты

Завершив настройку отступов в вашем документе, важно сохранить внесенные изменения и проверить, как они влияют на внешний вид и организацию текста.
Сохраните ваш документ, чтобы сохранить все изменения и установленные отступы. Регулярное сохранение гарантирует, что вы не потеряете свою работу и сможете вернуться к предыдущим версиям, если это будет необходимо.
После сохранения документа рекомендуется проверить его внешний вид на разных устройствах или печатных носителях. Это поможет убедиться, что отступы в вашем документе правильно отображаются и соответствуют вашим ожиданиям.
При проверке убедитесь, что отступы сверху и снизу выглядят правильно, не вызывают ненужного внимания и обеспечивают читаемость и организацию текста. Если вы обнаружите несоответствия или проблемы, вы можете вернуться к настройке отступов и внести необходимые корректировки.
- Сохраните ваш документ после внесения изменений.
- Проверьте внешний вид на разных устройствах и печатных носителях.
- Убедитесь, что отступы сверху и снизу соответствуют вашим требованиям.
- В случае необходимости, вернитесь к настройке отступов и внесите корректировки.
Вопрос-ответ




