В мире дизайна и графики существует множество инструментов и программ, которые позволяют нам создавать потрясающие и уникальные произведения искусства. Одной из таких программ является Adobe Illustrator, мощный инструмент для работы с векторной графикой. С его помощью можно создавать сложные и качественные иллюстрации, и самой важной составляющей каждой работы является цвет.
Цвет способен вызывать разные эмоции и настроение у просмотра. Он помогает передать глубину, текстуру и объем объекта. Именно цвет позволяет нашим работам стать яркими и запоминающимися. Правильно подобранный и использованный цвет способен изменить совершенно любой объект, добавить ему окраску и выделить его на фоне остальных элементов.
В этой статье мы рассмотрим несколько методов, как изменить цвет объекта в Adobe Illustrator. Мы изучим различные инструменты и техники, которые помогут нам достичь идеального сочетания цветов и создать профессиональный дизайн. От начала до конца, пошагово, мы раскроем все секреты редактирования цвета и покажем, как просто и эффективно сделать вашу работу неповторимой.
Значение изменения цвета объекта: почему это важно?
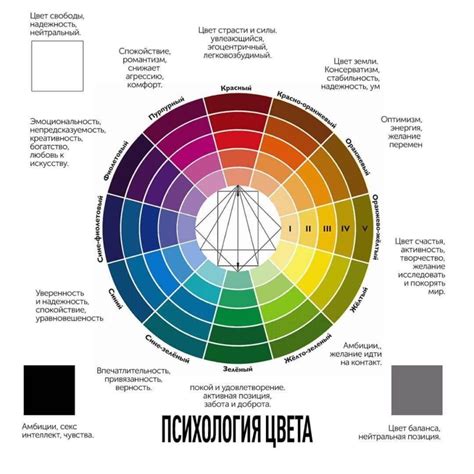
Меняя оттенок, тон или оттенение визуального элемента в одной из самых популярных программ для векторной графики, мы получаем возможность добиться уникальности и выделиться среди массы. Изменение цвета объекта в Adobe Illustrator имеет ряд практических преимуществ, которые позволяют подчеркнуть важность данного процесса.
Первое преимущество заключается в возможности создания цветовых сочетаний и гармоничных комбинаций, где каждый отдельный элемент подчиняется нужному стилю и настроению. От правильного выбора цветовой гами и сочетаний могут зависеть эмоциональное воздействие на зрителя, его внимание и восприятие визуальной информации.
| Преимущество | Описание |
|---|---|
| Выделение объектов | Изменение цвета позволяет выделить один объект среди других, привлекая к нему больше внимания. |
| Константность бренда | Цветовая схема в графическом дизайне является важной составляющей формирования узнаваемости и константности бренда. |
| Анализ и тестирование | Изменение цвета объекта позволяет проводить анализ и тестирование различных вариантов, выявлять наиболее привлекательное решение. |
| Улучшение восприятия информации | Цвет может быть эффективным инструментом для передачи и подчеркивания определенной информации. |
Таким образом, изменение цвета объекта в Adobe Illustrator является неотъемлемой частью процесса создания уникальной графики и способствует достижению определенных целей визуального представления информации.
Процесс подготовки файла в Adobe Illustrator

Перед тем как приступить к изменению цвета объектов в редакторе Adobe Illustrator, необходимо правильно подготовить файл для работы. В данном разделе мы рассмотрим важные шаги, которые помогут вам выполнить эту задачу без труда.
| Шаг | Описание |
|---|---|
| Шаг 1 | Откройте Adobe Illustrator и загрузите файл, который требуется отредактировать. Убедитесь, что он совместим с программой и правильно отображается на экране. |
| Шаг 2 | Проверьте цветовой режим вашего файла. Обычно наиболее распространеными вариантами являются RGB и CMYK. RGB используется для веб-графики, а CMYK – для печати. Убедитесь, что выбранный цветовой режим соответствует требованиям вашего проекта. |
| Шаг 3 | Проверьте размер файла и его разрешение. Если вам нужно изменить размер изображения, выберите инструмент "Масштабирование" и настройте нужные параметры. Если требуется изменить разрешение, используйте функцию "Изменение разрешения" и выберите оптимальное значение для вашего проекта. |
| Шаг 4 | Убедитесь, что все объекты в вашем файле находятся на отдельных слоях. Это позволит вам легко управлять их цветом и другими свойствами. В случае необходимости создайте новые слои и распределите объекты по ним. |
| Шаг 5 | Проверьте наличие векторных объектов в вашем файле. Векторные объекты легко масштабируются без потери качества, в отличие от растровых. Если вам требуется сохранить высокую четкость и детализацию вашего изображения, убедитесь, что он содержит векторные объекты или конвертируйте растровые векторные. |
После выполнения всех этих шагов ваш файл будет готов к изменению цвета объектов в Adobe Illustrator. Теперь вы можете приступить к следующему этапу процесса.
Выбор элемента для изменения его внешнего оттенка в программе для создания графики Adobe Illustrator

Для успешного изменения цвета объекта в редакторе Adobe Illustrator необходимо правильно выбрать интересующий элемент, который вы хотите визуально модифицировать. Различные инструменты программы позволяют выделить и работать с определенными компонентами изображения, что позволяет достичь желаемого эффекта. В данном разделе мы рассмотрим основные способы выбора элементов и подробно расскажем о каждом из них.
Используем функции и инструменты для изменения оттенка объектов
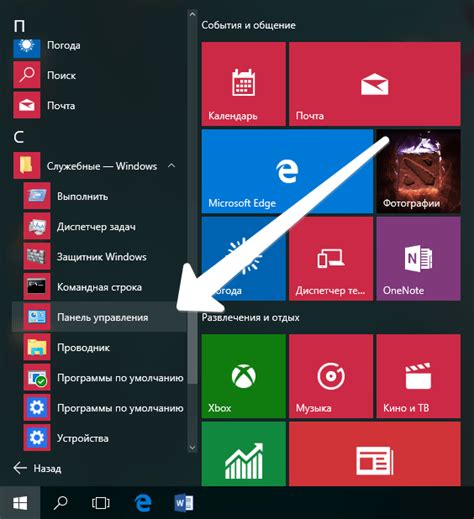
В Adobe Illustrator имеются разнообразные возможности для точной настройки и преобразования оттенков объектов на вашем искусстве. Знание основных инструментов изменения цвета позволяет вам реализовать свои творческие идеи и достичь нужного эстетического эффекта.
Регулировка оттенка: Используйте функцию изменения оттенка, чтобы плавно манипулировать гаммой цветового спектра. Вы можете добавить насыщенность или сделать цвета более бледными, добиваясь нужного эффекта на вашем искусстве. Этот инструмент позволяет вам контролировать общую тональность вашего проекта.
Настройка яркости и контраста: Инструменты регулировки яркости и контрастности позволяют вам точно настроить свет и тени на объектах вашего искусства. Изменение яркости позволяет сделать изображение светлее или темнее, а контрастность придает ему более глубокие и насыщенные цвета. Используя эти функции, вы можете создать объемные и живые изображения.
Применение градиента: Градиент – это гладкое переход цвета от одного оттенка к другому. Используя этот инструмент, вы можете создавать эффектное окрашивание объектов, подчеркивая их форму и объем. Градиенты дают вашему искусству динамику и глубину, позволяя играть с оттенками и создавать эффекты светотени.
Использование заливки и обводки: Заливка – это основной цвет, которым вы заполняете объекты. Обводка – это цвет, который определяет контур объекта. Вы можете изменить цвет заливки и обводки, чтобы контролировать визуальное воздействие объектов вашего искусства. Этот инструмент позволяет вам создавать яркие и контрастные изображения.
Применение специальных эффектов: В Adobe Illustrator имеется ряд специальных эффектов, которые помогут вам изменить цветовую схему и настроить визуальные эффекты на ваших объектах. Например, можно добавить эффекты зернистости, размытия, тени или свечения. Использование этих эффектов дает вам больше возможностей для создания уникальных и впечатляющих иллюстраций.
Использование различных инструментов и функций для изменения оттенка объектов в Adobe Illustrator позволяет вам превратить простые изображения в произведения искусства, полные выразительности и глубины. Экспериментируйте с различными комбинациями цветов и инструментов, чтобы достичь нужных вам результатов в вашем творчестве.
Изменение оттенка формы с помощью палитры
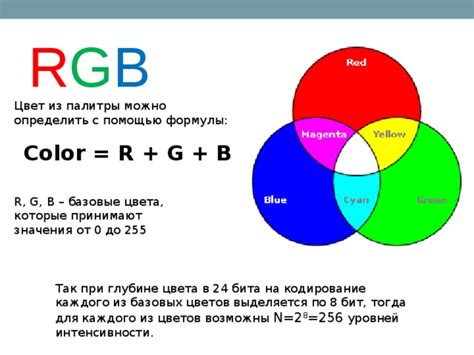
В этом разделе мы рассмотрим методы изменения цвета объектов на палитре в софте Adobe Illustrator. Мы обсудим разнообразные способы изменения оттенка формы, без использования конкретных определений и инструкций.
Один из способов изменить внешний вид объекта – это применить разные оттенки на палитре. Через палитры в Adobe Illustrator вы можете регулировать цвета и настраивать основные характеристики оттенков. Различные комбинации и градации цветов позволяют вам создавать уникальные эффекты и подчеркивать важность определенных элементов вашего проекта.
Изменение оттенка формы
Когда вы создаете новый объект или выбираете уже созданный, вам доступна палитра, в которой можно настроить его цвет. Можно применить один цвет или создать градиент, выбрать подходящую цветовую схему или использовать специальные заполнения. Палитра в Illustrator предлагает множество возможностей для изменения оттенка формы и улучшения внешнего вида вашего создания. Используйте ее инструменты, чтобы достичь желаемого цветового эффекта.
Редактирование цветового тонуса
С помощью палитры вам доступны различные методы редактирования цветового тонуса. Вы можете изменять оттенки, светлоту и насыщенность цветов, применять специальные фильтры и эффекты. Экспериментируйте с различными комбинациями и настройками, чтобы достичь нужного эффекта. Редактирование цветового тонуса позволяет вам создать уникальные и впечатляющие визуальные элементы.
Создание градиентов и заполнений
Adobe Illustrator предоставляет вам возможность создавать градиенты и заполнения различных типов и сложности. Вы можете использовать готовые варианты или настроить собственные, управлять цветовыми переходами и применять специальные настройки. Градиенты и заполнения могут значительно улучшить внешний вид ваших объектов, создавая объемность и глубину.
Изменение оттенка элемента с использованием возможности "Заменить цвет"
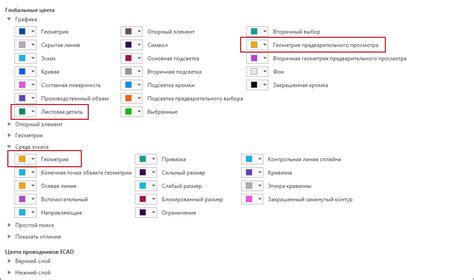
В данном разделе мы рассмотрим метод, позволяющий изменить оттенок выбранного элемента на цвет, который лучше сочетается с общим стилем дизайна. Для достижения желаемого результата в программе Adobe Illustrator можно воспользоваться командой "Заменить цвет". Это удобное и эффективное средство позволяет быстро и точно изменить оттенок объекта.
В процессе работы с функцией "Заменить цвет" в Adobe Illustrator вы можете выбрать целевой элемент, которому необходимо изменить оттенок. Затем определите цвет, который вы хотите использовать для замены существующего оттенка. При этом помните, что выбранный цвет должен гармонировать с остальным дизайном и самим объектом. Изменение цвета может быть произведено как для полностью закрашенных объектов, так и для их отдельных частей или контуров.
Команда "Заменить цвет" предоставляет возможность выбора не только простого замещения оттенка, но и более сложных вариантов изменения цветовой гаммы. Вы можете выделить несколько объектов и применить замену цвета одновременно ко всем выбранным элементам. Кроме того, программное обеспечение Adobe Illustrator позволяет настроить насыщенность и яркость нового цвета, что делает процесс изменения еще более гибким и точным.
Внимательно следуйте инструкциям программы Adobe Illustrator и, используя функцию "Заменить цвет", достигните идеального сочетания оттенков в вашем проекте.
Создание и применение палитр с настраиваемыми группами цветов в Adobe Illustrator
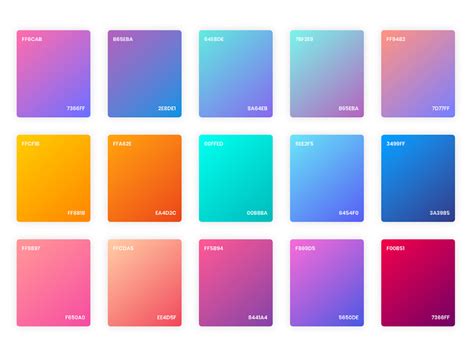
В ходе работы с графическими проектами часто возникает необходимость создания и применения специфичных цветовых групп, которые отображают определенные образцы или настроение дизайна. Adobe Illustrator предоставляет возможность создавать свои собственные палитры с индивидуальными группами цветов, что позволяет значительно упростить и ускорить процесс работы.
Для начала создания собственной цветовой группы необходимо открыть панель "Палитры" в Adobe Illustrator. В этой панели пользователь может организовывать цвета по своему усмотрению, создавая настраиваемые группы для дальнейшего использования.
После открытия панели "Палитры" следует выбрать цвета, которые будут входить в создаваемую группу. Пользователь имеет возможность выбирать цвета из готовой палитры, менять их настройки или создавать совершенно новые оттенки в соответствии с требованиями проекта.
Создавая палитру с настраиваемыми группами цветов, важно учитывать цветовую гармонию, сочетаемость оттенков и цветовых решений в рамках проекта. В случае использования палитры на различных элементах графического дизайна, таких как логотипы, иллюстрации, веб-страницы и т.д., важно, чтобы цвета в группе согласовывались между собой, создавая эстетически приятное визуальное впечатление.
После создания палитры с необходимыми группами цветов можно переходить к ее применению. В Adobe Illustrator пользователь может легко выбрать цвет из созданной палитры и применить его к нужному объекту, используя инструменты заливки и контура.
Создание и применение своих цветовых групп в Adobe Illustrator предоставляет пользователю неограниченные возможности для творчества и индивидуального подхода к созданию графических проектов. Благодаря этой функции можно легко организовать и визуализировать цветовые концепции, задать уникальный стиль и помочь проекту выделиться среди других.
Сохранение изменений и экспорт файла
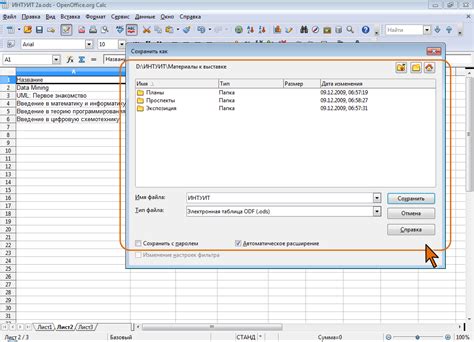
Прежде всего, убедитесь, что ваши изменения сохранены в исходное файле Illustrator. Для этого используйте команду "Сохранить" в меню программы или сочетание клавиш Ctrl+S. Не забывайте регулярно сохранять свою работу, чтобы избежать потери данных из-за возможных сбоев или ошибок.
Помимо сохранения изменений в исходном формате Illustrator, вы также можете экспортировать файл в различных форматах, которые могут быть удобны для использования в других программах или публикации в интернете. Используйте команду "Экспортировать" в меню программы, чтобы выбрать формат файла и настроить параметры экспорта.
Например, вы можете экспортировать файл в формате JPEG, чтобы использовать его веб-графикой или показать клиентам предварительный вариант дизайна. Или же вы можете выбрать формат PDF, чтобы сохранить макет с высоким разрешением и использовать его для печати или отправки клиенту. Вариантов экспорта существует множество, и выбор формата зависит от ваших целей и требований проекта.
Важно учесть, что при экспорте файла цвета и параметры объектов могут измениться в зависимости от выбранного формата и настроек экспорта. Поэтому перед экспортом рекомендуется проверить и настроить необходимые параметры, чтобы быть уверенными, что результирующий файл соответствует вашим ожиданиям и требованиям проекта.
Таким образом, сохранение изменений и экспорт файла - это неотъемлемые шаги в работе с Adobe Illustrator, позволяющие сохранить и поделиться вашим творческим процессом с другими, а также использовать файлы в различных целях, будь то печать, презентации или веб-графика.
Вопрос-ответ

Как изменить цвет объекта в Adobe Illustrator?
Чтобы изменить цвет объекта в Adobe Illustrator, нужно выбрать нужный объект, затем выбрать необходимый цвет в палитре или воспользоваться инструментом "Быстрое заполнение".
Я хочу изменить цвет нескольких объектов одновременно. Как это сделать в Adobe Illustrator?
Чтобы изменить цвет нескольких объектов одновременно, нужно выделить все нужные объекты при помощи инструмента "Выбор" или путем их группировки. Затем можно применить один цвет для всех объектов сразу или использовать инструмент "Градиент" для создания плавного перехода цветов.
Как изменить прозрачность объекта в Adobe Illustrator?
Чтобы изменить прозрачность объекта в Adobe Illustrator, нужно выбрать нужный объект, затем открыть панель "Атрибуты" и изменить значений в секции "Прозрачность". Можно также использовать инструмент "Смешивание" для создания плавного перехода прозрачности.
Как заполнить объект градиентом в Adobe Illustrator?
Чтобы заполнить объект градиентом в Adobe Illustrator, нужно выбрать нужный объект, затем открыть панель "Градиент" и выбрать тип градиента (линейный, радиальный или фокусный). Затем можно задать цвета и их позиции для создания нужного эффекта.
Как изменить цвет контура объекта в Adobe Illustrator?
Чтобы изменить цвет контура объекта в Adobe Illustrator, нужно выбрать нужный объект, затем открыть панель "Контур" и выбрать нужный цвет из палитры. Если нет контура, можно создать его, выбрав нужные параметры (толщина, тип и цвет) в панели "Контур".



