В наше время все больше пользователей используют антивирусные программы для защиты своих устройств от различных угроз. Однако, несмотря на эффективность этих программ, некоторые пользователи сталкиваются с проблемой замедления работы своих компьютеров или ноутбуков. Все дело в интенсивной синхронизации и актуализации программного обеспечения.
Постоянное обновление и синхронизация антивирусных программ позволяют им быть максимально эффективными в борьбе с новыми вирусами и угрозами. Однако, для некоторых пользователей, особенно у которых маломощные компьютеры, это может стать проблемой. Интенсивность работы программы во время обновления может замедлить все процессы на компьютере, вызывая задержки и подвисания.
К счастью, существует способ решить эту проблему. Пользователям, которые желают управлять процессом синхронизации и актуализации программного обеспечения, Kaspersky Internet Security предоставляет возможность отключения автоматических обновлений. Такое решение позволяет им самостоятельно контролировать время и интенсивность синхронизации, чтобы не создавать проблем для своего компьютера.
Как отключить автоматическое обновление программы Касперского для защиты в Интернете
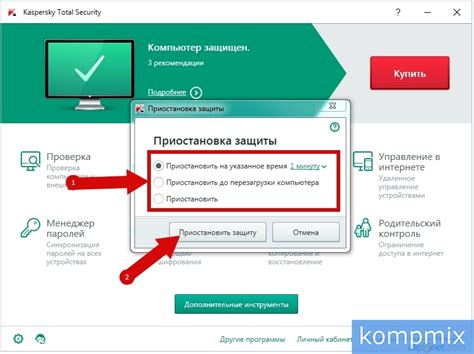
В этом разделе рассмотрим способы отключения функции автоматического обновления программы Касперского для обеспечения безопасности в сети. Если вы хотите предпринять действия самостоятельно, чтобы контролировать процесс обновления программы, вам потребуется следующая информация.
Способ 1: Для начала откройте основное меню программы и найдите раздел "Настройки". В нем вы должны обратить внимание на вкладку, которая относится к обновлениям. Здесь вам предоставляется возможность изменить параметры автоматического обновления, сделав их более удобными для вас. |
Способ 2: Если вы предпочитаете полное отключение автоматического обновления программы, вам потребуется выполнить несколько дополнительных шагов. Откройте настройки программы и найдите раздел "Расширенные настройки". В этом разделе вы сможете отключить все виды автоматических обновлений, давая вам полный контроль над процессом обновления. |
Способ 3: Если вам необходимо временно отключить автоматическое обновление, но хотите, чтобы функция была активна в будущем, вам следует обратить внимание на настройки временного отключения. Они позволяют вам задать определенный период времени, в течение которого автоматические обновления будут выключены, после чего функция вновь автоматически включится. |
Будьте внимательны при изменении настроек программы Касперского для обеспечения безопасности в Интернете. Отключение автоматического обновления может привести к ухудшению эффективности защиты вашего устройства. Если вы не уверены, какой вариант выбрать, рекомендуется проконсультироваться с технической поддержкой программы.
Почему стоит отключить процесс обновления программного обеспечения
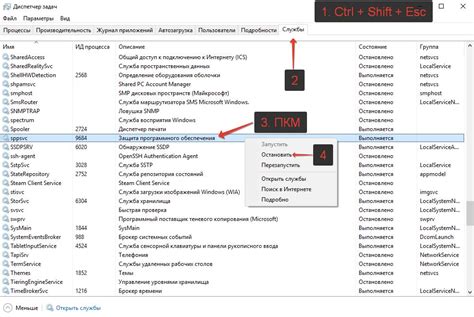
Возможно, вам приходилось сталкиваться с тем, что программа автоматически обновляется, занимая ваше время и иногда приводя к непредвиденным проблемам. Отключение процесса обновления программы может быть полезным в некоторых ситуациях, позволяя вам сохранить стабильность работы и избежать проблем, связанных с новыми версиями или обновлениями.
Когда у вас нет необходимости в новых функциях, улучшенной производительности или исправлении ошибок, отключение обновления программы может предоставить вам возможность лучше контролировать свою систему и избежать дополнительных нагрузок на интернет-трафик.
Кроме того, отключение обновления программы может быть полезно в случае, когда вам необходимо сохранить совместимость с другими программами или функциональностью вашей системы. Новые версии программного обеспечения могут привести к непредвиденным изменениям в работе системы, мешая предыдущим настройкам или деятельности других программ.
Однако, стоит помнить, что отключение обновления программы может представлять определенные риски. Не обновляя программное обеспечение, вы можете упустить важные исправления безопасности или уязвимости, что может привести к компрометации вашей системы. Решение о том, нужно ли отключать обновление программы, должно быть взвешенным и приниматься исходя из ваших индивидуальных потребностей и условий использования.
1-й шаг: Открытие панели настроек защитного комлекса
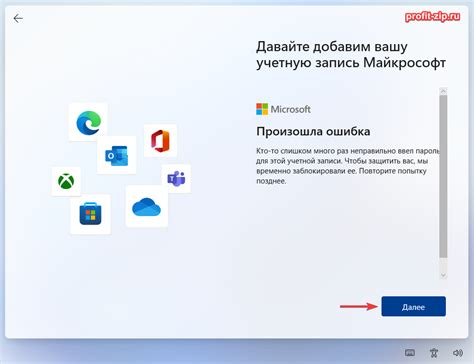
В первом шаге по отключению автоматических обновлений программ в защитном комплексе от Kaspersky следует открыть меню настроек, где можно внести соответствующие изменения. Для этого необходимо найти и активировать панель с настройками, предоставляющую доступ к различным параметрам функционирования программы.
Для прохождения данного шага не требуется специальных технических навыков или знаний в области информационных технологий. Просто выполните указанные ниже инструкции и успешно пройдите первый этап процесса отключения автоматических обновлений программ в Kaspersky Internet Security.
- Запустите защитное приложение Kaspersky Internet Security на вашем устройстве.
- На верхней панели экрана найдите раздел, связанный с настройками программы.
- Активируйте указанный раздел, щелкнув на нем левой кнопкой мыши.
- Откроется выпадающее меню с различными настройками. Внимательно просмотрите его и найдите пункт, который отвечает за обновления программ.
- При помощи указателя мыши выберите данный пункт и нажмите на него.
Теперь, когда вы успешно открыли меню настроек Kaspersky Internet Security, вы готовы перейти ко второму шагу процесса отключения автоматических обновлений программ.
Шаг 2: Переход в раздел "Обновления"
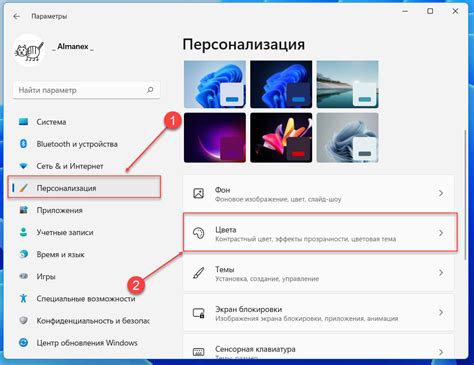
Второй шаг позволяет настроить обновления вашей защитной программы, обеспечивая ее актуальность и надежность. В этом разделе вы сможете настроить параметры обновлений, выбрав оптимальные варианты в зависимости от ваших потребностей.
Для того чтобы перейти в раздел "Обновления", вам необходимо следовать простым инструкциям:
- Откройте основное окно программы
- Найдите и выберите соответствующую вкладку или раздел, где расположены настройки обновлений. Эта область может быть обозначена как "Актуализация", "Обновления" или "Update" в зависимости от версии программы.
- Войдите в раздел путем щелчка мышью или нажатия Enter на выбранную область.
После выполнения перечисленных действий вы окажетесь в разделе "Обновления", готовые настроить параметры обновлений в соответствии с вашими потребностями и предпочтениями. Здесь вы сможете выбрать режим обновлений, их частоту, использование прокси-сервера и многое другое.
Необходимость в актуальных обновлениях и настройках программного обеспечения несомненно важна для обеспечения безопасности и бесперебойной работы вашего устройства. Настройте обновления в Kaspersky Internet Security с учетом своих требований и получите максимальную защиту от угроз из сети.
Шаг 3: Прекращение автоматической актуализации
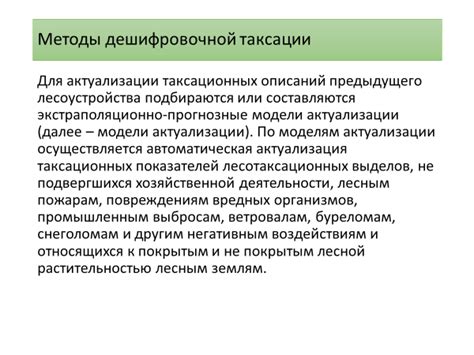
В этом разделе мы рассмотрим, как выключить автоматическое обновление программного обеспечения в рамках вашей системы защиты интернет-хроники. На этом этапе мы сосредоточимся на остановке автоматической инновации, чтобы предотвратить автономное получение и настройку актуальных версий программ.
Шаг 4: Сохранение настроек и выход из приложения
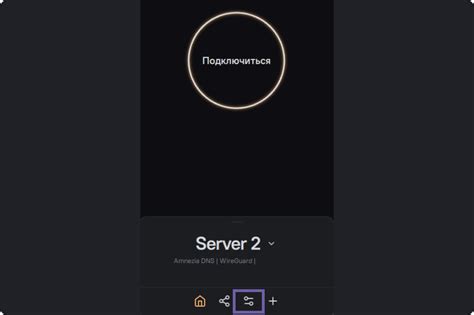
В этом разделе мы рассмотрим последний шаг в процессе настройки изменений программы безопасности. После того, как вы внесли нужные изменения в настройки, важно сохранить их и правильно выйти из программы.
Для начала, проверьте все внесенные изменения, чтобы убедиться в их правильности и соответствии вашим потребностям. Если вы заметили какие-либо ошибки или желаете внести дополнительные изменения, вернитесь в соответствующие разделы и внесите нужные корректировки.
После проверки настроек, вам необходимо сохранить их. Это можно сделать, выбрав соответствующую опцию в меню программы или воспользовавшись горячими клавишами, если они доступны. При сохранении настроек важно убедиться, что все изменения были корректно применены. В случае возникновения проблем или ошибок, обратитесь к документации программы или к технической поддержке.
После успешного сохранения настроек, вы можете безопасно выйти из программы. Для этого выберите соответствующую опцию в меню или воспользуйтесь сочетанием клавиш, если это предусмотрено. Проверьте, что программа правильно закрыта и не работает в фоновом режиме. Также убедитесь, что ваши настройки сохранены и активны при следующем запуске программы.
- Проверьте внесенные изменения и их соответствие вам;
- Сохраните настройки, убедившись в корректности применения;
- Безопасно выйдите из программы, убедившись, что она полностью закрыта;
- Проверьте сохранение настроек и их активность при следующем запуске.
Шаг 5: Осуществление проверки и управление обновлениями вручную
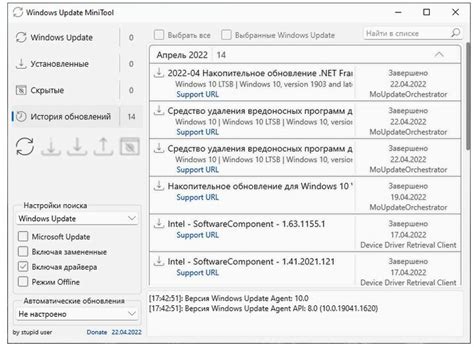
В этом разделе мы рассмотрим, как вручную осуществить проверку и управление обновлениями, не полагаясь на автоматические процессы. Независимо от того, о каких обновлениях идет речь, важно иметь возможность контролировать этот процесс, чтобы удостовериться, что все обновления осуществляются вовремя и безопасно.
Во-первых, вам понадобится открыть программу безопасности и найти раздел, отвечающий за обновления. Возможно, это будет называться "Центр обновлений" или что-то подобное. Найдите этот раздел и перейдите в него.
Затем вам нужно будет выбрать параметры обновлений, которые вы хотите проверить или управлять. Например, вы можете выбрать проверку обновлений для антивирусных баз, обновлений безопасности или обновлений программного обеспечения. Выберите нужные параметры в соответствующем меню.
После того, как вы выбрали параметры обновлений, вам следует нажать кнопку "Проверить" или "Обновить", чтобы начать процесс. Программа безопасности просканирует вашу систему и выполнит необходимые обновления, если они доступны. Подождите, пока процесс завершится.
Не забывайте регулярно проверять наличие новых обновлений и осуществлять их установку вручную, особенно если автоматическое обновление отключено. Это необходимо для обеспечения безопасности вашей системы и защиты от возможных угроз.
Шаг 6: Как временно активировать автоматическое обновление
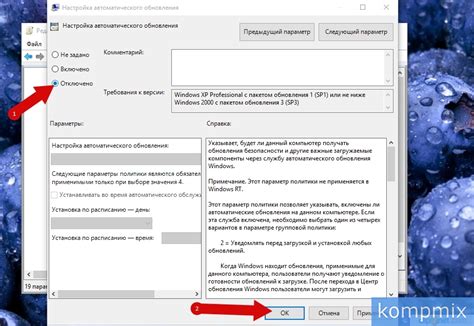
Иногда возникают ситуации, когда необходимо временно включить автоматические обновления. Возможно, у вас возникла необходимость в получении последних обновлений без необходимости вмешательства пользователя. В этом разделе мы рассмотрим, как активировать автоматические обновления в вашей системе, чтобы быть уверенными, что ваше программное обеспечение всегда обновлено до последней версии.
Отключение автоматических обновлений может быть полезным для определенных ситуаций, однако, иногда временная активация этих обновлений может быть важна.
Чтобы временно включить автоматические обновления в вашей системе, следуйте следующим шагам:
- Откройте настройки вашего программного обеспечения.
- Найдите раздел "Обновления" или аналогичный.
- В этом разделе вы можете увидеть опцию "Автоматические обновления".
- Установите переключатель опции в положение "Включено" или аналогичное.
- Сохраните изменения и закройте настройки.
После выполнения этих шагов ваше программное обеспечение будет автоматически обновляться до последней версии. Помните, что это временное изменение и вы можете в любое время вернуться к предыдущим настройкам.
Теперь у вас есть возможность контролировать автоматические обновления в вашей системе и принимать решения в зависимости от текущего контекста.
Вопрос-ответ

Можно ли отключить обновление программ в Kaspersky Internet Security?
Да, в программе Kaspersky Internet Security есть возможность отключить обновление программ. Для этого необходимо открыть программу, перейти в настройки, выбрать раздел "Дополнительно", затем "Обновления". Там вы можете отключить автоматическое обновление программного обеспечения, убрав галочку рядом с соответствующей настройкой. После этого сохраните изменения и обновления программ в Kaspersky Internet Security больше не будут загружаться автоматически.
Как отменить автоматическое обновление программного обеспечения в Kaspersky Internet Security?
Чтобы отменить автоматическое обновление программного обеспечения в Kaspersky Internet Security, откройте программу и перейдите в раздел настроек. В меню настроек выберите "Дополнительно" и перейдите в раздел "Обновления". Там вы найдете опцию "Обновление программного обеспечения". Снимите галочку рядом с этой опцией, чтобы отключить автоматическое обновление. После этого сохраните изменения, и обновления программ в Kaspersky Internet Security больше не будут загружаться автоматически.
Можно ли остановить автоматическое обновление программ в Kaspersky Internet Security?
Да, в Kaspersky Internet Security можно остановить автоматическое обновление программ. Для этого откройте программу, перейдите в настройки, выберите вкладку "Дополнительно" и откройте раздел "Обновления". Там есть опция "Обновление программного обеспечения". Просто снимите галочку рядом с этой опцией, чтобы отключить автоматическое обновление. После сохранения настроек, обновления программ в Kaspersky Internet Security больше не будут загружаться автоматически.
Как отключить автоматическое обновление программы Kaspersky Internet Security?
Чтобы отключить автоматическое обновление программы Kaspersky Internet Security, следуйте инструкциям: откройте программу, нажмите на иконку "Настроить" в правом нижнем углу, выберите вкладку "Дополнительно", затем "Обновления", и снимите флажок с опции "Автоматическое обновление". После этого нажмите "ОК" для сохранения изменений. Теперь обновления будут происходить только вручную.
Могу ли я выбирать, какие программы обновлять в Kaspersky Internet Security?
Да, в программе Kaspersky Internet Security у вас есть возможность выбора, какие программы обновлять. Для этого следуйте инструкциям: откройте программу, нажмите на иконку "Настроить" в правом нижнем углу, выберите вкладку "Дополнительно", затем "Обновления". В разделе "Обновление программ" вы можете выбрать нужные вам программы, поставив флажки напротив их названий. После этого нажмите "ОК" для сохранения изменений. Теперь только выбранные программы будут обновляться автоматически.



