Когда речь заходит о мобильных гаджетах, наши ожидания растут с каждым новым устройством. Мы хотим, чтобы наша музыка сопровождала нас везде, без ущерба для качества звука. Мы хотим, чтобы наша аудиосистема была идеальной, не только по функциональным возможностям, но и по настраиваемости под наши предпочтения и потребности.
Ни для кого не секрет, что проводные колонки и наушники ограничивают нас в свободе перемещения. Многие из нас уже отказались от них, взамен выбрав смартфоны с поддержкой Bluetooth. Эта технология позволяет нам наслаждаться музыкой и другими звуковыми материалами без проводов, а благодаря ней, даже отвечать на звонки и разговаривать в режиме hands-free.
Если у вас есть ноутбук с возможностью подключения по Bluetooth, то у вас открываются безграничные возможности для создания идеальной аудиосистемы. Возможность подключения двух колонок к ноутбуку поможет вам дополнительно расширить зону прослушивания и улучшить качество звука. В этой статье мы рассмотрим инструкцию и дадим несколько советов по подключению двух колонок по Bluetooth к ноутбуку, чтобы вы могли наслаждаться музыкой в полной свободе и без ограничений.
Подключение аудиосистем к портативному устройству: руководство и рекомендации
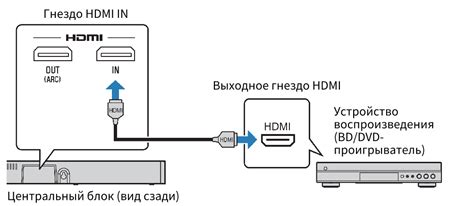
В данном разделе мы предлагаем вам уникальное руководство по подключению аудиосистем к портативным устройствам без использования проводов. Мы рассмотрим шаги по установке и синхронизации аудиоустройств через технологию беспроводной связи.
- Определение совместимости: Перед началом процесса важно убедиться в совместимости вашей аудиосистемы и портативного устройства. Убедитесь, что оба устройства поддерживают технологию беспроводной связи.
- Активация Bluetooth: Убедитесь, что функция Bluetooth включена как на аудиосистеме, так и на портативном устройстве. Обычно эта функция находится в настройках безопасности устройства.
- Сопряжение устройств: Настройте аудиосистему в режиме обнаружения устройств Bluetooth. Затем перейдите к настройкам портативного устройства и найдите аудиосистему в списке доступных устройств. Выберите ее для сопряжения.
- Проверка соединения: После сопряжения устройств, проверьте, успешно ли они соединены. Поставьте песню или аудиофайл на воспроизведение на портативном устройстве и убедитесь, что звук воспроизводится через подключенную аудиосистему.
- Оптимизация звука: Настройте уровень громкости на портативном устройстве и аудиосистеме, чтобы достичь оптимального качества звука. Вы можете использовать регулировки басов, высоких частот и другие параметры для получения желаемого звучания.
Следуя этим шагам, вы сможете легко и быстро подключить аудиосистемы к портативным устройствам посредством Bluetooth. Наслаждайтесь беспроводным звучанием и создайте идеальную атмосферу в любом месте и в любое время!
Необычайно простое и беззаботное соединение аудиодевайсов без проводов

Подготовка аудиоустройств к беспроводному соединению
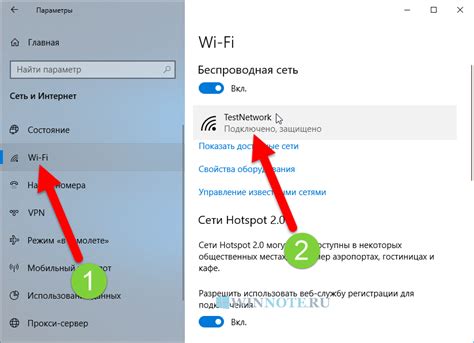
Перед тем, как приступить к подключению двух акустических систем к вашему портативному компьютеру через технологию Bluetooth, необходимо произвести некоторые предварительные мероприятия.
1. Проверьте совместимость устройств.
Для успешной передачи аудиосигнала с помощью Bluetooth убедитесь, что ваши колонки и ноутбук поддерживают данную технологию и совместимы между собой. Важно учитывать, что не все модели колонок и ноутбуков имеют встроенный Bluetooth-адаптер, поэтому возможно потребуется использование дополнительных устройств, таких как Bluetooth-переходники или внешние адаптеры.
2. Зарядите колонки.
Убедитесь, что ваши колонки полностью заряжены или подключены к источнику питания. Длительное беспроводное использование колонок может снизить их заряд, поэтому для достижения наилучшего качества звучания рекомендуется зарядить аккумуляторы перед подключением.
3. Включите колонки и установите режим Bluetooth.
Перед подключением к ноутбуку, убедитесь, что ваши колонки включены. Для большинства устройств есть кнопка включения или переключатель на задней или боковой панели. Кроме того, переключите колонки в режим Bluetooth, который обычно обозначается специальным значком или иконкой на панели управления колонками или с помощью комбинации клавиш.
4. Настройте ноутбук для обнаружения колонок.
Перейдите в настройки Bluetooth на вашем ноутбуке и включите функцию обнаружения новых устройств. Настройки Bluetooth могут различаться в зависимости от операционной системы, поэтому рекомендуется обратиться к документации вашего ноутбука для получения более подробной информации.
5. Сопряжение колонок с ноутбуком.
Когда ваш ноутбук обнаружит доступные колонки, выберите соответствующее устройство из списка и запустите процесс сопряжения. Обычно вам будет предложено ввести уникальный код доступа, указанный в инструкции к колонкам. Дождитесь успешного завершения сопряжения.
Теперь ваши колонки готовы к беспроводной передаче звука с помощью Bluetooth!
Активация функции беспроводного соединения на портативном компьютере
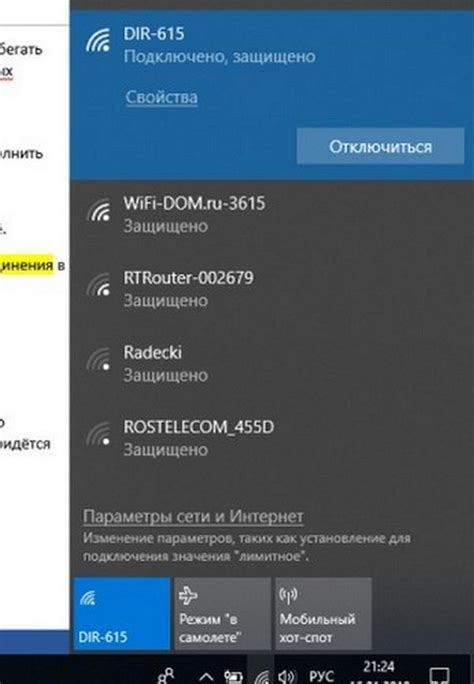
При подключении беспроводных устройств к ноутбуку через технологию Bluetooth, необходимо сначала убедиться в активации соответствующей функции на портативном компьютере. Активация данного режима позволит установить беспроводное соединение с поддерживающими Bluetooth устройствами, обеспечивая удобство и гибкость в использовании.
Для активации Bluetooth на ноутбуке можно воспользоваться следующими шагами:
- Откройте настройки системы, нажав на значок "Пуск" в левом нижнем углу рабочего стола. Далее выберите пункт "Настройки".
- В открывшемся меню настройки, найдите раздел "Устройства" и в нем выберите "Bluetooth и другие устройства".
- На странице Bluetooth и другие устройства, убедитесь, что функция Bluetooth активирована. Если нет, переместите переключатель в положение "Вкл".
- После активации Bluetooth, нажмите на кнопку "Добавить Bluetooth или другое устройство".
- В появившемся окне выберите тип устройства, которое хотите подключить к ноутбуку, и следуйте инструкциям на экране для успешного завершения процесса сопряжения.
- После завершения процесса попарного сопряжения, выбранное устройство будет готово к использованию по Bluetooth.
Заботливо активированная функция Bluetooth на вашем ноутбуке позволит безопасно и надежно подключаться к совместимым устройствам. Получив доступ к беспроводной связи, вы сможете насладиться удобством и подключить необходимые устройства, сэкономив время и избавив себя от лишних проводов.
Поиск и добавление акустических систем в список доступных устройств
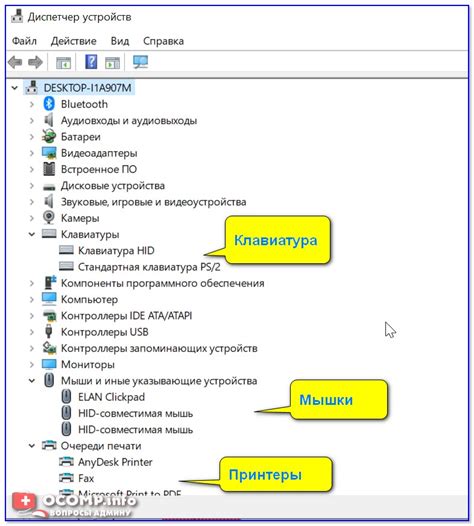
В данном разделе мы рассмотрим процесс поиска и добавления акустических систем в список доступных устройств на вашем ноутбуке. Грамотное выполнение данных шагов позволит вам без проволочек наслаждаться качественным звуком, создаваемым двумя колонками, соединенными по Bluetooth. Эти простые инструкции помогут вам установить необходимое соединение, используя альтернативные методы подключения и настроек.
Шаг 1: Вход в режим поиска устройств
Для начала, убедитесь, что ваши акустические системы находятся в режиме поиска устройств Bluetooth. Это значит, что они готовы к сопряжению с другими устройствами. Обычно, для входа в этот режим, необходимо длительное нажатие на кнопку питания или предварительное активирование определенных комбинаций клавиш на колонках.
Шаг 2: Поиск доступных устройств на ноутбуке
Перейдите в меню настроек Bluetooth на вашем ноутбуке. Это может быть выполнено через системные настройки или с помощью специальной программы, установленной на вашем устройстве. В этом меню вы должны увидеть список доступных устройств Bluetooth, включая ваши акустические системы.
Шаг 3: Добавление акустических систем в список устройств
Найдите вашу акустическую систему в списке доступных устройств и выберите опцию "Добавить" или "Сопряжение". Затем следуйте указаниям на экране, чтобы завершить процесс сопряжения. Возможно, вам придется ввести пароль или кодовую фразу, предоставленную в документации к вашим акустическим системам.
Шаг 4: Проверка подключения и настройка звука
Синхронизация акустических систем для совместного воспроизведения музыки

В данном разделе мы рассмотрим процесс синхронизации двух акустических систем, позволяющий получить одновременное воспроизведение аудио-контента. Это представляет большую практическую ценность, так как позволяет создать объемный и богатый звуковой опыт без проводов и ограничений в перемещении.
Синхронизация акустических систем на практике осуществляется путем установки соответствующих настроек на каждой из колонок. Настройки для синхронизации могут варьироваться в зависимости от производителя и модели акустических систем, но общий принцип остается похожим.
- В первую очередь, необходимо активировать режим синхронизации на каждой колонке. Для этого может потребоваться использование кнопки на самом устройстве или выполнение определенной последовательности действий с помощью пульта управления.
- Затем, следует выполнить поиск доступных Bluetooth-устройств на ноутбуке и выбрать оба акустических системы из списка найденных устройств.
- После успешного подключения обеих акустических систем к ноутбуку, можно приступить к настройке синхронизации звука.
- Установите желаемую схему распределения звука: обе колонки могут играть аудио-контент одновременно с одинаковой громкостью, либо выполнять разные функции (например, правая колонка – основная, левая – вспомогательная).
После завершения всех вышеуказанных шагов, ваш ноутбук будет полностью синхронизирован с двумя акустическими системами, и вы сможете наслаждаться качественным звуком без проводов и с отличным разделением звуковых каналов. Теперь вы можете создавать уникальные музыкальные композиции или наслаждаться кинофильмами с объемным звуком в любом месте и в любое время.
Управление громкостью и настройки звука
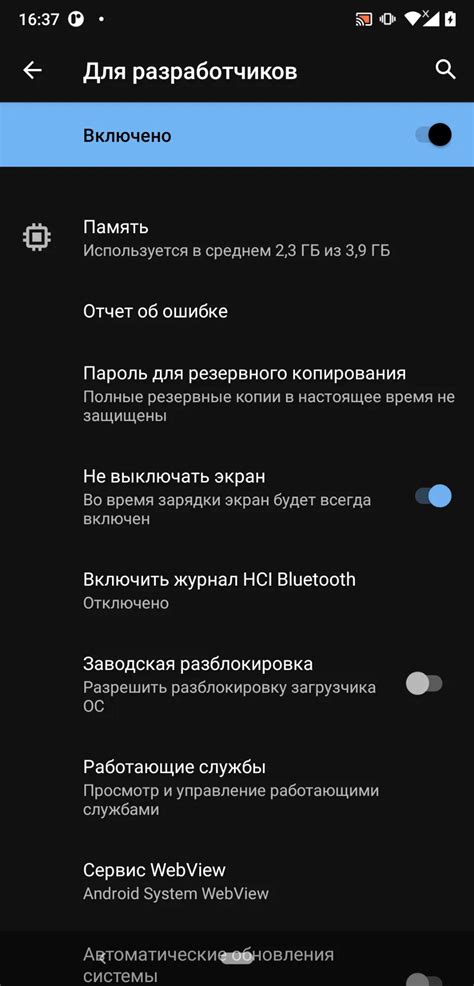
Для доступа к настройкам громкости и звука вам потребуется использовать специальное программное обеспечение или инструменты, предоставляемые операционной системой вашего ноутбука. Обычно настройки звука доступны в меню управления звуком, которое можно найти в системном трее или панели управления. В зависимости от операционной системы, эти настройки могут быть представлены в виде графического интерфейса с различными настройками и функциями.
Одной из основных настроек является громкость звука. Вы можете регулировать громкость колонок непосредственно на самой колонке или с помощью устройства, подключенного к ноутбуку. Также возможно регулирование громкости непосредственно на ноутбуке через системное меню управления звуком. Помимо этого, вы можете использовать программы-регуляторы громкости для более точной и гибкой настройки звука.
Кроме громкости, настройки звука могут включать различные эффекты и экуализацию звука. Вы можете выбирать предустановленные режимы звука, которые оптимизируют звучание для различных жанров музыки или применений, таких как игры или просмотр фильмов. Также вы можете настроить эквалайзер вручную, адаптируя звук под свои индивидуальные предпочтения.
При настройке звука и контроле громкости необходимо учитывать особенности каждой колонки и их соответствие с вашим ноутбуком. Некоторые колонки могут иметь дополнительные функции, такие как пульт дистанционного управления или приложение для смартфона, которые обеспечивают расширенные возможности по настройке звука.
Решение неполадок при подключении и настройке акустических систем

В данном разделе мы рассмотрим наиболее часто встречающиеся проблемы, которые могут возникнуть при подключении и настройке акустических систем, и предложим эффективные решения для их устранения.
Одной из возможных проблем может быть отсутствие звука из колонок. В такой ситуации следует проверить, правильно ли установлены и подключены кабели, а также убедиться, что на колонках включена правильная входная опция и громкость регулируется в соответствующих пределах.
Если акустические системы подключены, но звук воспроизводится с искажениями или плохого качества, следует проверить, нет ли каких-либо перешумлений или сигналов помех вблизи колонок. Также рекомендуется проверить настройки аудиоплеера и эквалайзера, чтобы установить оптимальные параметры звука.
Другой возможной проблемой может быть нестабильное соединение между акустическими системами и источником звука. В таком случае рекомендуется проверить сигнал Bluetooth и наличие препятствий между устройствами, а также установить акустические системы на достаточном расстоянии от других электронных устройств.
Некоторые пользователи могут столкнуться с проблемой низкой громкости звука, когда акустические системы подключены к ноутбуку. В таком случае следует проверить настройки громкости на самом ноутбуке и в аудиоплеере, а также убедиться, что аудиоплеер не находится в режиме "тихий режим" или "режим воспроизведения через наушники".
| Проблема | Решение |
|---|---|
| Отсутствие звука | Проверить правильность подключения кабелей и настроек входа на колонках |
| Искажения звука | Проверить наличие помех и настроить параметры звука |
| Нестабильное соединение | Проверить сигнал Bluetooth и избавиться от препятствий |
| Низкая громкость | Проверить настройки громкости на ноутбуке и в аудиоплеере |
Вопрос-ответ

Как подключить две колонки по Bluetooth к ноутбуку?
Для подключения двух колонок по Bluetooth к ноутбуку вам понадобятся две колонки, которые поддерживают технологию Bluetooth, и ноутбук с встроенным Bluetooth модулем или внешний Bluetooth адаптер. Первым делом включите Bluetooth на ноутбуке и на колонках. Затем на ноутбуке найдите доступные устройства Bluetooth и подключитесь к каждой колонке по отдельности. Обычно это делается через настройки Bluetooth в операционной системе. После подключения обе колонки будут работать одновременно и воспроизводить звук через Bluetooth с ноутбука.
Как подключить только одну колонку по Bluetooth к ноутбуку?
Если вы хотите подключить только одну колонку по Bluetooth к ноутбуку, то процесс подключения будет похож на подключение двух колонок. Вам потребуется только одна колонка, которая поддерживает Bluetooth, и ноутбук с Bluetooth модулем или внешний Bluetooth адаптер. Включите Bluetooth на ноутбуке и на колонке, затем найдите доступные устройства Bluetooth на ноутбуке и подключитесь к колонке. После подключения колонка будет работать и воспроизводить звук через Bluetooth с вашего ноутбука.
Как узнать, поддерживает ли мой ноутбук Bluetooth?
Чтобы узнать, поддерживает ли ваш ноутбук Bluetooth, можно проверить наличие Bluetooth модуля в настройках или спецификациях вашего ноутбука. Обычно это можно сделать следующим образом: откройте меню "Пуск" на ноутбуке, найдите раздел настроек или параметров системы, ищите вкладку "Bluetooth" или "Беспроводные устройства". Если вы найдете такую вкладку или пункт меню, значит, ваш ноутбук поддерживает Bluetooth. Если ничего подобного не найдено, то ваш ноутбук, скорее всего, не имеет встроенного Bluetooth модуля, но вы всегда можете приобрести внешний Bluetooth адаптер и подключить его к ноутбуку через USB.
Как подключить две колонки к ноутбуку по Bluetooth?
Чтобы подключить две колонки к ноутбуку по Bluetooth нужно сначала включить Bluetooth на ноутбуке. Затем включите первую колонку и переведите ее в режим поиска нового устройства. На ноутбуке найдите доступные Bluetooth-устройства и выберите первую колонку. После успешного подключения включите вторую колонку и повторите процедуру. После этого обе колонки будут подключены к ноутбуку.
Можно ли подключить две колонки разных моделей по Bluetooth к ноутбуку?
Да, можно подключить две колонки разных моделей по Bluetooth к ноутбуку. Процедура подключения таких колонок аналогична подключению колонок одной модели. Необходимо включить Bluetooth на ноутбуке, включить первую колонку и перевести ее в режим поиска нового устройства. Затем на ноутбуке выберите доступное Bluetooth-устройство первой колонки. После успешного подключения проведите ту же процедуру с второй колонкой. Теперь обе колонки будут подключены к ноутбуку.
Какую пользу можно получить от подключения двух колонок к ноутбуку по Bluetooth?
Подключение двух колонок к ноутбуку по Bluetooth позволяет создать более мощную звуковую систему. Благодаря наличию двух колонок возможно получить стереоэффект и более глубокий звук. Также, при использовании двух колонок, звук охватывает большую площадь, что особенно удобно при прослушивании музыки в помещении или на открытом воздухе. Это позволяет получить более качественное и насыщенное звуковое воспроизведение.



