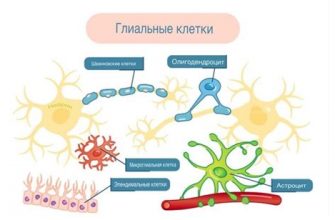Ничто не может испортить настроение больше, чем проблема с звуком на ноутбуке. Особенно, если звук стал невероятно тихим или совсем пропал. Но не стоит отчаиваться - сегодня мы расскажем вам о подробной инструкции, которая поможет решить проблему глухого звука на ноутбуке с ОС Windows 10.
Прежде чем мы начнем, важно отметить, что причины проблем с звуком могут быть разными. Они могут включать в себя драйверы, настройки звука, аудиоустройства и даже аппаратное обеспечение. Поэтому перед тем, как приступить к решению проблемы, вам следует проверить все эти аспекты.
Однако, если вы уже провели все возможные проверки и ничего не помогло, не отчаивайтесь! Ниже приведена подробная инструкция, которая поможет вам решить проблему с глухим звуком на ноутбуке с операционной системой Windows 10.
Почему нет звука на ноутбуке с Windows 10?
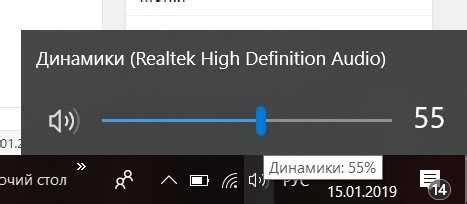
Проблема отсутствия звука на ноутбуке с операционной системой Windows 10 может возникнуть по разным причинам. Вот несколько наиболее распространенных причин и возможные решения:
1. Неправильно установленные или устаревшие драйверы звуковой карты.
Драйверы звуковой карты, отвечающие за воспроизведение звука, могут быть неправильно установлены или несовместимы с Windows 10. Чтобы исправить эту проблему, необходимо обновить драйверы звуковой карты до последней версии. Для этого можно воспользоваться утилитой обновления драйверов или скачать и установить драйверы с официального сайта производителя звуковой карты.
2. Некорректные настройки звука.
3. Отключен звук в настройках Windows.
Возможно, звук был отключен в настройках Windows. Чтобы проверить и исправить это, щелкните правой кнопкой мыши по иконке динамика в панели задач и выберите "Звуки". В закладке "Воспроизведение" убедитесь, что звуковые схемы включены. При необходимости, включите звуковые схемы и установите правильные параметры.
4. Поврежденные или отключенные аудио устройства.
Возможно, аудио устройства на ноутбуке повреждены или отключены. Для проверки этого, перейдите в "Управление устройствами" через меню "Пуск" и найдите раздел "Аудио-, видео- и игровые устройства". Проверьте, что нужные устройства включены и работают правильно. Если они отключены или повреждены, попробуйте включить или заменить их.
5. Проблемы с аудио кабелем или разъемами.
Если у вас подключены внешние аудио устройства через кабель или разъемы, то проблема отсутствия звука может быть связана с неправильным подключением кабеля или неправильными настройками разъемов. Проверьте подключения и убедитесь, что кабель и разъемы работают правильно.
Если ни одно из предложенных решений не помогло восстановить звук на вашем ноутбуке с Windows 10, рекомендуется обратиться к специалисту по ремонту компьютеров или связаться с технической поддержкой производителя ноутбука для получения дополнительной помощи.
Шаг 1. Проверьте громкость и настройки звука

Прежде чем переходить к более сложным методам устранения проблемы, убедитесь, что громкость на вашем ноутбуке установлена на приемлемом уровне и звуковые настройки правильно настроены.
- Нажмите на значок громкости на панели задач справа внизу экрана. Убедитесь, что громкость не установлена на минимальный или нулевой уровень. В случае необходимости, переместите ползунок громкости на более высокое значение.
- Если звуковая иконка имеет красный крестик или ярлык запрета, это может свидетельствовать о том, что звук отключен. Щелкните правой кнопкой мыши на значок громкости и выберите "Открыть настройки громкости". Убедитесь, что ползунок громкости в настройках звуковых устройств не установлен на "Выкл". Если установлен, переместите его на более высокое значение.
- Также убедитесь, что ни один из пунктов уровней громкости не установлен на "Отключено" или "Без звука". Проверьте каждый пункт и, если необходимо, переместите их ползунки на приемлемое значение.
- Если у вас подключены наушники или внешние колонки к ноутбуку, убедитесь, что они правильно подключены и громкость на них также установлена на приемлемый уровень.
- Если все настройки громкости выглядят правильно, но звук все равно не работает, попробуйте перезапустить компьютер. Иногда простой перезапуск может решить проблему со звуком.
Если после проверки громкости и настроек звука проблема с глухим звуком на ноутбуке остается, переходите ко второму шагу.
Шаг 2. Обновите драйвера звука
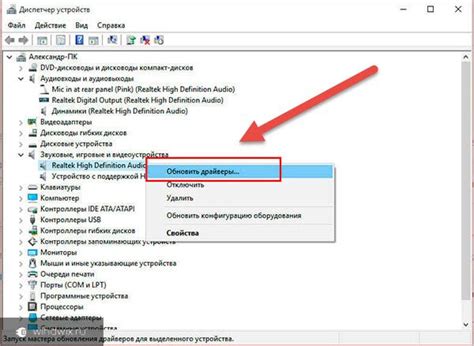
Драйверы звука - это программы, которые позволяют операционной системе и аппаратному обеспечению компьютера взаимодействовать друг с другом, чтобы произвести звук. Если драйверы устарели, несовместимы или повреждены, это может привести к проблемам с звуком, включая его отсутствие или слабое качество.
Для обновления драйверов звука на ноутбуке с Windows 10 следуйте этим шагам:
- Нажмите правой кнопкой мыши на значок "Пуск" в левом нижнем углу экрана и выберите "Диспетчер устройств" из списка.
- В Диспетчере устройств найдите категорию "Звук, видео и игры" и раскройте ее, щелкнув на значке стрелки, расположенном слева от названия категории.
- Найдите в списке устройство звука, которое связано с вашим ноутбуком (обычно оно названо "Звуковое устройство высокого определения" или имеет более конкретное название, связанное с маркой и моделью ноутбука).
- Нажмите правой кнопкой мыши на устройство звука и выберите "Обновить драйвер" из контекстного меню.
- Выберите "Автоматический поиск обновленного программного обеспечения драйверов" и дождитесь окончания процесса поиска и установки обновления.
- Перезагрузите ноутбук и проверьте, восстановился ли звук. Если проблема не решена, перейдите к следующему шагу.
Обновление драйверов звука может помочь восстановить нормальное функционирование звука на вашем ноутбуке с Windows 10. Если проблема все еще не решена, продолжайте следовать инструкциям в следующих шагах для дальнейшего устранения проблемы с глухим звуком.
Шаг 3. Проверьте аудиоустройства и подключения
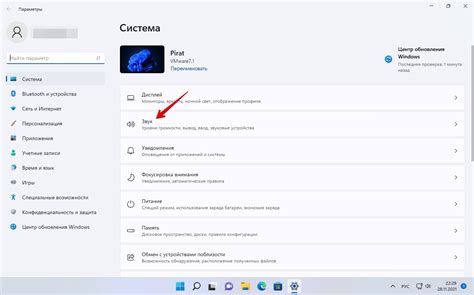
Перед тем, как приступить к решению проблемы глухого звука на вашем ноутбуке с Windows 10, вам следует проверить аудиоустройства и подключения. Это позволит исключить возможность технических проблем, которые могут вызывать отсутствие звука.
Вот что вы должны сделать:
| Шаг | Действие |
|---|---|
| 1. | Проверьте наушники или динамики, подключенные к ноутбуку. Убедитесь, что они должным образом вставлены в разъемы. Вы можете попробовать подключить другие наушники или динамики, чтобы исключить возможность поломки. |
| 2. | Проверьте, включен ли звук на вашем ноутбуке. Нажмите на значок громкости в правом нижнем углу панели задач и убедитесь, что звук не отключен и громкость установлена на достаточно высоком уровне. |
| 3. | |
| 4. | Если у вас есть внешние аудиоустройства, такие как USB-подключенный звуковой адаптер или Bluetooth-наушники, проверьте их подключение и настройки. |
| 5. | Если вы все проверили и аудиоустройства и подключения работают исправно, но звук все равно не работает, переходите к следующему шагу. |
Шаг 4. Используйте встроенные инструменты для диагностики звука

Windows 10 предлагает несколько встроенных инструментов для диагностики звуковых проблем. Ниже приведены основные шаги по использованию этих инструментов:
- Щелкните правой кнопкой мыши по значку громкости в правом нижнем углу панели задач и выберите "Настройки звука".
- В разделе "Воспроизведение" выберите вашу аудиоустройство и нажмите на кнопку "Проверить".
- Следуйте инструкциям на экране для выполнения диагностики звука. Windows 10 автоматически проверит аудиоустройство и предложит решение проблемы, если она будет обнаружена.
Если встроенные инструменты не помогли решить проблему, вы можете использовать специальное приложение для диагностики звука, предоставляемое производителем вашего ноутбука. Обычно его можно найти на официальном сайте производителя или настройках ноутбука.