Нарушение гармонии между индивидуальными предпочтениями и настройками яркости экрана может привести к чувству дискомфорта при работе или отдыхе за ноутбуком. Неправильно настроенная яркость дисплея может негативно сказаться на зрительной активности и даже вызвать физическое недомогание. В этом разделе мы рассмотрим несколько эффективных и простых способов повысить яркость экрана ноутбука Acer, которые помогут достичь комфортного уровня освещения, сохранив при этом качество изображения.
Осознанное использование освещения является первым и наиболее доступным способом регулирования яркости экрана ноутбука. Освещение помещения и его источники необходимо выбирать и настраивать с учетом индивидуальных потребностей и предпочтений. Корректный выбор и умелое распределение источников света поможет не только увеличить яркость отображения на экране, но и снизить нагрузку на зрительную систему.
Управление настройками операционной системы – это еще одна эффективная методика в достижении оптимальной яркости дисплея на ноутбуке Acer. Операционные системы предлагают широкий спектр настроек, позволяющих контролировать и регулировать яркость экрана. Многие из них имеют функции автоматического изменения яркости в зависимости от времени суток или внешних условий освещения. Установка оптимальных настроек, основанных на собственных предпочтениях, позволит добиться максимально комфортного и приятного просмотра.
Начинаем с основ - общая идея раздела

Один из ключевых аспектов использования ноутбука Acer заключается в возможности регулировки яркости экрана. Как светло или тёмно будет отображаться изображение на экране, существенно влияет на комфортность работы и восприятие контента. В этом разделе мы рассмотрим некоторые практические советы и рекомендации по настройке яркости экрана на ноутбуке Acer, которые помогут вам достичь наилучших результатов.
- Адаптируйте яркость к освещению окружающей среды
- Изучите специальные функции настройки яркости
- Используйте горячие клавиши для быстрого доступа к регулировке яркости
- Изменение яркости через настройки операционной системы
Использование этих методов поможет вам наладить оптимальные настройки яркости экрана вашего ноутбука Acer, улучшить удобство работы и сделать просмотр контента более приятным и комфортным.
Настройки яркости в операционной системе: первый шаг к комфортному просмотру

Первым шагом в настройке яркости является обращение к настройкам операционной системы. Существует несколько способов, с помощью которых вы можете изменить яркость экрана, не прибегая к физическим кнопкам на ноутбуке. В настоящее время операционные системы предлагают удобные инструменты для регулировки яркости и настройки максимально комфортного уровня отображения.
Настройки яркости обычно находятся в разделе «Настройки экрана» или «Настройки отображения». Разные операционные системы могут иметь различные местоположения этих настроек, поэтому рекомендуется обратиться к документации или поддержке вашей операционной системы для поиска соответствующих разделов с настройками яркости.
После того, как вы нашли настройки яркости, возможно, у вас будет возможность регулировать яркость с помощью ползунков, кнопок «+» и «-» или даже с помощью горячих клавиш на клавиатуре. Операционные системы обычно предлагают варианты автоматической настройки яркости, которая подстраивает ее под текущие условия освещенности.
Корректная настройка яркости экрана на вашем ноутбуке Acer является первым шагом к комфортабельному восприятию и предотвращению напряжения глаз. Благодаря простым инструментам настройки в операционной системе вы сможете подобрать оптимальный уровень яркости, исходя из ваших предпочтений и условий окружающей среды.
Второй шаг - использование специальных клавиш на клавиатуре

Яркость+ и Яркость- - две основные клавиши, которые контролируют яркость экрана. Нажатие на клавишу Яркость+ увеличивает яркость, а нажатие на клавишу Яркость- уменьшает ее. Это удобное решение позволяет легко и быстро настроить яркость в соответствии с вашими потребностями в различных условиях освещения.
Кроме того, на некоторых моделях ноутбуков Acer могут быть дополнительные клавиши, специально предназначенные для управления яркостью.
Функциональная клавиша Fn - это ключевая клавиша, которую следует использовать в сочетании с клавишей для регулировки яркости. Для увеличения яркости нажмите и удерживайте клавишу Fn, а затем одну из клавиш, обозначенных символом яркости. Для уменьшения яркости повторите эту операцию, но нажимайте на другую клавишу, обозначенную символом яркости.
Учет особенностей вашей клавиатуры Acer позволит использовать специальные клавиши для максимально комфортной работы с яркостью экрана. Благодаря этому вы сможете настроить яркость так, чтобы она идеально сочеталась с условиями освещения вашего рабочего пространства и предоставляла наилучший визуальный опыт.
Подробнее о настройках яркости в операционной системе

В данном разделе мы рассмотрим важные аспекты и функции, связанные с настройками яркости в операционной системе, которые позволят вам оптимизировать восприятие и комфортность работы с экраном вашего ноутбука Acer.
Оптимальная яркость и комфортное восприятие
Правильная настройка яркости экрана может существенно повлиять на ваше зрение и общую работоспособность. Чрезмерно яркий экран может вызывать усталость глаз, в то время как слишком тусклый может затруднять чтение и работу с изображениями. Настройка яркости подходящим образом обеспечит оптимальные условия для продуктивной работы без вреда для здоровья.
Изменение яркости через системные настройки
Настройки яркости обычно доступны в операционной системе в специальном разделе или панели управления. В этом разделе вы сможете изменить яркость экрана, используя доступные инструменты и ползунки. Как правило, большинство систем предоставляют возможность регулировки яркости с помощью горячих клавиш или сочетаний клавиш на клавиатуре.
Автоматическая регулировка яркости
Опционально, вы можете воспользоваться функцией автоматической регулировки яркости, которая позволяет системе автоматически адаптировать яркость экрана в зависимости от окружающего освещения. При включении этой функции, датчик света на ноутбуке будет определять уровень освещения и настраивать яркость соответствующим образом, что сделает работу с ноутбуком еще более комфортной и энергосберегающей.
Применение средств визуальной обратной связи
Для того, чтобы удостовериться, что выбранная вами яркость экрана является оптимальной, рекомендуется использовать визуальные средства обратной связи. Например, настройте яркость экрана таким образом, чтобы текст на веб-страницах или документах был легко читаемым, а фотографии и видео – достаточно контрастными и насыщенными. Такая обратная связь поможет вам найти идеальный баланс при настройке яркости экрана вашего ноутбука Acer.
Настройка яркости экрана с помощью панели управления
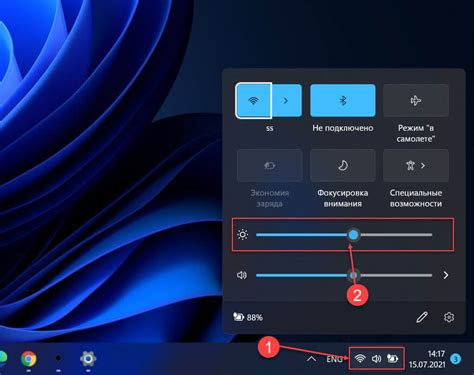
В данном разделе рассматривается использование панели управления ноутбука Acer для регулировки яркости дисплея. Оптимальный уровень яркости экрана важен для комфортного использования устройства и предотвращения негативного воздействия на зрение.
Настройка яркости через панель управления:
- Шаг 1: Откройте панель управления, щелкнув правой кнопкой мыши по значку "Пуск" в левом нижнем углу экрана, а затем выберите "Панель управления".
- Шаг 2: В панели управления найдите и выберите опцию "Отображение" или "Экран".
- Шаг 3: В разделе "Яркость" найдите ползунок или схожий элемент управления, позволяющий регулировать яркость экрана.
- Шаг 4: Передвигайте ползунок вправо или влево, чтобы увеличить или уменьшить яркость соответственно. Обратите внимание на изменения на экране, чтобы найти оптимальный уровень яркости.
- Шаг 5: После достижения нужной яркости закройте панель управления и продолжайте пользоваться ноутбуком с новыми настройками яркости.
Чтобы достичь максимально комфортного просмотра на своем ноутбуке Acer, регулярно проверяйте и оптимизируйте уровень яркости экрана с помощью панели управления. Это простой и эффективный способ настроить устройство под ваши индивидуальные предпочтения и обеспечить комфортные условия работы.
Изменение яркости через параметры питания
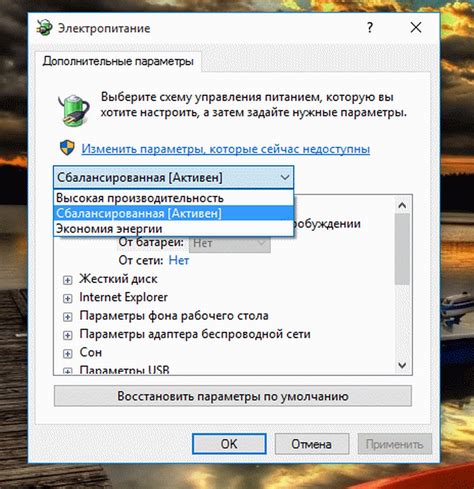
В данном разделе рассмотрим один из способов изменения яркости экрана на ноутбуке Acer без использования конкретных определений. Мы обратимся к настройкам параметров питания системы, чтобы достичь необходимой яркости отображения на экране.
- Осуществите правый клик по пиктограмме батареи, расположенной в правом нижнем углу панели задач.
- Выберите пункт "Настройка плана питания".
- В открывшемся окне выберите текущий активный план питания и нажмите "Изменить план".
- Перейдите в раздел "Дополнительные параметры" и найдите опцию "Яркость экрана".
- Используя ползунок, регулируйте яркость в соответствии с вашими предпочтениями.
- Сохраните изменения, нажав кнопку "Применить", а затем "ОК".
Теперь вы сможете регулировать яркость экрана ноутбука Acer, основываясь на настройках параметров питания. Этот способ является удобным и эффективным, позволяя изменить яркость экрана без необходимости использования специальных программ или настроек самого ноутбука.
Использование функциональных клавиш для изменения яркости дисплея

Вам не нужно всегда применять сложные настройки или искать специальные программы, чтобы изменить яркость экрана на своем ноутбуке Acer. Большинство ноутбуков имеют специальные клавиши на клавиатуре, которые позволяют легко и быстро менять яркость дисплея. Это удобное решение, так как позволяет изменять яркость в реальном времени, даже без доступа к программным настройкам.
На большинстве ноутбуков Acer вы найдете функциональные клавиши в верхней части клавиатуры, обычно расположенные вместе с клавишами F1-F12 или имеющие символы яркости (лампочку или солнце). Чтобы изменить яркость экрана, вам просто нужно использовать эти клавиши в сочетании с клавишей "Fn".
Стандартная конфигурация функциональной клавиатуры ноутбука Acer включает две клавиши яркости: клавишу "Fn" и клавиши с символами яркости. Для увеличения яркости, удерживая клавишу "Fn", одновременно нажимайте на клавишу с символом увеличения яркости (обычно это клавиша "F6" или клавиша с символом солнца). Аналогично, для уменьшения яркости, удерживайте клавишу "Fn" и нажимайте соответствующую клавишу с символом уменьшения яркости (обычно клавиша "F5" или клавиша с символом лампочки).
| Функциональные клавиши | Действия |
|---|---|
| Fn + клавиша с символом увеличения яркости | Увеличение яркости дисплея |
| Fn + клавиша с символом уменьшения яркости | Уменьшение яркости дисплея |
Использование специальных клавиш для изменения яркости дисплея является простым и удобным способом настройки яркости на ноутбуке Acer. Это позволяет быстро адаптировать яркость экрана в соответствии с вашими потребностями и окружающими условиями, гарантируя оптимальный уровень комфорта и эффективности при работе с ноутбуком.
Обозначения и размещение клавиш на ноутбуке Acer

Этот раздел посвящен обозначениям и физическому размещению клавиш на ноутбуке Acer. Здесь мы рассмотрим символы, которые присутствуют на клавиатуре, и способы их использования. Важно понимать, какие функциональные клавиши имеются на вашем ноутбуке для максимальной эффективности при работе или использовании различных программ.
| Обозначение | Описание |
|---|---|
| Esc | Клавиша "Escape" используется для отмены текущего действия или закрытия окна/программы. |
| F1-F12 | Функциональные клавиши F1-F12 назначаются различными функциями в зависимости от программного обеспечения или операционной системы. В частности, F2 обычно используется для редактирования текста, F5 для обновления страницы в веб-браузере, а F11 для переключения в полноэкранный режим. |
| Ctrl | Кнопка "Control" используется для выполнения комбинаций сочетаний клавиш, таких как Ctrl+C для копирования или Ctrl+Z для отмены действия. |
| Alt | Клавиша "Alt" позволяет выполнять команды, связанные с меню или программой, например, Alt+Tab для переключения между открытыми приложениями. |
| Windows | Клавиша "Windows" расположена между левой "Ctrl" и "Alt" и используется для открытия меню "Пуск" или выполнения команд, связанных с операционной системой Windows. |
| Print Screen | Клавиша "Print Screen" позволяет сделать скриншот всего экрана, который затем можно вставить в графический редактор или документ. |
| Home / End | Клавиши "Home" и "End" позволяют перемещаться к началу или концу строки или документа. |
| Arrow Keys | Клавиши со стрелками (вверх, вниз, влево, вправо) используются для навигации по тексту, спискам или другим элементам в программе или веб-странице. |
Знание обозначений и размещения клавиш на ноутбуке Acer поможет вам использовать его более эффективно и комфортно в повседневной работе. Узнайте, какие функции предоставляются каждой клавишей, чтобы добиться максимальной продуктивности и удобства при работе с ноутбуком.
Особенности использования клавиш в некоторых моделях Acer

При работе с некоторыми моделями ноутбуков Acer важно знать особенности функционала клавиш, которые могут значительно упростить использование устройства. Применение определенных сочетаний клавиш может позволить добиться желаемых эффектов и ускорить выполнение задач.
Интеллектуальная яркость
Вместо увеличения яркости экрана постоянным регулированием, некоторые модели ноутбуков Acer предоставляют возможность использования специальной комбинации клавиш для автоматического контроля яркости. Это позволяет экономить время и силы пользователя, а также снижает нагрузку на глаза. Проявите интеллектуальный подход к регулированию яркости экрана, используя данную функцию.
Сочетания клавиш для быстрого доступа
Особенности некоторых моделей ноутбуков Acer позволяют использовать комбинации клавиш для быстрого доступа к определенным функциям. Это может быть полезно, например, при просмотре веб-страницы в полноэкранном режиме или при переключении между открытыми приложениями. Используйте сочетания клавиш для быстрого выполнения повседневных задач и повышения эффективности работы.
Функциональные клавиши со специальными дополнениями
Некоторые модели ноутбуков Acer имеют функциональные клавиши с дополнительными опциями, которые облегчают использование устройства и ускоряют доступ к важным функциям. Например, можно использовать клавишу Fn в сочетании с другими клавишами для регулировки звука, яркости экрана, активации режима сна и других действий. Ознакомьтесь с возможностями функциональных клавиш в вашей модели ноутбука Acer и используйте их в своих интересах.
Персонализация клавиш
Некоторые модели ноутбуков Acer предоставляют возможность настройки функциональности отдельных клавиш. Это позволяет пользователю адаптировать устройство к своим личным предпочтениям и потребностям. Настройте клавиши в соответствии с вашими потребностями и получите более комфортное и продуктивное использование ноутбука Acer.
Необходима помощь, если невозможно настроить яркость или использовать клавиши

Иногда возникают ситуации, когда пользователь не может изменить яркость экрана на своем ноутбуке, а также не может использовать соответствующие клавиши на клавиатуре. Проблемы с настройками и доступом к этим функциям могут вызывать неудобства и снижать удовлетворенность использованием устройства. В таких случаях помощь и решение проблем необходимы.
Обратитесь к специалисту
Если у вас возникла проблема с доступом или настройкой яркости экрана на ноутбуке, и вы не можете справиться с этим самостоятельно, то обработка данной ситуации лучше поручить специалисту. Квалифицированный сервисный центр или техническая поддержка могут помочь в решении данной проблемы.
Возможные причины и решения
Существует несколько возможных причин, почему невозможно изменить яркость экрана или использовать соответствующие клавиши на ноутбуке. Возможно, проблема связана с программным обеспечением, драйверами или неполадками в операционной системе. Это может требовать обновления или переустановки драйверов для графической карты или операционной системы.
Важно помнить, что необходимо быть осторожным при проведении любых манипуляций с программным обеспечением и драйверами, чтобы избежать возможных негативных последствий для работы ноутбука и данных на нем.
Альтернативные способы управления яркостью
В случае, если настройка яркости экрана или использование клавиш на ноутбуке невозможно, можно попробовать использовать альтернативные способы управления яркостью. В некоторых операционных системах или программном обеспечении могут быть доступны дополнительные инструменты, позволяющие изменять яркость экрана или устанавливать уровень подсветки.
Необходимо учитывать, что эти методы могут отличаться в зависимости от устройства и операционной системы, поэтому рекомендуется обратиться к документации или провести поиск подробной информации для вашего конкретного случая.
Скачивание и установка драйверов для настройки яркости дисплея
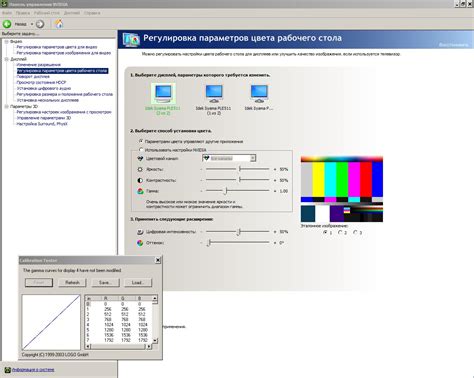
Первым шагом перед установкой драйверов для настройки яркости экрана является поиск официального сайта производителя ноутбука Acer. На данном веб-ресурсе обычно представлена вся необходимая информация о моделях ноутбуков, а также доступны для скачивания драйверы и программное обеспечение. При поиске сайта Acer рекомендуется использовать надежные источники информации или обращаться к документации, предоставленной с ноутбуком.
После нахождения официального сайта Acer нужно перейти на страницу поддержки, где пользователю будет предоставлена возможность выбрать свою модель ноутбука. Обычно сайт предлагает ввод серийного номера или автоматическое определение устройства для дальнейшего перехода на страницу с драйверами. Важно правильно выбрать модель ноутбука, чтобы скачать соответствующие драйверы для настройки яркости экрана.
На странице с драйверами обычно присутствует список необходимых программ для загрузки. Однако перед загрузкой и установкой драйверов необходимо убедиться, что они совместимы с операционной системой, установленной на ноутбуке. Выбрав нужные драйверы, следует сохранить их на компьютере в удобное место, чтобы в дальнейшем можно было легко найти их.
После скачивания драйверов для настройки яркости экрана необходимо запустить установочный файл и следовать инструкциям, предоставленным программой. Возможно, потребуется перезагрузка системы для завершения установки драйверов. После этого пользователь сможет настроить яркость экрана на своем ноутбуке Acer в соответствии с индивидуальными предпочтениями.
| Преимущества | Недостатки |
|---|---|
| Официальные драйверы позволяют получить наилучшую совместимость с ноутбуком Acer. | Необходимость посещения официального сайта производителя для получения драйверов. |
| Установка драйверов позволяет настраивать яркость экрана в соответствии с предпочтениями пользователя. | Возможность неправильной установки или выбора несовместимых драйверов. |
| Обновление драйверов может привести к улучшению общей производительности и функциональности ноутбука. | Не все модели ноутбуков Acer имеют доступные драйверы для настройки яркости экрана. |
Использование альтернативных программ для контроля яркости экрана

В этом разделе мы рассмотрим возможности использования сторонних программ, позволяющих регулировать яркость дисплея на вашем ноутбуке Acer.
Многие пользователи предпочитают найти альтернативные способы контроля яркости экрана, отличные от тех, которые предоставляются операционной системой и производителем устройства. Такие программы позволяют более гибко настраивать яркость, освещенность и цветовые настройки дисплея. Более того, некоторые из них имеют дополнительные функции, такие как автоматическая регулировка яркости в зависимости от окружающего освещения или возможность управления яркостью экрана без необходимости переключения между приложениями.
Одним из таких популярных инструментов является Easy Display Manager, который предлагает пользователю широкие возможности в настройке параметров дисплея, включая контроль яркости. Эта программа предоставляет легкий и простой способ управления яркостью экрана путем изменения соответствующих настроек.
Еще одна альтернатива - это DimScreen, небольшая, но эффективная утилита, которая позволяет управлять яркостью экрана с помощью горячих клавиш или ползункового регулятора. Эта программа также предлагает возможность создания специальных профилей яркости для разных задач и ситуаций.
Стоит отметить, что использование сторонних программ для управления яркостью экрана может требовать некоторого времени для ознакомления и настройки, однако они могут предоставить вам больше контроля и удобства при работе с дисплеем на вашем ноутбуке Acer.
Вопрос-ответ

Как увеличить яркость экрана на ноутбуке Acer?
Есть несколько способов увеличить яркость экрана на ноутбуке Acer. Самый простой способ - использовать клавиши на клавиатуре, которые предназначены для регулирования яркости экрана. Они обычно обозначены символами с изображением солнца вверх или вниз. Просто нажмите сочетание клавиш, чтобы увеличить или уменьшить яркость экрана.
Что делать, если я не могу увеличить яркость экрана на ноутбуке Acer с помощью клавиш на клавиатуре?
Если вы не можете регулировать яркость экрана с помощью клавиш на клавиатуре, то есть еще несколько способов, которые можно попробовать. Во-первых, проверьте, не отключена ли функция регулирования яркости в настройках энергосбережения вашего ноутбука. Перейдите в "Панель управления" -> "Параметры питания" -> "Изменение плана питания" -> "Изменение дополнительных параметров плана" -> "Настройка яркости дисплея". Убедитесь, что ползунок находится на максимальной яркости. Если это не работает, попробуйте обновить драйверы для видеокарты с официального сайта Acer. Если проблема не решается, возможно, вам стоит обратиться к специалисту.



