В наше время многие пользователи смартфонов и планшетов используют различные приложения для повышения комфорта и удобства в своей повседневной жизни. Однако, в некоторых случаях, возникает необходимость удалить определенную программу с главного экрана устройства.
Возможно, вам попросту надоело использовать определенное приложение, или оно стало ненужным после выполнения определенной задачи. Независимо от причины удаления, важно знать, как осуществить это без проблем.
В данной статье мы расскажем вам, как удалить одну из самых популярных программ с главного экрана вашего Android-устройства. Следуя нашим подсказкам, вы сможете быстро и легко избавиться от этой программы и освободить место на экране для других удобных и полезных приложений.
Способы доступа к настройкам на Android
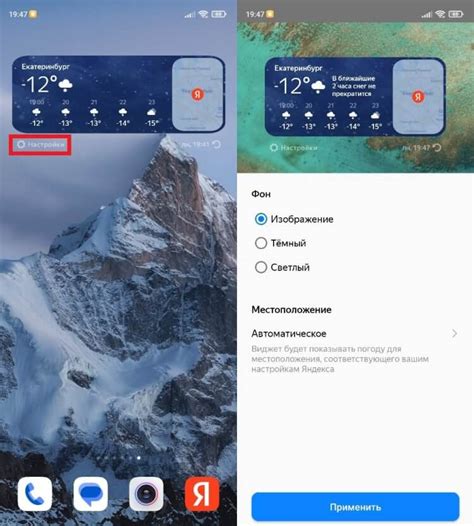
В данном разделе рассмотрим различные способы открытия приложения "Настройки" на устройствах, работающих на операционной системе Android.
1. Через экран приложений:
- Пролистайте главный экран вправо или влево, чтобы перейти на экран приложений.
- На экране приложений найдите иконку "Настройки". Может потребоваться прокрутка вниз или вверх.
- Нажмите на иконку "Настройки", чтобы открыть приложение.
2. Через значок настроек в уведомлениях:
- Сверните все уведомления, протянув палец вниз по верхнему краю экрана.
- На верхней панели будет отображаться значок настроек (обычно представляет собой шестеренку или иконку с зубчатым колесом).
- Нажмите на значок настроек в уведомлениях, чтобы открыть приложение "Настройки".
3. Через поиск на устройстве:
- На главном экране вашего устройства свайпом вниз откройте панель поиска.
- Введите в строку поиска слово "Настройки".
- Найдите иконку "Настройки" в результатах поиска и нажмите на нее, чтобы открыть приложение.
У вас есть несколько способов открыть приложение "Настройки" на вашем устройстве Android. Выберите наиболее удобный для вас способ и продолжайте настраивать устройство по своему вкусу.
Настройка "Приложения и уведомления": исследование и опции
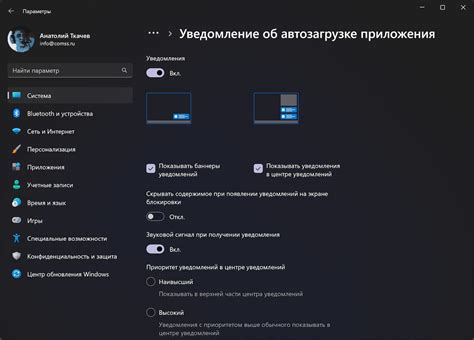
В данном разделе рассматривается поиск настройки "Приложения и уведомления" на вашем устройстве, чтобы получить полный контроль над ваши мобильными приложениями и оповещениями. Этот функциональный раздел обеспечивает множество возможностей для управления приложениями и уведомлениями по вашему усмотрению.
Для начала поиска настройки "Приложения и уведомления" на вашем Android-устройстве, следуйте простым шагам ниже:
- Откройте меню "Настройки" на вашем устройстве.
- Пролистайте список настроек вниз, чтобы обнаружить категорию "Система" или "Дополнительные возможности".
- Нажмите на категорию "Система" или "Дополнительные возможности", чтобы открыть дополнительные параметры.
- Далее вам понадобится найти и нажать на опцию "Приложения и уведомления".
После того, как вы найдете и откроете настройку "Приложения и уведомления", вам станут доступны различные настройки и опции для управления приложениями и уведомлениями на вашем устройстве. Вы можете узнать больше о каждой опции и выбрать соответствующие настройки для своих нужд, позволяя вам полностью контролировать ваши приложения и уведомления.
Переход в раздел "Все приложения"
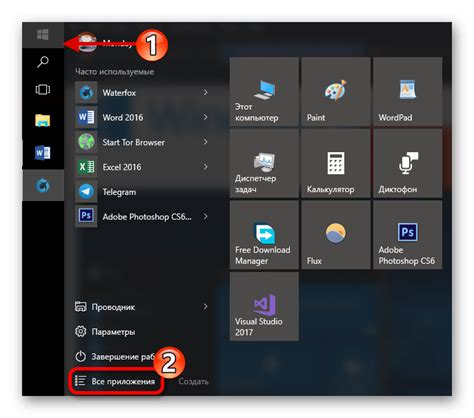
Один из способов изменить содержимое своей главной страницы на Android, это перейти в раздел "Все приложения". Здесь вы можете найти полный список приложений, установленных на вашем устройстве, включая те, которые не отображаются на главной странице.
Раздел "Все приложения" предоставляет возможность управлять и настраивать приложения, удалять или перемещать их, чтобы создать удобный и персонализированный интерфейс для своего устройства. Вы можете организовать приложения в папки по категориям или упорядочить их в удобном порядке.
Чтобы перейти в раздел "Все приложения", откройте меню на вашем устройстве, обычно доступное через кнопку "Меню" или жестом свайпа вверх или вниз. Затем найдите иконку с надписью "Все приложения" или символом, представляющим собой мозаику из множества приложений. Нажмите на эту иконку, чтобы открыть раздел "Все приложения".
Поиск и выбор функционального приложения для получения персонализированного контента
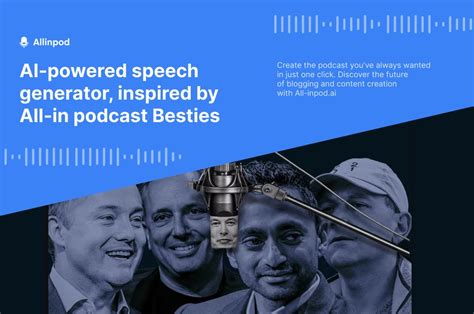
Чтобы выбрать приложение, соответствующее вашим потребностям, вам следует провести поиск среди доступных вариантов и проанализировать их функционал. Достоинства возможного приложения могут включать в себя удобный интерфейс, широкий выбор каналов и тематической ленты, возможность настройки индивидуальных предпочтений, доступ к эксклюзивному контенту и многое другое.
Особое внимание следует уделить функционалу приложения. Некоторые приложения могут предлагать опцию сохранения понравившегося контента для последующего просмотра в автономном режиме. Другие могут предоставлять возможность подписки на платные каналы или использования дополнительных функций, таких как комментирование и обсуждение материалов.
Кроме того, важно ознакомиться со мнениями и отзывами пользователей, чтобы понять, насколько удовлетворены они использованием конкретного приложения. Полезно также прочесть обзоры и рекомендации экспертов, чтобы получить более объективную оценку предлагаемых возможностей и качества контента.
Поиск и выбор приложения "Яндекс Дзен" может стать одним из основных этапов в обеспечении доступа к персонализированному и интересному контенту. Поэтому рекомендуется провести тщательный анализ и сравнение доступных вариантов, чтобы найти приложение, наилучшим образом отвечающее вашим потребностям и предпочтениям.
Нажатие на кнопку "Удалить" или "Отключить"

В данном разделе рассмотрим возможности отключения функционала, связанного с Яндекс Дзен, на мобильном устройстве под управлением операционной системы Android.
Для того чтобы удалить или отключить определенное приложение или сервис, разработчики операционной системы Android предусмотрели специальные кнопки, при помощи которых пользователь может с легкостью решить данную проблему. При этом, в зависимости от версии ОС Android и типа устройства, на котором установлена система, могут немного отличаться действия, необходимые для выполнения данной операции.
Примечание: Не стоит путать отключение функционала с удалением самого приложения. Отключение лишь временно скрывает сервис с главного экрана или для определенных приложений отключает возможность рекомендаций и предпросмотра контента.
Подтверждение деактивации или отключения приложения
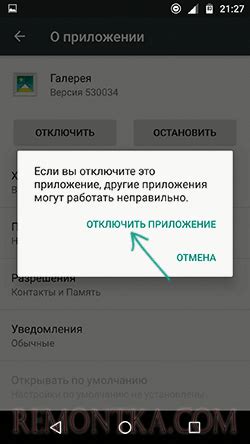
В данном разделе мы рассмотрим процесс подтверждения деактивации или отключения приложения с мобильного устройства на базе операционной системы Android. Ниже представлены несколько способов выполнения данной операции, которые помогут вам избавиться от приложения без необходимости дополнительных подтверждений.
- Переходите к общим настройкам вашего устройства.
- Откройте раздел "Приложения" или "Управление приложениями".
- Пролистните список до того момента, когда вы найдете приложение, которое хотите деактивировать или отключить.
- Коснитесь выбранного приложения, чтобы открыть его информацию и настройки.
- В открывшемся окне вам будут доступны различные параметры приложения. Найдите и выберите опцию "Деактивировать" или "Отключить".
- Появится всплывающее окно подтверждения, в котором предложат подтвердить процесс деактивации или отключения приложения. Выберите "Да" или подобное подтверждение, чтобы продолжить.
Этими шагами вы сможете удалить или отключить приложение без дополнительных подтверждений и без возможности его восстановления. Необходимо быть осторожным при деактивации или отключении приложений, поскольку это может повлиять на функциональность вашего устройства или доступ к его определенным функциям.
Вопрос-ответ




