Модернизация мобильных устройств стала неотъемлемой частью нашей повседневной жизни, и инновационные технологии стали катализатором нашего научного, коммерческого и социального прогресса. Однако, несмотря на великолепие современных устройств, включая недавно выпущенную гордость Apple - iPhone 12, мы все еще сталкиваемся с иногда непонятными и неприятными проблемами, такими как замерзание или зависание экрана.
Чтобы уловить и понять эту проблему на iPhone 12, исследователи и продвинутые пользователи перешли от пассивного удивления к активному обсуждению и обмену опытом с целью найти решение. Однако, столь значительное разнообразие предлагаемых вариантов и рекомендаций вызывает справедливое замечание - какие же из них являются поистине эффективными шагами для устранения проблемы зависания экрана на iPhone 12?
В данной статье мы собрали самые проверенные и успешные подходы к устранению этой недуги, от простых решений для неопытных пользователей до более сложных и технических методов для разработчиков и экспертов. Более того, мы познакомимся с возможными причинами этого нежелательного явления, чтобы защитить вас от проблем в будущем.
Понимание причин затруднения работы дисплея на iPhone нового поколения

В данном разделе мы разберем основные факторы, которые могут вызывать проблему замедления работы дисплея на новом iPhone 12. Понимание этих причин поможет вам лучше разобраться в ситуации и принять правильные меры для устранения неполадки.
Первым фактором, который следует учесть, является процессор, ответственный за обработку задач на устройстве. Если процессор сталкивается с высокой нагрузкой из-за одновременного выполнения множества процессов или запуска ресурсоемких приложений, это может привести к замедлению работы дисплея и его зависанию.
Другим важным аспектом является доступное свободное пространство на устройстве. Когда память у iPhone 12 заполняется большим количеством данных, это может приводить к ситуации, когда система тормозит и дисплей отображает информацию с задержкой.
Также следует обратить внимание на возможные проблемы с программным обеспечением. Ошибки в работе операционной системы или конфликты приложений могут вызвать затруднения в функционировании дисплея iPhone 12.
И, наконец, третьей причиной может быть неполадка с самим аппаратным обеспечением, например, поврежденный дисплей или неисправность сенсорного стекла. В таких случаях необходимо обратиться к сервисному центру для проведения диагностики и ремонта.
| Факторы причины затруднения работы дисплея на iPhone 12: |
|---|
| Высокая нагрузка на процессор |
| Нехватка свободного пространства |
| Проблемы с программным обеспечением |
| Аппаратные неисправности |
Проверка наличия актуальной версии программного обеспечения

В этом разделе вы узнаете о важности регулярной проверки и установки обновлений программного обеспечения на вашем устройстве в целях устранения возможных проблем и обеспечения более стабильной работы.
| 1. | Проверьте наличие обновлений |
| Настройте свое устройство таким образом, чтобы оно автоматически проверяло наличие обновлений программного обеспечения. Периодически проверяйте наличие доступных обновлений вручную. Установка актуальной версии может решить множество проблем, включая проблемы с зависанием экрана. | |
| 2. | Установите обновления |
| При обнаружении доступного обновления, установите его немедленно. Обычно программные обновления включают исправления ошибок и улучшения производительности. Это может помочь устранить возможные причины зависания экрана на вашем iPhone. | |
| 3. | Очистите кэш и данные |
| Периодически очищайте кэш и данные приложений, так как они могут накапливаться и приводить к проблемам с производительностью. Это можно сделать в разделе «Настройки» -> «Общие» -> «Хранилище iPhone». Очистка кэша и данных может помочь улучшить стабильность работы устройства и предотвратить зависания экрана. |
Следуя этим простым шагам, вы повысите эффективность работы вашего iPhone и уменьшите вероятность проблем с зависанием экрана. Обновления программного обеспечения и регулярная очистка кэша и данных являются важными аспектами поддержки и оптимизации работы вашего устройства.
Выключение и перезапуск устройства

В данном разделе мы рассмотрим один из основных шагов, которые следует предпринять для устранения проблемы, когда экран вашего устройства периодически перестает отвечать на команды. Один из способов решения данной сложности заключается в выключении и перезапуске устройства.
Первым шагом является выключение вашего устройства. Для этого необходимо найти кнопку включения/выключения, обычно расположенную на одной из боковых сторон или на верхней панели устройства. Нажмите и удерживайте эту кнопку до появления слайдера «Выключить».
После того, как экран покажет слайдер «Выключить», перетащите его вправо и дождитесь полного выключения устройства. Затем, чтобы перезапустить устройство, удерживайте кнопку включения/выключения, пока не появится логотип яблока.
Перезапуск устройства может занять некоторое время, поэтому будьте терпеливы и дождитесь, пока экран загрузится полностью. После перезапуска обычно проблемы с зависанием экрана устраняются, и вы можете продолжать использование вашего устройства без проблем.
Выключение и перезапуск устройства - это несложные, но эффективные действия, которые помогают во многих случаях устранить проблему зависания экрана на вашем устройстве. Если после перезапуска проблемы все еще продолжаются, рекомендуется обратиться к другим шагам решения, которые мы рассмотрим в следующих разделах.
| Преимущества выключения и перезапуска устройства: | Недостатки выключения и перезапуска устройства: |
|---|---|
| - Мгновенное выключение и включение устройства | - Потеря несохраненных данных |
| - Возможность обновления программного обеспечения | - Временный перерыв в использовании устройства |
| - Повторная инициализация системы | - Необходимость ввода пароля при включении устройства |
Используйте функцию "Жесты на маршрутной строке" для переключения между приложениями

Жесты на маршрутной строке - это интуитивно понятная навигационная возможность, которая позволяет пролистывать открытые приложения, проводя пальцем по нижней части экрана. При использовании этой функции вы можете быстро переключаться между приложениями, не теряя текущий контекст или прерывая свою работу.
Для использования жестов на маршрутной строке на iPhone 12 вам необходимо сначала активировать функцию. Для этого перейдите в настройки устройства, затем выберите "Общие" и "Жесты на маршрутной строке". Включите эту функцию, перетянув соответствующий переключатель в положение "Вкл".
После активации жестов на маршрутной строке вы можете начать использовать эту функцию для переключения между приложениями. Просто проведите пальцем по нижней части экрана влево или вправо, чтобы листать через открытые приложения. Если вы хотите переключиться на определенное приложение, остановитесь на нем и отпустите палец.
Это удобное и эффективное средство навигации позволит вам быстро переключаться между приложениями на вашем iPhone 12, что сэкономит ваше время и упростит работу с устройством. Теперь вы можете легко манипулировать открытыми приложениями, не прерывая свою продуктивность или потеряя контроль над процессом использования устройства.
Очистите временные файлы и кэш
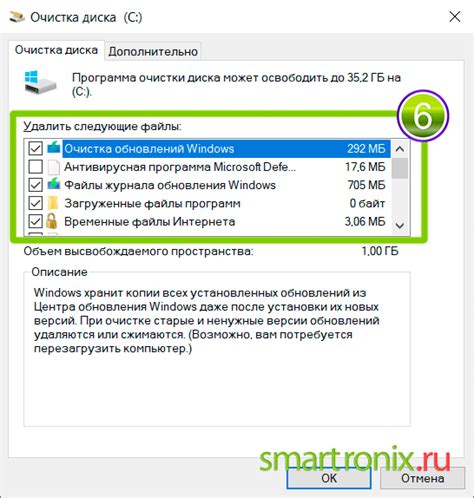
При использовании смартфона, особенно в ситуациях, когда приложения открываются и закрываются или когда проводится множество сетевых операций, временные файлы и кэш могут накапливаться и занимать ценное пространство на устройстве, что может приводить к различным проблемам, включая зависание экрана.
Очистка временных файлов и кэша является эффективным способом устранения таких проблем. Временные файлы представляют собой ненужные и временные данные, которые хранятся на устройстве и используются приложениями для оптимизации их работы. Кэш, с другой стороны, содержит копии изображений и других данных, которые используются для быстрого доступа в приложениях.
Очистка временных файлов и кэша позволит освободить место на устройстве, что может помочь решить проблемы с зависанием экрана на вашем iPhone 12. Для этого можно воспользоваться встроенными инструментами iOS или сторонними приложениями, которые предоставляют возможность очистки временных файлов и кэша.
При использовании встроенных инструментов iOS для очистки временных файлов и кэша, можно перейти в настройки устройства, затем выбрать раздел "Общие", далее "Хранилище iPhone" или "iPad" и нажать на "Очистить кэш". Это позволит удалить временные файлы и кэш для всех установленных приложений.
Для более детальной очистки кэша отдельных приложений, можно воспользоваться сторонними приложениями, которые предлагают функцию очистки кэша для конкретных приложений. Как правило, сторонние приложения предоставляют более гибкие настройки и возможности управления временными файлами и кэшем на вашем устройстве.
Очистка временных файлов и кэша является важным шагом в устранении проблем с зависанием экрана на iPhone 12. Периодическая очистка поможет поддерживать оптимальную производительность устройства и избежать возникновения таких проблем в будущем.
Выполняйте резервное копирование и восстановление данных через iCloud

Использование функции резервного копирования и восстановления данных через iCloud позволяет сохранить ваши настройки, приложения, контакты, сообщения и другую важную информацию в облаке. В случае, если ваш экран зависает или возникают другие проблемы, вы сможете легко восстановить все данные из резервной копии, минуя возможные проблемы с устройством.
Поэтапное руководство по созданию резервной копии и восстановлению данных через iCloud поможет вам восстановить важные файлы в случае необходимости:
Шаг 1: Проверьте подключение к сети Wi-Fi и аккаунт iCloud
Перед созданием резервной копии убедитесь, что ваш iPhone 12 подключен к сети Wi-Fi и вы вошли в свой аккаунт iCloud на устройстве.
Шаг 2: Откройте настройки iCloud
На главном экране своего iPhone 12 найдите и откройте приложение "Настройки", затем прокрутите вниз и нажмите на свою учетную запись iCloud.
Шаг 3: Создайте резервную копию данных
В разделе "iCloud" прокрутите вниз и найдите вкладку "Резервное копирование". Нажмите на нее и включите опцию "Автоматическое резервное копирование".
Шаг 4: Восстановите данные из резервной копии
В случае, если ваш экран зависает или возникают проблемы, вам потребуется перезагрузить устройство и выбрать опцию "Восстановить из резервной копии iCloud" в процессе настройки вашего iPhone 12.
Обратите внимание, что создание резервной копии и восстановление данных через iCloud может занять некоторое время, в зависимости от объема информации.
Создание резервной копии и восстановление данных вашего iPhone 12 через iCloud – это надежный и эффективный способ обезопасить вашу информацию и гарантировать ее восстановление при необходимости. Регулярно выполняйте резервное копирование, чтобы быть уверенными в сохранности ваших данных.
Отключение автоматического обновления приложений
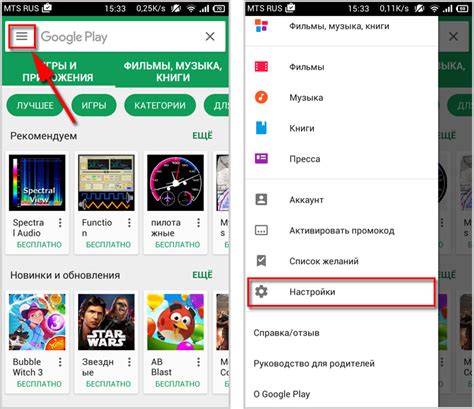
Отключение автоматического обновления приложений - это простой и эффективный способ повысить стабильность работы вашего iPhone 12. Вместо того, чтобы приложения самостоятельно скачивали и устанавливали обновления, вы будете иметь контроль над этим процессом и сможете обновлять приложения в удобное для вас время.
- Перейдите в настройки своего iPhone 12.
- Прокрутите вниз и выберите раздел "iTunes Store и App Store".
- В разделе "Автоматические загрузки" отключите переключатели рядом с "Обновление приложений" и "В фоновом режиме".
- Теперь приложения не будут автоматически обновляться, пока вы сами не запустите процесс обновления.
Отключение автоматического обновления приложений на вашем iPhone 12 поможет предотвратить возможные конфликты и сбои, которые могут вызывать зависание экрана. Теперь вы сможете самостоятельно управлять процессом обновления приложений и устанавливать обновления в более удобное для вас время, что обеспечит более стабильную и плавную работу вашего устройства.
Освободите место и оптимизируйте работу вашего iPhone 12

Иногда мы устанавливаем наши устройства приложения, которые в дальнейшем перестают быть полезными или интересными. Они могут занимать ценное место на устройстве и негативно влиять на его производительность. Также стоит обратить внимание на виджеты, которые отображают информацию на главном экране. Некоторые из них могут использовать большое количество ресурсов и вызывать зависание экрана.
Прежде чем приступить к удалению, вы можете провести анализ своего iPhone 12 и выяснить, какие приложения или виджеты вы используете наиболее редко. Это позволит увидеть, какие из них можно безболезненно удалить или отключить. Обратите внимание на приложения, которые занимают много места на устройстве, но вы практически не пользуетесь ими. Также стоит проверить, какие виджеты занимают больше всего экранного пространства и потребляют ресурсы.
Удаление или отключение ненужных приложений и виджетов очистит не только место на вашем iPhone 12, но и поможет улучшить его производительность. После этого вы можете ощутить, как устройство стало работать более плавно и быстро.
Важно помнить:
- При удалении приложений, сохраните важные данные и файлы, чтобы не потерять их;
- Периодически рассматривайте свое устройство и удаляйте ненужные приложения и виджеты;
- Постоянно отслеживайте использование ресурсов в приложениях, чтобы обнаружить возможные причины зависания экрана;
- Регулярно обновляйте приложения, чтобы получать исправления ошибок и улучшения производительности.
Следуя этим простым шагам, вы сможете значительно снизить вероятность зависания экрана на вашем iPhone 12 и наслаждаться более плавной работой устройства.
Проверка и удаление вредоносных приложений

Перед удалением вредоносных приложений активируйте режим "Безопасный режим" на вашем iPhone. Это поможет предотвратить запуск вредоносного приложения и обеспечить безопасность при удалении. Чтобы активировать "Безопасный режим", зажмите кнопку включения/выключения, затем удерживайте кнопку громкости вниз до появления экрана блокировки. Иконка "Безопасного режима" должна появиться в нижнем левом углу экрана.
После активации "Безопасного режима" откройте список всех установленных приложений на вашем iPhone 12. Переберите их в поиске приложений, которые вы не узнаете, или приложений с низкими оценками или плохими отзывами. Это могут быть приложения с подозрительными названиями или внешним видом.
Выберите такое приложение и удерживайте его палец в течение нескольких секунд, пока не появится возможность удаления. Нажмите на значок удаления приложения и подтвердите удаление. Повторите этот процесс для всех подозрительных приложений, которые вы обнаружите.
После удаления вредоносных приложений перезагрузите свой iPhone 12 и проверьте, осталась ли проблема зависания экрана. Если проблема все еще существует, возможно, это связано с другими причинами, и вам следует рассмотреть другие эффективные шаги для устранения. Однако удаление вредоносных приложений может значительно повысить стабильность и производительность вашего устройства.
Сбросьте настройки сети
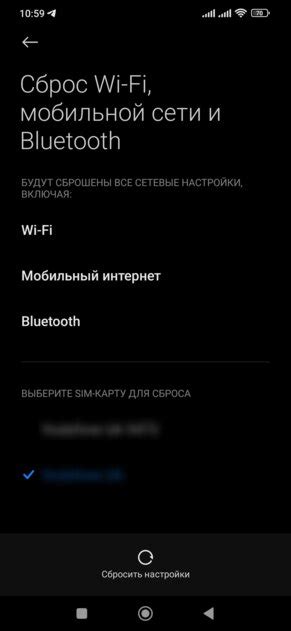
Все мы знаем, что иногда наши устройства могут столкнуться с проблемами, связанными с сетью. В таких случаях одним из эффективных способов решения может быть сброс настроек сети.
Сброс настроек сети позволяет устранить возможные конфликты и ошибки, которые могут привести к зависанию экрана. При этом все сетевые настройки вашего устройства будут сброшены до заводских значений, и вы сможете настроить их заново.
Чтобы выполнить сброс настроек сети на вашем iPhone 12, перейдите в "Настройки" > "Общие" > "Сброс" > "Сброс сетевых настроек". После этого вам придется подтвердить свое действие, введя код разблокировки или пароль учетной записи iCloud.
Важно отметить, что при сбросе настроек сети все сохраненные пароли Wi-Fi и настройки VPN будут утеряны, поэтому перед выполнением этой операции убедитесь, что у вас есть необходимая информация для повторной настройки.
Если после сброса настроек сети проблема с зависанием экрана на вашем iPhone 12 не исчезнет, рекомендуется обратиться в ближайший авторизованный сервисный центр Apple для проведения диагностики и ремонта устройства.
Обратитесь в сервисный центр Apple для диагностики и ремонта

Если ваш iPhone 12 стал сталкиваться с проблемой непредвиденного останова и вы не можете решить эту проблему самостоятельно, то важно обратиться за помощью в сервисный центр Apple.
Специалисты сервисного центра предоставят комплексный подход к диагностике вашего устройства и устранят возможные неисправности, вызывающие зависание экрана. Они имеют глубокие знания о продукции Apple и опыт работы с многочисленными моделями iPhone, включая iPhone 12. В сервисном центре вам предложат профессиональное решение для восстановления нормальной работы устройства.
Для начала, специалисты проведут тщательную диагностику вашего iPhone 12, чтобы выявить возможные причины зависания экрана. Они имеют доступ к специальной диагностической программе и оборудованию, которые позволяют провести точный анализ состояния вашего устройства.
После обнаружения проблемы, специалисты сервисного центра предложат вам оптимальное решение. В некоторых случаях может потребоваться замена дефектных компонентов, а в других случаях может быть достаточно прошивки или программного вмешательства. Все работы выполняются с использованием оригинальных запчастей и соблюдением всех качественных стандартов Apple.
| Преимущества диагностики и ремонта в сервисном центре Apple: |
| - Профессиональная диагностика с использованием специализированного оборудования |
| - Опытные специалисты с глубоким знанием продукции Apple |
| - Оригинальные запчасти и соблюдение качественных стандартов |
| - Комплексное решение проблемы для восстановления нормальной работы устройства |
| - Гарантия на выполненные работы и замененные компоненты |
Если вы столкнулись с проблемой зависания экрана на вашем iPhone 12, не откладывайте обращение в сервисный центр Apple. Обратитесь к профессионалам, которые помогут диагностировать и решить вашу проблему, восстановив нормальную работу вашего устройства. В конечном итоге, полученные результаты диагностики и ремонта помогут избежать дальнейших неприятных ситуаций и обеспечить стабильность работы вашего iPhone 12.
Вопрос-ответ

Почему у моего iPhone 12 возникают проблемы с зависанием экрана?
Проблемы с зависанием экрана на iPhone 12 могут быть вызваны различными факторами, такими как программные ошибки, низкий уровень заряда батареи, недостаток оперативной памяти или конфликты с установленными приложениями.
Какие шаги можно предпринять для устранения проблемы зависания экрана на iPhone 12?
Если у вас возникают проблемы с зависанием экрана на iPhone 12, вы можете попробовать несколько эффективных шагов для их устранения. Во-первых, попробуйте перезагрузить устройство, нажав и удерживая кнопку питания, затем переключите его снова. Если это не помогает, попробуйте очистить кэш приложений или проверить наличие обновлений для установленных приложений и операционной системы. Также полезно проверить доступное пространство на устройстве и удалить ненужные файлы или приложения, чтобы освободить оперативную память. Если ничего из вышеперечисленного не помогает, возможно, стоит обратиться в сервисный центр Apple для проверки устройства.
Как перезагрузить iPhone 12, если он зависает?
Если ваш iPhone 12 завис и не реагирует на нажатие кнопок, попробуйте выполнить принудительную перезагрузку. Для этого нажмите и быстро отпустите кнопку увеличения громкости, затем нажмите и быстро отпустите кнопку уменьшения громкости. Затем продолжайте нажимать и удерживать боковую кнопку питания, пока не увидите логотип Apple. После этого ваш iPhone 12 должен перезагрузиться.
Какие приложения могут вызывать проблемы с зависанием экрана на iPhone 12?
Возможно, некоторые установленные на вашем iPhone 12 приложения вызывают проблемы с зависанием экрана. Обычно это происходит, когда приложение содержит ошибки или конфликтуя с другими приложениями на устройстве. Для определения проблемного приложения, попробуйте запускать устройство в безопасном режиме, нажав и удерживая боковую кнопку питания до появления слайдера выключения, затем нажмите и удерживайте кнопку увеличения громкости, пока не увидите домашний экран. Если проблема не возникает в безопасном режиме, значит, одно из установленных приложений является источником проблемы. В этом случае удалите недавно установленные приложения или обновления и проверьте, помогло ли это.



