Программное обеспечение, разработанное для облегчения работы на персональном компьютере, должно быть максимально гибким и интуитивно понятным. Представьте себе, что вы можете настроить внешний вид и поведение основных элементов интерфейса, чтобы они соответствовали вашим личным предпочтениям и потребностям.
Одним из этих элементов является панель задач, с помощью которой вы можете открывать и переключаться между запущенными приложениями, контролировать уведомления, запускать системные команды и многое другое. Но что если стандартный вид панели задач не отвечает вашим ожиданиям? Разумеется, на помощь приходит функция настройки интерфейса, позволяющая изменить внешний вид панели задач и ее поведение в соответствии с вашими предпочтениями и стилем работы.
Доступ к настройкам панели задач можно получить через специальное меню или путем щелчка правой кнопкой мыши на пустой области панели задач. В настройках вы найдете множество опций, позволяющих настроить положение панели задач на рабочем столе, изменить ее размер, выбрать режим отображения, настроить запуск программ и многое другое. Кроме того, вы можете добавить или удалить элементы панели задач, такие как ярлыки приложений, кнопки уведомлений и индикаторы активности.
Основные принципы настройки панели управления задачами в операционной системе Windows
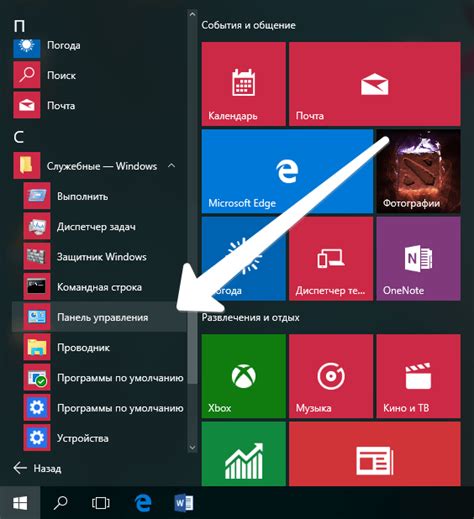
1. Группировка и организация Один из первых шагов в настройке панели управления задачами - это группировка и организация открытых приложений и окон. Вы сможете легко ориентироваться в вашей рабочей среде, распределять задачи по категориям и легко переключаться между ними. | 2. Установка приоритетов и управление процессами Настройка панели задач также позволяет установить приоритеты для различных процессов, оптимизировать использование ресурсов компьютера и управлять запущенными приложениями. Это поможет повысить производительность и реагирование системы. |
3. Персонализация и настройка внешнего вида Панель управления задачами также предоставляет возможность персонализации и настройки внешнего вида. Вы можете выбирать различные темы, цвета и стили, чтобы адаптировать интерфейс под ваши предпочтения. Кроме того, вы можете настроить отображение иконок и кнопок для удобного доступа к необходимым функциям. | 4. Использование горячих клавиш и расширенных функций Одним из способов оптимизации использования панели задач является изучение и использование горячих клавиш и расширенных функций. Знание этих команд и скрытых возможностей позволит вам быстро выполнять задачи, управлять окнами и приложениями с помощью минимального количества действий. |
Изучение и практическое применение этих принципов настройки панели управления задачами в Windows поможет вам оптимизировать вашу работу, повысить эффективность и комфортность использования компьютера в повседневных задачах.
Изучение основных возможностей панели задач в Windows
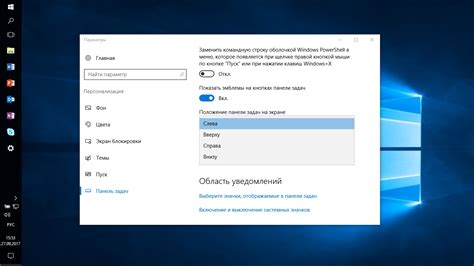
Программы и ярлыки. Панель задач предоставляет удобный доступ к запущенным программам и ярлыкам. Вы можете легко добавлять и удалять ярлыки, перетаскивая их на панель задач или щелкая правой кнопкой мыши по открытому окну и выбирая опцию "Закрепить на панели задач".
Переключение между окнами. Панель задач позволяет быстро переключаться между открытыми окнами приложений. Для этого достаточно нажать на иконку соответствующего окна на панели задач, чтобы активировать его на экране.
Оповещения и уведомления. Панель задач также отображает важные оповещения и уведомления от различных программ и системных служб. Вы сможете увидеть новые сообщения, предупреждения или уведомления, когда они поступят, благодаря символу учетной записи в системном трее.
Панель инструментов. Панель задач можно настроить и дополнить дополнительными инструментами и ярлыками, чтобы упростить вашу работу. Вы можете добавить часто используемые приложения, ярлыки к файлам или папкам, а также другие полезные инструменты, которые будут всегда под рукой.
Изучение данных функций панели задач в Windows поможет вам настроить ее для максимально удобной работы и быстрого доступа к необходимым задачам и приложениям.
Персонализация внешнего вида панели управления задачами: придание индивидуальности и уникальности
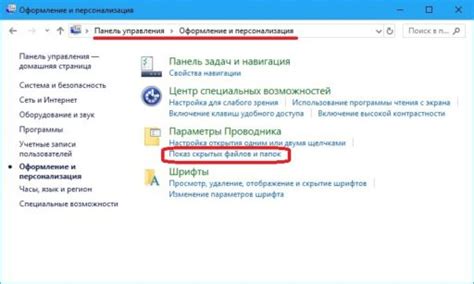
Процесс персонализации панели управления задачами позволяет изменить ее цветовую палитру, размер и форму иконок, а также добавить различные эффекты и анимацию. Пользователи могут выбрать из множества вариантов и создать такой внешний вид, который отражает их индивидуальность и помогает создать комфортную и эстетически приятную рабочую среду.
- Изменение цветовой палитры: Доступно широкое разнообразие цветов, которые могут быть выбраны для панели управления задачами. Пользователи могут выбрать яркие и насыщенные оттенки или, наоборот, предпочесть более спокойные и пастельные цвета в соответствии с их предпочтениями.
- Выбор размера и формы иконок: Размер и форма иконок на панели задач может быть изменена, позволяя пользователям создавать более удобный и эргономичный интерфейс. От крупных иконок для удобства использования на сенсорных устройствах до маленьких иконок для максимального уровня информативности для пользователей с большим количеством открытых приложений.
- Добавление анимации и эффектов: Для создания динамичного и интересного интерфейса пользователи могут придать панели управления задачами различные анимационные эффекты. Это может быть плавное появление иконок, изменение прозрачности или показ определенных анимаций при наведении курсора мыши.
Возможности персонализации внешнего вида панели управления задачами в Windows предоставляют пользователю свободу выбора и позволяют создавать индивидуальный интерфейс, отражающий его личные предпочтения и стиль. Уникальный внешний вид панели управления задачами способствует повышению комфорта и эффективности работы, а также придает рабочему пространству неповторимость и оригинальность.
Изменение местоположения панели задач в ОС Windows
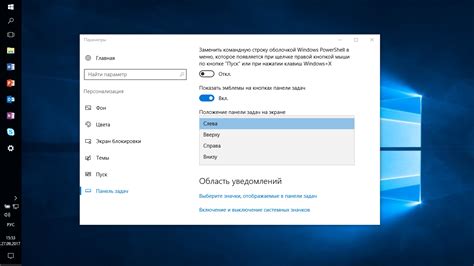
В данном разделе мы рассмотрим способы переноса панели задач на экране вашего компьютера под удобный для вас угол. Вы узнаете, как переместить панель задач снизу экрана на верх, слева или справа, используя доступные настройки Windows и практичные рекомендации.
Перед тем как начать, рекомендуется ознакомиться со следующими терминами: перенос, изменение положения, перемещение, сдвиг, пристыковка, поворот панели задач. Все эти понятия относятся к процессу изменения расположения панели задач в операционной системе Windows и могут использоваться для описания одного и того же действия.
Прежде чем начать изменять расположение панели задач, убедитесь, что ваш компьютер работает под управлением операционной системы Windows и что у вас имеются административные права настройки. Итак, давайте погружаться в процесс изменения местоположения панели задач в Windows!
- Перемещение панели задач вверх экрана
- Сдвиг панели задач влево
- Изменение положения панели задач справа
Для каждого из этих вариантов мы предоставим инструкции, которые помогут вам быстро и легко изменить расположение панели задач в ОС Windows. Также, сопровождая инструкции практичными советами, мы поможем вам выбрать оптимальное местоположение панели задач, чтобы упростить свою работу и повысить продуктивность пользования компьютером.
Перемещение панели задач на другой край экрана
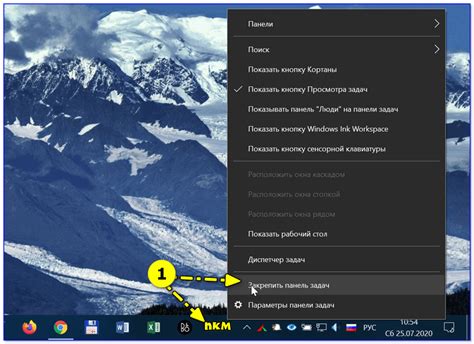
В данном разделе будет рассмотрено, как изменить расположение панели, на которой отображаются активные задачи, на противоположную сторону экрана. Это позволит вам настроить интерфейс операционной системы, чтобы улучшить удобство ее использования. Ниже приведены полезные шаги, описывающие, как осуществить перемещение панели задач в Windows, чтобы она находилась на верхней, нижней или боковой стороне экрана.
Фиксация панели задач для удобства использования
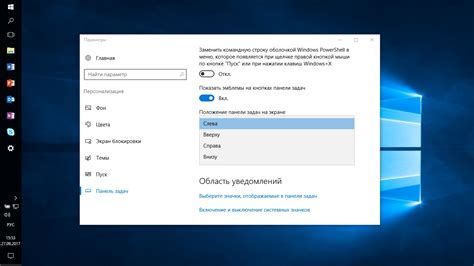
В этом разделе мы рассмотрим полезную функцию, которая позволяет зафиксировать панель задач в операционной системе Windows. Это значит, что панель задач будет оставаться видимой на экране даже при работе с другими приложениями и окнами.
Фиксация панели задач - это отличный способ повысить удобство использования компьютера. Вы сможете всегда видеть важные элементы операционной системы, такие как часы, значки запущенных программ или открытые окна.
Как воспользоваться этой функцией? Все гораздо проще, чем кажется. Наведите курсор на панель задач и щелкните правой кнопкой мыши. В появившемся контекстном меню выберите пункт "Фиксировать панель задач". Панель задач теперь останется на виду всегда, независимо от активных окон.
Фиксация панели задач может быть особенно полезна, когда вы работаете с множеством открытых окон или запущенных программ. Вы сможете быстро переключаться между ними, не открывая лишние окна, чтобы увидеть иконку необходимого вам приложения. Это сэкономит ваше время и сделает работу более эффективной.
Если вдруг вам захочется изменить настройки панели задач, вы всегда сможете вернуться к исходному состоянию. Просто щелкните правой кнопкой мыши по панели задач, выберите пункт "Настроить панель задач" и снимите галочку рядом с "Фиксировать панель задач".
Таким образом, фиксация панели задач является полезной функцией в операционной системк Windows, которая позволяет сохранить панель задач видимой на экране независимо от активных окон. Попробуйте использовать эту функцию и оцените ее удобство!
Управление видимостью панели задач в ОС от Microsoft

Особенности функции автоматического сокрытия панели задач
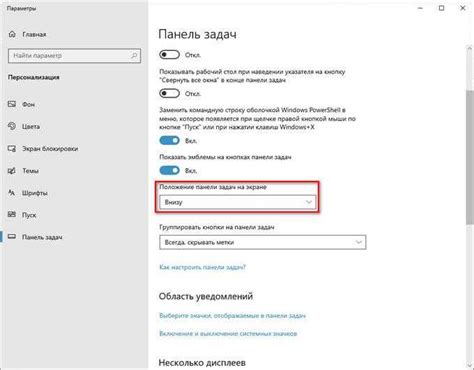
В данном разделе рассмотрим особенности функции, которая автоматически скрывает панель задач в операционной системе Windows. Узнаем, как эта функция может быть полезна для пользователя, а также как ее настроить под свои потребности.
Одной из уникальных возможностей операционной системы Windows является функция автоматического скрытия панели задач. Эта функция позволяет пользователю освободить пространство на экране, предоставляя больше места для отображения активных окон и приложений. Вместо того, чтобы панель задач всегда оставаться видимой на экране, она может скрываться автоматически, когда пользователь не использует ее.
| Особенности автоматического скрытия панели задач: |
|---|
| 1. С помощью данной функции пользователь может настроить панель задач таким образом, что она будет появляться только при наведении курсора мыши в нижнюю часть экрана. Такой подход позволяет максимально эффективно использовать пространство экрана при работе с приложениями и окнами. |
| 2. Автоматическое скрытие панели задач освобождает место на экране, что особенно актуально при работе на небольших дисплеях. Пользователь может увеличить экранное пространство для отображения своих приложений, а панель задач будет появляться только тогда, когда это необходимо. |
| 3. Эта функция позволяет пользователям настраивать время задержки перед скрытием панели задач после того, как курсор мыши ушел с нее. Таким образом, пользователь может выбрать оптимальное время задержки, чтобы панель задач не мешала его работе. |
| 4. Пользователи могут выбрать, каким образом панель задач будет появляться после ее автоматического скрытия. Некоторые предпочитают, чтобы панель задач всегда оставалась видимой, пока их работа соответствует этому, в то время как другие предпочитают, чтобы она появлялась только при наведении мыши, чтобы максимально использовать пространство экрана. |
Теперь, когда мы ознакомились с особенностями функции автоматического скрытия панели задач в операционной системе Windows, можем продолжить настройку панели задач под свои предпочтения. Эта функция позволяет пользователю максимально использовать экранное пространство, создавая комфортную рабочую среду.
Методы быстрого отображения скрытой панели операционной системы
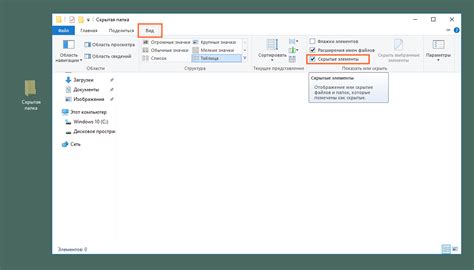
В данном разделе рассмотрим несколько способов, при помощи которых можно быстро отобразить скрытую панель операционной системы. Эти методы позволяют с легкостью получить доступ к функциям панели задач, минуя лишние шаги и прямо из рабочей области.
| Метод | Краткое описание |
|---|---|
| Горячие клавиши | Используйте сочетания клавиш на клавиатуре для быстрого отображения панели задач. Это позволит вам мгновенно получить доступ к работающим программам и управлять ими без необходимости перехода к панели задач ищейкерхцуы. |
| Тачпад или мышь | Если у вас есть тачпад или мышь с поддержкой мультитача, вы можете использовать жесты для быстрого отображения скрытой панели задач. Просто проведите пальцем по устройству или выполните определенные клики мышью, и панель задач мгновенно появится на экране. |
| Клик правой кнопкой мыши на панели задач | Если панель задач не отображается, вы можете использовать этот простой прием. Просто выполните щелчок правой кнопкой мыши на пустом месте панели задач и выберите соответствующую опцию в контекстном меню, чтобы отобразить ее в одно касание. |
Выберите подходящий для вас метод и экономьте время на управлении программами и приложениями, не отвлекаясь от работы или развлечений.
Изменение размеров панели задач в ОС Windows: полезные советы и инструкция

В данном разделе мы рассмотрим, как осуществить изменение размеров панели задач в операционной системе Windows. Мы подробно расскажем о нескольких эффективных методах, которые помогут вам настроить размеры и улучшить отображение панели задач, в соответствии с вашими потребностями и предпочтениями.
- Панель задач может быть настроена в соответствии с вашими желаниями, изменяя ее высоту или ширину. Путем растягивания или сжатия вы сможете добиться идеальной пропорциональности и удобного размещения на экране.
- Один из способов изменить размеры панели задач – это использование мыши. Для этого достаточно навести курсор на край панели, увидеть соответствующую стрелку и зажать левую кнопку мыши. После этого можно перемещать край панели в нужном направлении, чтобы увеличить или уменьшить ее размеры.
- Если вы предпочитаете использовать клавиатуру для управления панелью задач, есть альтернативный способ. Нажмите клавишу Win+R, чтобы открыть окно "Выполнить", затем введите "regedit" и нажмите Enter. После открытия реестра перейдите к разделу "HKEY_CURRENT_USER\Software\Microsoft\Windows\CurrentVersion\Explorer\Advanced". Создайте новую строковую переменную с названием "TaskbarSizeMove" и установите ее значение в "1". После перезапуска компьютера вы сможете изменять размеры панели задач с помощью комбинации клавиш Ctrl+Alt.
- Одной из наиболее эффективных и гибких возможностей является использование специализированных программ, предназначенных для изменения размеров панели задач. Такие программы позволяют настроить не только размеры панели, но и ее внешний вид, добавляя новые элементы и функции.
Помните, что изменение размеров панели задач может повлиять на удобство работы с компьютером. Поэтому экспериментируйте с различными настройками и находите оптимальные размеры, учитывая свои потребности и индивидуальные предпочтения.
Изменение размера панели задач по высоте

В данном разделе мы рассмотрим способы настройки размера панели задач в операционной системе Windows. Мы поговорим о том, как увеличить или уменьшить высоту панели задач, чтобы она соответствовала вашим предпочтениям и потребностям.
Когда речь идет о изменении размера панели задач, важно помнить, что высота этой панели может оказывать значительное влияние на удобство использования вашей операционной системы. Большая высота позволяет вместить больше значков приложений и уведомления, что может быть полезно, если у вас много активных программ или устройств подключено к компьютеру.
Однако, высокая панель задач может также занимать больше места на экране и ограничивать видимую область рабочего стола. В таких случаях уменьшение высоты панели задач может быть полезным, чтобы освободить дополнительное пространство для рабочих приложений или окон.
Продолжайте чтение этого раздела, чтобы узнать, как изменить высоту панели задач в Windows, чтобы сделать ее наиболее удобной для вас. Мы представим несколько методов, которые помогут вам настроить размер панели задач, и вы сможете выбрать наиболее подходящий для вас.
Вопрос-ответ

Как изменить размер панели задач в Windows?
Для изменения размера панели задач в Windows следует навести курсор мыши на пустую область панели задач, щелкнуть правой кнопкой мыши и выбрать пункт "Закрепить панель задач". Затем нужно навести курсор на границу панели задач, дождаться появления двусторонней стрелочки и зажать левую кнопку мыши, после чего можно изменить размер панели задач путем ее растягивания или сжатия. После регулировки размера рекомендуется отпустить левую кнопку мыши.
Как добавить ярлыки на панель задач в Windows?
Добавление ярлыков на панель задач в Windows может быть выполнено путем перетаскивания ярлыка на панель задач. Для этого следует открыть папку, в которой расположен нужный ярлык, затем щелкнуть на ярлык левой кнопкой мыши и, не отпуская кнопку мыши, перетащить ярлык на панель задач. После этого нужно отпустить кнопку мыши, ярлык будет добавлен на панель задач. Кроме того, можно также щелкнуть правой кнопкой мыши на ярлык и в контекстном меню выбрать пункт "Закрепить на панели задач".
Как изменить порядок кнопок на панели задач в Windows?
Для изменения порядка кнопок на панели задач в Windows следует щелкнуть на нужной кнопке левой кнопкой мыши и, не отпуская кнопку, перетащить ее на новое место на панели задач. Затем нужно отпустить кнопку мыши, кнопка будет перемещена на новую позицию. Порядок кнопок на панели задач будет изменен соответственно.
Как удалить ярлыки с панели задач в Windows?
Удаление ярлыков с панели задач в Windows может быть выполнено несколькими способами. Первый способ - щелкнуть на ярлыке правой кнопкой мыши и в контекстном меню выбрать пункт "Открепить от панели задач". Второй способ - зажать левую кнопку мыши на ярлыке и перетащить его с панели задач в область рабочего стола, затем отпустить кнопку мыши. Ярлык будет удален с панели задач. Третий способ - щелкнуть правой кнопкой мыши на пустой области панели задач, выбрать пункт "Панель задач" в контекстном меню, затем перейти на вкладку "Панель задач" и нажать кнопку "Настроить". В открывшемся окне нужно выбрать соответствующий ярлык и нажать кнопку "Удалить".
Как изменить размер и расположение панели задач в Windows?
Для изменения размера панели задач щелкните правой кнопкой мыши на свободном пространстве панели и выберите "Закрепить панель задач". Затем вы можете перетаскивать ее края, чтобы изменить ее размер. Чтобы изменить расположение панели задач, щелкните правой кнопкой мыши на свободном пространстве панели и снимите флажок "Закрепить панель задач". Затем вы можете перетаскивать панель задач на другую сторону экрана.



