Когда дело касается форматирования текста, каждая деталь играет важную роль в создании чистого и профессионального вида текстового документа. Одной из таких деталей, которая можно использовать для повышения внешнего вида и понимания текста, является вставка точки в начале каждой строки. Этот простой, но весьма эффективный прием помогает выделить каждую новую идею, отделяя ее от предыдущей и создавая самостоятельную структуру текста.
Использование точек перед каждой строкой может быть особенно полезным при написании инструкций, процедур или других технических документов. Они помогают не только улучшить читаемость текста, но и сделать его более понятным и ясным для читателя. Кроме того, этот метод форматирования может быть полезен для организации и структурирования информации в любом текстовом документе, от научных работ до личных заметок.
В данной статье мы представим пошаговую инструкцию о том, как добавить точку в начале строки в программе Microsoft Word и обсудим некоторые полезные синонимы, которые можно использовать в качестве альтернативного описания этого процесса. Следуя этой инструкции, вы сможете легко внедрить этот метод форматирования в свои текстовые документы и дать им более профессиональный и подробный вид.
Посмотрите основной текст в виде, который удобен для чтения

Переключение в режим отображения основного текста в Word позволяет взглянуть на содержание документа без отвлекающих элементов. Это полезно при редактировании и просмотре текста, когда хочется сосредоточиться на контенте без визуальных возлияний.
Включение этого режима может быть полезным во многих ситуациях – при проверке орфографии и грамматики, при создании словаря терминов, при написании научных статей или документации. Это позволяет лучше оценить текст и визуально выделить его ключевые элементы для дальнейшей обработки.
Ниже приведена инструкция по включению режима отображения основного текста в Word:
| Шаг 1: | Откройте документ в Word. |
| Шаг 2: | Откройте вкладку "Вид" в верхней панели инструментов. |
| Шаг 3: | В разделе "Режимы документа" найдите кнопку "Отображение" и нажмите на нее. |
| Шаг 4: | В выпадающем меню выберите "Основной текст". |
| Шаг 5: | Теперь вы будете видеть документ без отображения графических элементов, заголовков и прочих дополнительных объектов, что позволит вам фокусироваться на самом тексте. |
Как только вы включите режим отображения основного текста, вы сможете увидеть документ в более удобной форме для чтения и анализа. Это поможет вам провести более глубокое редактирование и сделать ваш текст более понятным и выразительным.
Выделите необходимую строку или абзац

Процесс выделения нужной информации может помочь вам сосредоточиться на этой части текста и сделать необходимые изменения или добавления. Она выделяет ключевую область, на которую вы хотите обратить внимание или сделать некоторые изменения.
Выбирайте нужную строку или абзац, чтобы отметить его внимание и продолжайте работать над ним с помощью соответствующих инструментов или функций. Подходящая выделенная область помогает осознать цель или задачу, которую вы хотите достичь, и упрощает процесс работы с текстом.
Выделение может быть выполнено путем использования мыши или клавиатуры. Нажатие и перемещение курсора мыши направлено на создание выделенной области, указывающей начало и конец выбранного текста. Вы также можете использовать команды с клавиатуры, чтобы установить курсор в начало или конец строки, а затем выбрать нужное содержимое.
Контекстный нажатие правой кнопкой мыши на подсвеченном тексте

Современные текстовые редакторы часто предоставляют возможности контекстного меню, которое вызывается правым нажатием мыши на выделенном тексте. Эта функция позволяет удобно и быстро изменять форматирование текста, применять стили и выполнять другие действия в соответствии с контекстом. В данном разделе рассмотрим процесс выполнения контекстного нажатия правой кнопкой мыши на выделенном тексте в Word и воспользуемся доступными опциями для улучшения внешнего вида и структуры документа.
Выделите опцию "Форматирование" в меню соответствующего контекста

Итак, вы хотите научиться добавлять точку в начале строки в программе Word. Для этого вам необходимо выделить пункт "Форматирование" в меню, которое отображается при щелчке правой кнопкой мыши в контексте необходимой строки.
Шаг 1: Откройте программу Word и найдите строку, в которую вы хотите добавить точку в начало.
Шаг 2: Щелкните правой кнопкой мыши в контексте этой строки. Откроется контекстное меню со списком опций.
Шаг 3: Прокрутите меню вниз и найдите пункт "Форматирование". Выделите его, щелкнув на нем левой кнопкой мыши.
Шаг 4: После выбора опции "Форматирование" откроется дополнительное подменю, где вы сможете выбрать различные инструменты форматирования.
Шаг 5: В этом подменю найдите опцию, позволяющую добавить точку в начале строки. Обычно это можно сделать с помощью опции "Отступы" или "Форматирование абзаца". Выделите нужную опцию.
Шаг 6: После выбора опции для добавления точки в начало строки, программа Word автоматически добавит точку в место, где установлен курсор. Если курсор находится в начале строки, то точка будет добавлена в начало. Если курсор находится в середине или в конце строки, то точка будет добавлена в соответствующее место.
Шаг 7: Проверьте результат и сохраните документ, если необходимо.
Теперь вы знаете, как выделить опцию "Форматирование" в контекстном меню программы Word, чтобы добавить точку в начале строки. Используйте эту навык, чтобы форматировать ваши документы и делать их более понятными и удобными для чтения и понимания.
Начало работы с вкладкой "Абзац" в окне "Форматирование"

Один из способов это сделать - это перейти на вкладку "Абзац" в диалоговом окне "Форматирование". В данном разделе предоставлены инструменты и опции, позволяющие управлять форматированием абзацев и текста в Word. Здесь вы сможете настроить отступы абзацев, выравнивание текста и другие параметры форматирования, включая добавление точки в начале строки.
Шаги, чтобы раскрыть скрытые настройки
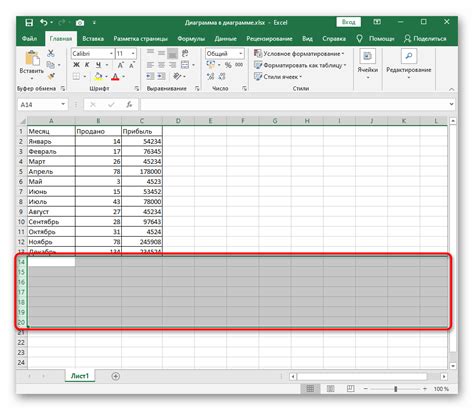
В данном разделе мы рассмотрим, как получить доступ к дополнительным настройкам, которые позволят вам управлять функциональностью программы. Для этого необходимо выполнить несложные действия, чтобы активировать кнопку "Показать дополнительные настройки".
В первую очередь, обратите внимание на панель инструментов в верхней части страницы. Здесь вы можете найти набор основных функций программы, таких как форматирование текста, вставка изображений и другие. Однако, возможно, вам потребуется больше возможностей, чтобы настроить документ по своему усмотрению.
Для открытия скрытых настроек необходимо щелкнуть по кнопке, которая расположена справа от основной панели инструментов. Вы увидите выпадающий список с доступными опциями. Однако, чтобы отобразить все возможности, вам потребуется нажать на кнопку "Показать дополнительные настройки".
После нажатия на эту кнопку, станут доступны скрытые опции, которые позволят вам настроить программу Word в соответствии с вашими предпочтениями. Вы сможете включить дополнительные возможности, изменить стандартные настройки и управлять функциональностью программы, чтобы сделать свою работу более эффективной и удобной.
| Выполните следующие шаги: |
|---|
| 1. Щелкните на кнопке раскрытия опций, которая находится справа от основной панели инструментов. |
| 2. В выпадающем меню выберите пункт "Показать дополнительные настройки". |
| 3. Начните использовать новые возможности и настройки, которые станут доступны после активации дополнительных настроек. |
Настройка отступов с помощью специальных символов

В этом разделе мы рассмотрим способ добавления особого символа в начало каждой строки в Word, используя функцию "Специальные" в разделе "Отступы". Этот символ может быть представлен в виде маркера, который позволяет выделить строку и сделать ее более наглядной для читателя.
Шаги по настройке отступов с использованием специальных символов:
- Откройте документ Word, в котором нужно добавить маркеры к строкам.
- В верхнем меню выберите вкладку "Расширенный расстановка" и откройте раздел "Отступы".
- В разделе "Специальные" найдите поле для символа отступа и выберите опцию "Маркер".
- Выберите подходящий символ для маркера из представленного списка или нажмите на кнопку "Другие символы" для выбора из расширенного набора символов.
- Подтвердите выбор символа и закройте диалоговое окно настроек.
- Теперь каждая строка в документе будет начинаться с выбранного символа-маркера, что поможет улучшить его визуальное представление и структуру.
Этот способ настройки отступов с использованием специальных символов значительно упрощает чтение и структурирование текста в документе Word. Он также может быть полезен при создании списков, инструкций и других документов, где необходимо дать акцент на отдельные строки или абзацы.
Создание специальных маркеров с помощью точки в поле "Специальные" в Word
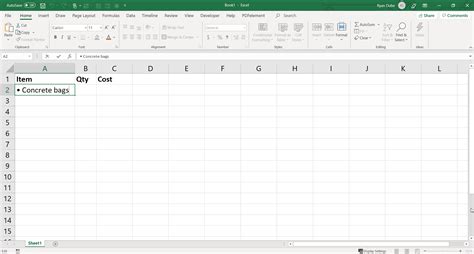
Шаг 1: Откройте нужный документ в программе Word и выделите текст или абзац, к которому вы хотите добавить специальный маркер.
Шаг 2: Щелкните правой кнопкой мыши на выделенном тексте и выберите опцию "Абзац" в контекстном меню.
Шаг 3: В открывшемся диалоговом окне "Абзац" перейдите на вкладку "Маркировка/Нумерация".
Шаг 4: В разделе "Специальные" найдите поле "Добавить текст перед". Введите точку или любой другой символ, который вы хотите использовать в качестве специального маркера.
Шаг 5: Нажмите кнопку "ОК", чтобы сохранить изменения.
Теперь ваш текст или абзац будут иметь специальный маркер с использованием точки, который поможет визуально выделить данную часть документа и сделать его более организованным.
Заметьте, что этот метод может быть применен не только к отдельным абзацам, но и к спискам или другим элементам в документе Word, где требуется добавить специальные маркеры.
Сохраните изменения, подтвердив их нажатием кнопки "ОК"
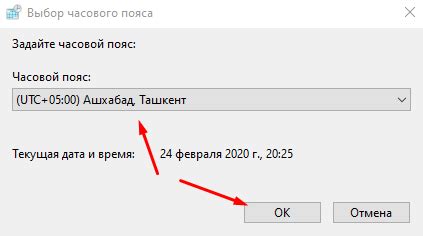
Вы успешно завершили процесс добавления точки в начало строки в Word. Чтобы окончательно сохранить все изменения, необходимо нажать кнопку "ОК". Это действие подтвердит ваш выбор и занесет внесенные правки в документ.
Помните, что правильное сохранение изменений является важным шагом, поскольку без этого ваши действия не будут иметь эффекта. Нажмите кнопку "ОК", чтобы завершить процесс и убедиться, что ваша строка теперь начинается с точки.
Будьте внимательны и тщательно проверьте результаты перед нажатием кнопки "ОК". Ошибки могут привести к нежелательным последствиям, поэтому рекомендуется внимательно просмотреть свою работу перед сохранением изменений.
После нажатия кнопки "ОК" вы сможете увидеть внесенные изменения в документе и быть уверенными, что ваша строка теперь начинается с точки. Это даст вашему документу более завершенный и эстетически приятный вид.
Теперь вы знаете, как правильно завершить процесс добавления точки в начало строки в Word, сохраняя все изменения с помощью кнопки "ОК". Это простой и эффективный способ улучшить внешний вид вашего документа.
Воспользуйтесь этим методом и добейтесь улучшения оформления своих текстовых документов в Word!
Проверка результата: дополнительный символ должен быть присутствует в начале каждой выделенной строки
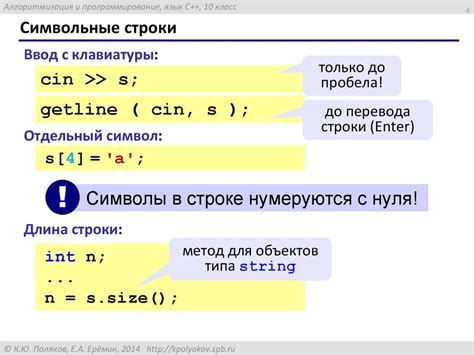
После процесса дополнения строк дополнительным символом, предлагается провести окончательную проверку, чтобы убедиться, что в каждой из выделенных строк правильно добавлена точка в начале.
Важно отметить, что данный шаг необходим для гарантированного достижения требуемого результата. Поверхностный осмотр может не выявить возможные ошибки в тексте. Проверка является неотъемлемой составляющей процесса и служит для подтверждения выполнения задачи.
Для выполнения проверки результата, следует последовательно просмотреть каждую выделенную строку в тексте и проверить присутствие точки в начале каждой строки.
В случае обнаружения ошибки или отсутствия дополнительного символа в начале любой из строк, рекомендуется вернуться к предыдущим шагам и повторить процесс добавления точки в начале строк.
Грамотное исполнение данного шага гарантирует достижение требуемого результата - наличия точки в начале каждой выделенной строки в тексте.
Вопрос-ответ




