Модернизация технологий ведет к постоянному прогрессу, и сегодня ни одна организация не может обойтись без удаленного доступа к компьютерным ресурсам. Важность соединения с различными удаленными сетями стала ключевой задачей в современном бизнесе, а эффективные методы для удовлетворения этой потребности стали неотъемлемой частью рабочего процесса.
В мире разнообразных программных решений, однако, трудно найти идеальную платформу для удаленного подключения. Здесь важно обратить внимание на AnyDesk - инструмент, который с легкостью позволяет установить соединение с удаленной сетью и обеспечить бесперебойную работу в режиме реального времени.
Уникальность AnyDesk заключается в его универсальности и простоте использования. С его помощью вы сможете настроить удаленное подключение к вашей рабочей станции или серверу в несколько кликов, не зависимо от операционной системы. Это решение, которое гарантирует стабильное и безопасное подключение, вне зависимости от физического расположения и типа устройства.
В данной статье мы предложим вам всестороннее руководство по использованию AnyDesk. Мы расскажем о его ключевых особенностях, возможностях и преимуществах, а также поделимся советами и рекомендациями по максимально эффективному использованию этого программного средства для подключения к удаленным сетям.
Как присоединиться к сети AnyDesk: пошаговая инструкция
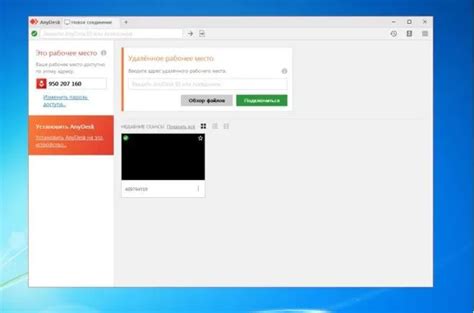
В данном разделе будет представлена пошаговая инструкция о том, как подключиться к сети AnyDesk. Рассмотрим все необходимые шаги и дадим советы для успешного соединения.
- Установка приложения AnyDesk
- Получение и ввод идентификационного номера
- Запуск AnyDesk и ввод ID
- Установление подключения
- Завершение соединения
Перед началом соединения с сетью AnyDesk, необходимо установить соответствующее приложение на вашем устройстве. Данное программное обеспечение позволяет вам с легкостью подключаться к удаленным компьютерам и управлять ими.
После установки приложения, вам необходимо получить идентификационный номер (ID) удаленного компьютера, к которому вы хотите подключиться. Этот номер может быть предоставлен самим владельцем компьютера или быть сгенерирован вами, если у вас есть полномочия доступа к удаленной машине.
Запустите приложение AnyDesk на вашем устройстве и введите полученный ранее идентификационный номер в соответствующее поле. Убедитесь, что номер введен корректно, чтобы избежать ошибок при подключении.
После ввода идентификационного номера, нажмите кнопку "Подключиться" или аналогичную, чтобы установить соединение с удаленным компьютером по сети AnyDesk. При успешном подключении вы будете иметь доступ к удаленному рабочему столу и возможность управлять им.
По завершении работы с удаленной машиной, не забудьте корректно завершить соединение в приложении AnyDesk. Для этого обычно предоставляется кнопка "Отключиться" или аналогичная. Правильное завершение соединения поможет избежать потенциальных проблем и сохранит безопасность вашей системы.
Следуя этим простым шагам, вы сможете успешно подключиться к сети AnyDesk и воспользоваться всеми ее возможностями. Регулярная практика и опыт использования приложения позволят вам стать более продвинутым пользователем и максимально эффективно управлять удаленными компьютерами.
Получение и установка программы AnyDesk
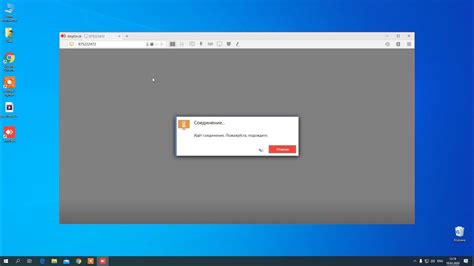
В данном разделе рассматривается процесс получения и установки программы AnyDesk, с помощью которой можно осуществлять удаленное управление компьютером или получать удаленную поддержку. Мы рассмотрим основные шаги и требования для установки AnyDesk, а также предоставим несколько полезных советов.
- Проверьте системные требования: Прежде чем приступить к установке AnyDesk, убедитесь, что ваш компьютер или устройство отвечают минимальным системным требованиям программы. Обычно AnyDesk поддерживает большинство операционных систем, включая Windows, Mac и Linux.
- Загрузите установщик: Посетите официальный сайт AnyDesk и найдите раздел загрузки. Там вам будет предложено выбрать версию AnyDesk, соответствующую операционной системе вашего компьютера. Щелкните по ссылке загрузки и сохраните установщик на вашем устройстве.
- Запустите установщик: После того, как установщик AnyDesk будет загружен, откройте его и следуйте инструкциям на экране. Обычно вам будет предложено согласиться с лицензионным соглашением и выбрать параметры установки (например, путь установки и языковые настройки).
- Дождитесь завершения установки: После запуска установочного процесса AnyDesk вам нужно будет подождать, пока программа будет полностью установлена на вашем компьютере. Обычно процесс установки занимает всего несколько минут.
- Запустите AnyDesk: Когда установка AnyDesk будет завершена, вы сможете запустить программу. Часто AnyDesk будет автоматически добавлен в список программ, и вы сможете найти его в меню "Пуск" или на рабочем столе. Щелкните по ярлыку AnyDesk, чтобы запустить программу.
Теперь у вас есть полное представление о том, как получить и установить программу AnyDesk на вашем компьютере. Вы можете приступить к настройке соединения и использованию функциональности AnyDesk в своих целях, будь то удаленное управление компьютером или получение удаленной поддержки.
Создание учетной записи пользователя
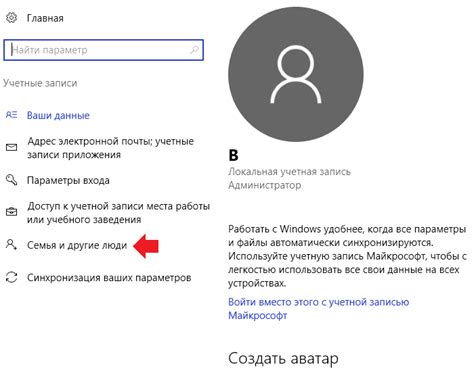
В данном разделе мы рассмотрим процесс создания учетной записи для пользователя. Это основной шаг, который необходимо выполнить, чтобы получить доступ к функционалу AnyDesk и начать использование программы.
Прежде чем приступить к созданию учетной записи, необходимо выбрать надежный и уникальный логин, который будет использоваться в качестве идентификатора пользователя. Мы рекомендуем выбирать логин, который будет легко запомнить и содержать комбинацию букв, цифр или специальных символов.
Далее, необходимо указать надежный пароль, который будет использоваться вместе с логином для обеспечения безопасности учетной записи. Мы рекомендуем использовать пароль, содержащий не менее 8 символов и включающий в себя комбинацию прописных и строчных букв, цифр и специальных символов.
После выбора логина и пароля, необходимо указать контактную информацию пользователя, такую как электронная почта или номер телефона. Это необходимо для того, чтобы в случае потери доступа к учетной записи можно было восстановить ее.
На этом этапе также можно указать дополнительную информацию о себе, например, имя, фамилию или дату рождения. Эти данные могут быть полезными для улучшения функционала AnyDesk или предоставления дополнительных услуг.
После заполнения всех необходимых полей, необходимо нажать кнопку "Создать учетную запись" или аналогичную. В случае успешного создания учетной записи, пользователь получит доступ к полному функционалу AnyDesk и сможет начать использование программы.
Запуск программы и вход в систему
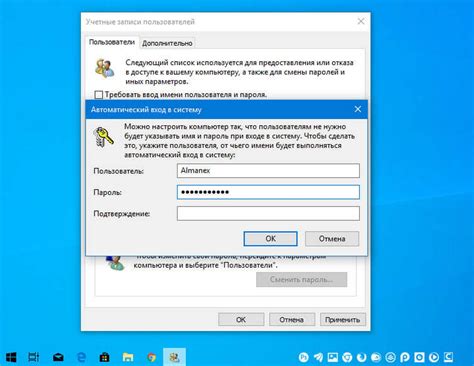
Запуск программы
Первым шагом для установления удаленного соединения сетью AnyDesk является запуск программы, которая предоставляет доступ к удаленному рабочему столу. Для этого необходимо открыть программу на компьютере, с которого вы планируете управлять удаленным устройством. Программа AnyDesk обеспечивает простой и удобный интерфейс для выполнения этой задачи.
Вход в систему
После запуска программы AnyDesk, вам необходимо войти в систему, чтобы начать использовать все функциональные возможности программы. Для этого введите свои учетные данные, такие как логин и пароль, в соответствующие поля. В случае, если вы впервые используете AnyDesk, вам придется создать новую учетную запись, следуя простым инструкциям на экране.
Важно помнить, что вход в систему должен осуществляться с использованием правильных учетных данных, чтобы обеспечить безопасность и приватность вашей работы. Не рекомендуется передавать свои учетные данные третьим лицам или использовать общедоступные компьютеры при входе в систему.
Запуск программы и вход в систему через сеть AnyDesk являются важными шагами, которые нужно осуществить для установления удаленного соединения и управления удаленным рабочим столом. Следуйте инструкциям и используйте правильные учетные данные, чтобы обеспечить безопасность и успешную работу с AnyDesk.
Ввод данных удаленного компьютера и установка соединения

В данном разделе рассмотрим процесс ввода необходимых данных удаленного компьютера и настройку установки соединения. Мы объясним, как правильно заполнить поля, чтобы успешно установить удаленный доступ и начать работу на удаленном компьютере.
Для начала, необходимо указать параметры подключения, которые обеспечат безопасное и надежное соединение с удаленным компьютером. Важно обратить внимание на правильное заполнение полей, чтобы избежать возможных ошибок и проблем при установке связи.
Первым параметром является IP-адрес удаленного компьютера. Этот адрес позволяет установить точное соединение с нужным компьютером. Введите IP-адрес в соответствующее поле и убедитесь, что указали его верно, иначе соединение может быть неустановленным или установленным с некорректным компьютером.
Далее необходимо указать порт, который будет использоваться для соединения. Порт – это адресная метка, которая позволяет определить соединение на сетевом уровне. Введите правильный порт в соответствующее поле и укажите его таким образом, чтобы минимизировать возможность конфликтов с другими соединениями.
Также стоит обратить внимание на необходимость указания пароля. Пароль обеспечивает защиту Вашего соединения и предотвращает несанкционированный доступ к удаленному компьютеру. Убедитесь, что пароль, который Вы указали, является надежным и неизвестным третьим лицам.
После того, как Вы правильно заполнили все необходимые поля, нажмите на кнопку "Установить соединение". AnyDesk проверит заполненные данные и попытается установить соединение с удаленным компьютером. При успешной установке соединения Вы сможете получить удаленный доступ к компьютеру и проводить необходимые действия на нем.
Установка соединения с удаленным компьютером – это ключевой этап при работе с AnyDesk. Внимательно заполняйте все поля и следуйте инструкциям, чтобы обеспечить удачное соединение и безопасность во время удаленного доступа.
Основные функции и возможности при использовании AnyDesk

В данном разделе мы рассмотрим основные функции и возможности при работе с программой AnyDesk. При помощи AnyDesk вы сможете быстро и удобно соединяться с удаленными устройствами, обмениваться файлами и проводить переговоры в реальном времени.
Одной из основных функций AnyDesk является удаленный доступ. Вы сможете легко и безопасно управлять удаленными устройствами, не выходя из своего рабочего места. Это особенно полезно при обучении или технической поддержке, когда требуется помощь в решении проблем на удаленном устройстве.
AnyDesk также предоставляет возможность передачи файлов. Вы сможете безопасно отправлять и получать файлы между вашим компьютером и удаленным устройством. Это очень удобно, если вам необходимо поделиться документами, изображениями или другими файлами с коллегами или друзьями.
Помимо этого, AnyDesk поддерживает режимы переговоров в реальном времени. Вы можете использовать программу для проведения онлайн-конференций, встреч, презентаций и демонстрации экрана. Это особенно полезно для работы в команде или общения с клиентами из разных регионов.
AnyDesk обеспечивает высокую скорость и надежность при передаче данных. Благодаря оптимизированному протоколу, вы сможете быстро и стабильно работать с удаленными устройствами даже при низкой скорости интернета. Это делает AnyDesk идеальным выбором для пользователей, нуждающихся в надежном и эффективном удаленном доступе.
Основные функции и возможности AnyDesk:
- Удаленный доступ к удаленным устройствам
- Передача файлов между компьютерами
- Онлайн-конференции и переговоры в реальном времени
- Высокая скорость и надежность передачи данных
Вопрос-ответ

Что такое AnyDesk?
AnyDesk - это программное обеспечение, которое позволяет пользователю удаленно подключаться к другим компьютерам через интернет. С его помощью можно получить доступ к файлам, приложениям и настройкам удаленного компьютера, даже находясь в другом месте.
Как установить и настроить AnyDesk?
Для установки AnyDesk необходимо скачать установочный файл с официального сайта программы и запустить его. После установки, AnyDesk автоматически генерирует уникальный идентификатор для вашего компьютера. Для подключения к другому компьютеру вам необходимо знать его идентификатор и ввести его в поле "Remote Desk". После этого будет установлено соединение и вы сможете начать удаленную работу.
Какие требования должны быть выполнены для использования AnyDesk?
Для использования AnyDesk вам понадобится компьютер с операционной системой Windows, Mac или Linux и доступ к интернету. Важно также иметь установленное программное обеспечение AnyDesk как на компьютере-хосте, так и на компьютере, с которого будет осуществляться удаленное подключение.
Безопасно ли использование AnyDesk?
AnyDesk обеспечивает высокий уровень безопасности при удаленном подключении. Все соединения шифруются с помощью TLS 1.2 технологии, которая позволяет защитить данные от несанкционированного доступа. При этом AnyDesk также предлагает дополнительные инструменты безопасности, такие как установка пароля доступа и ограничение прав пользователя удаленного компьютера.
Какие возможности предоставляет AnyDesk?
AnyDesk предоставляет возможность не только удаленного управления компьютером, но и передачи файлов между удаленным и локальным компьютерами. Также AnyDesk поддерживает функции чата и голосового общения, что облегчает коммуникацию между пользователями.
Как я могу соединиться с сетью AnyDesk?
Для того чтобы соединиться с сетью AnyDesk, вам необходимо установить программу AnyDesk на своем устройстве. После установки запустите приложение и введите ID удаленного устройства, которое вы хотите контролировать. Затем нажмите кнопку "Подключиться" и дождитесь подтверждения соединения с удаленным устройством.



