В процессе работы с компьютером иногда возникают ситуации, когда необходимо получить доступ к системному BIOS, но по какой-то причине времени не хватает. В данной статье мы рассмотрим несколько полезных советов, которые помогут вам в таких ситуациях.
Первое, что следует сделать, это проверить подключение клавиатуры к системному блоку. Не редко бывает, что проблема заключается именно в этом. Убедитесь, что клавиатура подключена к соответствующему порту и правильно работает. Если вы используете беспроводную клавиатуру, убедитесь, что она активна и имеет достаточный заряд батареи.
Другой возможной причиной невозможности доступа к системному BIOS может быть некорректная настройка загрузочного устройства. В таком случае, можно попробовать изменить порядок загрузки устройств в BIOS или выбрать конкретное устройство для загрузки, используя клавиши-стрелки и клавишу Enter. Обратите внимание, что эти комбинации клавиш могут отличаться в зависимости от производителя материнской платы.
Если вы все еще не можете получить доступ к системному BIOS, возможно, стоит попробовать сбросить его настройки. Для этого, выключите компьютер, отсоедините кабель питания, затем нажмите и удерживайте кнопку питания на несколько секунд. После этого, подключите кабель питания и попробуйте включить компьютер. В некоторых случаях, это перезагрузит BIOS и повторно откроет доступ к нему.
Пути решения проблемы с доступом к BIOS
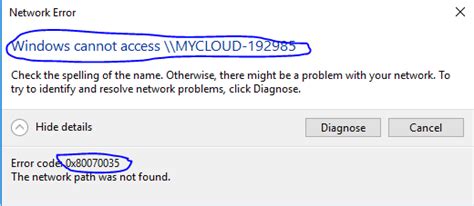
Если возникают трудности с получением доступа к BIOS, важно помнить, что существуют несколько методов решения этой проблемы. В первую очередь, стоит проверить подключение клавиатуры, поскольку оно может быть некорректным или клавиатура может быть повреждена. Попробуйте использовать другую клавиатуру или подключите ее к другому порту.
Дополнительно, стоит обратить внимание на использование соответствующих клавиш для входа в BIOS. Каждый производитель может использовать свои комбинации клавиш, такие как F2, F12, Del и т. д. Убедитесь, что вы используете правильную комбинацию клавиш и нажимаете их в нужный момент загрузки компьютера.
Если проблема с доступом к BIOS остается актуальной, можно попробовать сбросить настройки BIOS до заводских значений. Для этого требуется перезагрузить компьютер и нажать специальную комбинацию клавиш или использовать заглушку производителя на материнской плате. Это позволит удалить все настройки, в том числе и возможные ошибки, и вернуть BIOS в исходное состояние.
В случае, если указанные методы не приводят к результату, возможно, требуется консультация специалиста или обращение к производителю компьютера или материнской платы для получения профессиональной помощи и устранения возникших проблем. Важно помнить, что вмешательство в BIOS может иметь серьезные последствия, поэтому необходимо действовать осторожно и, при необходимости, обратиться за помощью к специалистам.
Проверьте работу клавиатуры и мыши
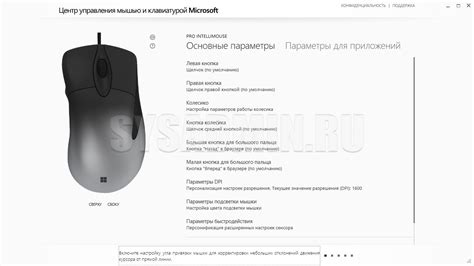
В данном разделе рассмотрим проблему, с которой вы можете столкнуться при попытке доступа в биос вашего компьютера. Если вы обнаружили, что не можете зайти в биос, возможно, причина кроется в неисправной клавиатуре или мыше.
Во-первых, необходимо проверить подключение клавиатуры и мыши к компьютеру. Возможно, кабели не были установлены должным образом, или они вышли из строя. Убедитесь, что кабель клавиатуры и мыши надежно подключены к соответствующим портам на задней панели компьютера.
Далее, удостоверьтесь, что клавиатура и мышь работают исправно. Попробуйте подключить их к другому компьютеру или заменить на рабочие устройства, чтобы выяснить, не является ли проблема именно в них.
Если вы обнаружили, что клавиатура или мышь неисправны, требуется их замена или починка. Обратитесь к специалисту или приобретите новые устройства в соответствии с производителем вашего компьютера.
Таким образом, проверка подключения клавиатуры и мыши является важным шагом, который необходимо предпринять, если вы столкнулись с проблемой доступа в биос. Убедитесь, что устройства надежно подключены и исправны, чтобы избежать проблем в дальнейшем.
Перезагрузите компьютер и попробуйте снова

В случае, когда вход в BIOS не удается осуществить вовремя, возникает необходимость перезагрузить компьютер и попробовать повторить попытку. Перезагрузка может помочь восстановить установку и быстро вернуться к начальной точке.
Возможно, при входе в BIOS произошла ошибка или процесс занял слишком много времени, что привело к невозможности получения доступа к настройкам. Однако не стоит паниковать, ведь перезагрузка может оказаться достаточно эффективным способом решения проблемы.
Во время перезагрузки компьютера рекомендуется полностью выключить устройство и подождать несколько секунд перед повторным включением. Это позволит установке компьютера перейти в исходное состояние и, возможно, устранить ошибки, которые могли возникнуть в процессе загрузки. После включения компьютера вновь попробуйте войти в BIOS согласно инструкциям, приведенным производителем вашего устройства.
Однако, если проблема с доступом в BIOS сохраняется после нескольких перезагрузок, возможно, следует обратиться к специалистам или к производителю устройства для получения дополнительной поддержки и рекомендаций. Возможно, проблема кроется в аппаратных нарушениях или настройках, которые требуют особых знаний и вмешательства.
Важно помнить:
Перезагрузка компьютера и повторные попытки входа в BIOS могут быть очень полезными и эффективными в случае временных сбоев или ошибок. Но в случае постоянных проблем необходимо обратиться за помощью к профессионалам или специалистам, чтобы устранить и выявить корень проблемы.
Используйте уникальные комбинации клавиш
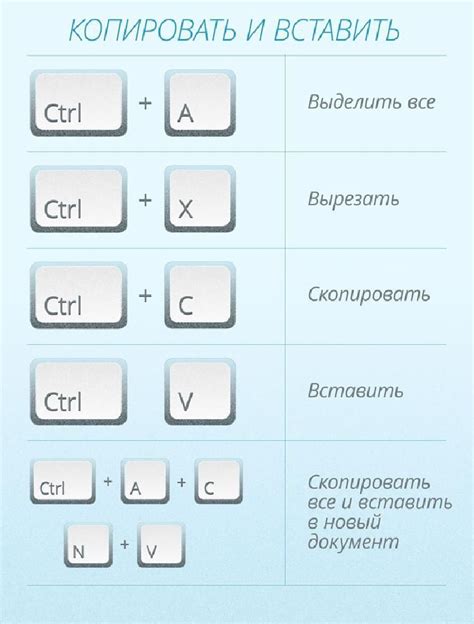
В ситуации, когда возникла проблема с доступом в BIOS, существуют определенные комбинации клавиш, которые могут помочь вам решить эту проблему. Они позволяют активировать специальные функции и инструменты, предоставляемые BIOS.
Ниже приведены некоторые комбинации клавиш, которые вам могут понадобиться в таких ситуациях:
- Ctrl + Alt + Delete: Эта комбинация клавиш позволяет перезагрузить компьютер и запустить BIOS. Она может быть полезна, если у вас возникли проблемы с операционной системой и вы не можете войти в BIOS с помощью стандартных методов.
- F2 или Del: При включении компьютера можно нажать клавишу F2 или Del, чтобы войти в BIOS. В зависимости от производителя и модели компьютера, может потребоваться нажать одну из этих комбинаций.
- F12: Некоторые компьютеры позволяют получить доступ к меню выбора устройства загрузки, нажав клавишу F12 при включении компьютера. Это может быть полезно, если вы хотите загрузить компьютер с определенного устройства, такого как USB-флешка или CD/DVD.
Помните, что точные комбинации клавиш могут различаться в зависимости от производителя, модели компьютера и версии BIOS. Важно внимательно прочитать инструкцию к вашему компьютеру или обратиться к производителю, чтобы узнать, какой комбинацией клавиш вы должны воспользоваться.
Использование уникальных комбинаций клавиш может стать полезным инструментом для решения проблем с доступом в BIOS. Они позволяют активировать функции и инструменты, которые помогут вам настроить и восстановить ваш компьютер.
Изучите документацию к плате: гайд по получению информации о вашей материнской плате

В документации вы узнаете, как войти в BIOS вашей материнской платы, какие клавиши или комбинации необходимо нажимать при загрузке компьютера, чтобы попасть в режим настройки системных параметров. Возможно, вам потребуется нажать клавишу Delete, F2, F10 или другую сочетание клавиш, и эту информацию вы найдете в руководстве.
Кроме того, в документации к материнской плате можно найти информацию о различных настройках BIOS, функциях и возможностях платы. Вы сможете ознакомиться с доступными опциями, узнать, как изменить порядок загрузки устройств, настроить параметры питания, выбрать оптимальную конфигурацию для вашей системы и многое другое.
Изучение документации – это важный шаг для понимания работы вашей материнской платы и нахождения решения проблемы с доступом к BIOS. Не забывайте обращаться к официальному руководству, которое предоставляется производителем, чтобы быть уверенным в точности и достоверности предоставляемой информации.
Итак, прежде чем искать сложные способы или привлекать специалистов, не забывайте заглянуть в универсальный источник информации – документацию к вашей материнской плате. Она может дать вам ценные подсказки и помочь решить возникшую проблему с доступом к BIOS.
Восстановите исходные настройки биоса
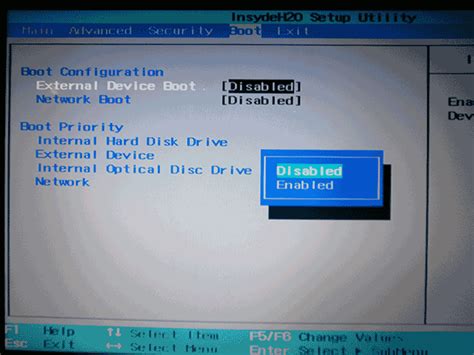
Такой способ позволяет устранить проблемы, возникшие в результате неправильной конфигурации или ошибок в настройках, которые не позволяют войти в биос.
Сброс настроек биоса к заводским осуществляется путем удаления всех пользовательских изменений и восстановления исходных параметров, установленных производителем компьютера или материнской платы. Это позволит вернуть биос к состоянию, в котором он находился при покупке.
Процесс сброса заводских настроек биоса может различаться в зависимости от производителя компьютера или материнской платы. В большинстве случаев он выполняется путем удаления батарейки CMOS или использования специальных перемычек на материнской плате. Для более точных инструкций по сбросу настроек биоса следует обратиться к документации или поддержке производителя.
Важно также иметь в виду, что сброс настроек биоса к заводским удалит все пользовательские данные и настройки, сохраненные в биосе. Поэтому перед процедурой необходимо сохранить важную информацию и создать резервные копии всех необходимых данных.
Проверка работоспособности жесткого диска
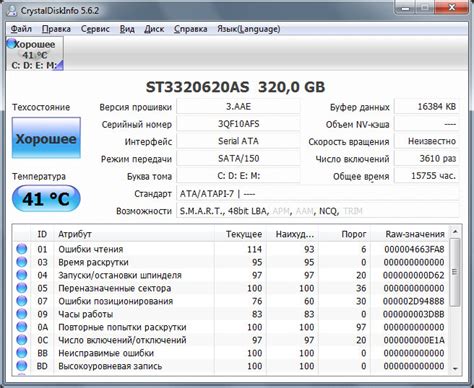
Существует несколько способов проверить работу жесткого диска, чтобы выявить возможные проблемы и принять соответствующие меры. Вам может понадобиться использовать специальные программы, которые проведут диагностику исключительно жесткого диска, а также помогут определить его общее состояние.
Самодиагностика BIOS
Некоторые материнские платы имеют встроенные инструменты самодиагностики, которые позволяют вам проверить работу жесткого диска прямо из BIOS. В таком случае, во время загрузки компьютера можно нажать соответствующую кнопку (на разных компьютерах это может быть F2, F10, DEL или другая), чтобы войти в BIOS и проверить состояние жесткого диска с помощью доступных инструментов.
Использование специализированных программ
Существуют различные программы, созданные для проведения диагностики жесткого диска и выявления потенциальных проблем. Некоторые из них бесплатные, другие требуют платной лицензии. Программы такого типа обычно предоставляют полезные функции, такие как сканирование жесткого диска на наличие ошибок, проверка его общего состояния и поиск неисправностей. Выбор программы зависит от вашего предпочтения и бюджета.
Онлайн-инструменты проверки жесткого диска
Если у вас отсутствует возможность установить специализированную программу или вы ищете более удобное решение, можно воспользоваться онлайн-инструментами проверки жесткого диска. Эти инструменты предоставляют возможность провести простую проверку работоспособности жесткого диска прямо в веб-браузере. Они анализируют доступные данные и могут предоставить основную информацию о состоянии жесткого диска и возможных проблемах.
Регулярная проверка работоспособности жесткого диска может помочь предотвратить серьезные проблемы и сохранить ваши данные в безопасности. Если вы обнаружите какие-либо неисправности или проблемы, наилучшим решением будет обратиться к профессионалам или технической поддержке, чтобы получить квалифицированную помощь и настроить работу вашего компьютера.
Обратитесь к эксперту или изготовителю вашего персонального компьютера

Если вам не удается получить доступ к BIOS вашего компьютера, возможно, стоит обратиться к компетентному специалисту или напрямую связаться с производителем вашего устройства. Наличие експерта поможет вам разобраться с возникшей ситуацией и найти оптимальное решение проблемы.
- Консультация специалиста: Обратитесь к IT-специалисту или сервисному центру, занимающемуся ремонтом и обслуживанием компьютеров. Они смогут оценить проблему, провести соответствующую диагностику и предложить вам наиболее подходящее решение.
- Свяжитесь с производителем: Если вы не можете найти или получить помощь от специалиста, обратитесь напрямую к производителю вашего компьютера. На их веб-сайте вы можете найти контактную информацию для технической поддержки или службы клиентской поддержки. Расскажите о своей проблеме и следуйте их инструкциям, чтобы получить квалифицированную помощь.
Важно помнить, что взаимодействие с профессионалом или производителем компьютера может быть наилучшим решением, особенно если вы не уверены в своих навыках или знаниях о BIOS. Это поможет избежать дополнительных проблем и даст вам уверенность в том, что ваш компьютер будет работать эффективно и безопасно.
Вопрос-ответ

Какая клавиша нужна для входа в биос?
Для входа в биос используется различная клавиша в зависимости от производителя компьютера или материнской платы. Некоторые наиболее распространенные клавиши для входа в биос включают F2, F10, Delete и Esc. Обычно, при запуске компьютера во время появления логотипа компьютера или до начала загрузки операционной системы, на экране появляется подсказка с информацией о том, какая клавиша нужна для входа в биос.
Что делать, если при запуске компьютера не успеваешь зайти в биос?
Если при включении компьютера не успеваешь зайти в биос, то можно попробовать несколько вариантов. Во-первых, стоит проверить, правильно ли подключены все компоненты (клавиатура, мышь и т.д.). Если они подключены корректно, то можно попробовать перезагрузить компьютер и нажимать клавиши для входа в биос (обычно это клавиша Del или F2) сразу же после включения компьютера. Также стоит проверить, не задана ли пароль для входа в биос. Если все вышеперечисленные методы не помогают, то можно попробовать сбросить настройки биоса на заводские. Для этого нужно открыть корпус компьютера и найти на материнской плате батарейку, удалить ее на несколько минут, а затем вставить обратно. После этого компьютер должен запуститься с настройками по умолчанию, что позволит зайти в биос.
Что делать, если после обновления операционной системы компьютер не позволяет зайти в биос?
Если после обновления операционной системы компьютер не позволяет зайти в биос, то можно попробовать несколько решений. Во-первых, можно попытаться сбросить настройки биоса на заводские. Для этого нужно открыть корпус компьютера и найти на материнской плате батарейку, удалить ее на несколько минут, а затем вставить обратно. Также стоит проверить, активирован ли режим быстрого запуска системы (Fast Boot). Если да, то можно попробовать его отключить. Для этого нужно зайти в параметры питания компьютера и найти соответствующую опцию. Если ничего из вышеперечисленного не помогает, то стоит обратиться к специалистам сервисного центра, которые смогут более глубоко изучить проблему и предложить наиболее эффективное решение.



