Кто из нас не сталкивался с данной ситуацией? Вам срочно нужно набрать важное письмо, завершить долгожданную статью или просто пообщаться с друзьями в социальных сетях, но вот незадача – клавиатура решает посопеть, разогнать фантазию и отказывается сотрудничать?
Поспешите, не отчаивайтесь! Часто причины подобной ситуации лежат на поверхности и легко устраняются с помощью несложных манипуляций. Но могут быть и более серьезные причины, требующие более углубленного анализа и мастерства для восстановления писательного инструмента.
Вы можете найти решение и справиться с ужасным молчанием клавиатуры, будь то непроизвольный отключенный кабель или проблемы с программным обеспечением. В этой статье мы рассмотрим различные способы восстановить работу клавиатуры, чтобы вы могли вернуться к проектам и забыть о стрессе, который она может вызвать!
Проверьте состояние подключения клавиатуры

Один из возможных причин, по которой клавиатура может не функционировать должным образом, может быть связана с проблемой подключения. Важно убедиться, что клавиатура надежно подключена к компьютеру или другому устройству, которое вы используете. Неправильное или ослабленное подключение может привести к тому, что клавиатура не будет распознаваться или не будет реагировать на нажатия.
Первым шагом проверьте физическое подключение. Убедитесь, что коннектор клавиатуры правильно вставлен в соответствующий порт на вашем устройстве. При необходимости, попробуйте переподключить клавиатуру и убедиться, что она надежно сидит в разъеме.
Также важно обратить внимание на возможные повреждения кабеля или коннектора клавиатуры. Иногда клавиатура может перестать работать из-за обрывов или поломок в кабеле или порте. Визуально осмотрите кабель клавиатуры и проверьте его на наличие видимых повреждений. В случае обнаружения повреждений, попробуйте заменить кабель или воспользоваться другим портом подключения.
Если ваша клавиатура подключена через USB-порт, вам также стоит проверить работоспособность порта. Может случиться так, что проблема не в самой клавиатуре, а в неисправности порта USB. Подключите другое устройство к этому же порту и проверьте, будет ли оно распознано и функционировать нормально. Если другое устройство также не работает, вам может потребоваться обратиться к специалисту для ремонта или замены порта USB.
Перезагрузите компьютер
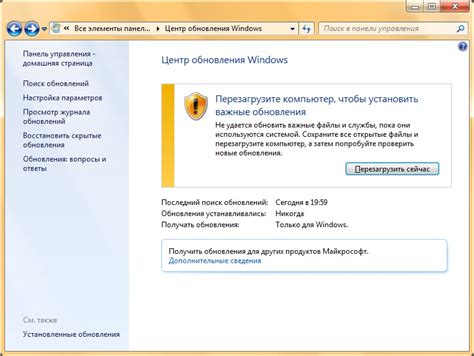
Чтобы решить проблему, связанную с неработающей клавиатурой, перезагрузка компьютера может быть действенным решением. Это простой способ обновить систему и исправить возможные программные ошибки, которые могут привести к неполадкам клавиатуры.
- Сначала сохраните все открытые файлы и закройте все программы.
- Затем щелкните на "Пуск" в левом нижнем углу экрана и выберите "Перезагрузить".
- Дождитесь, пока компьютер полностью выключится и снова включится.
- После перезагрузки проверьте, работает ли клавиатура.
Если перезагрузка не решила проблему и клавиатура по-прежнему не работает, возможно, причина в аппаратных неполадках, и вам потребуется обратиться к специалисту.
Проверьте состояние беспроводного подключения
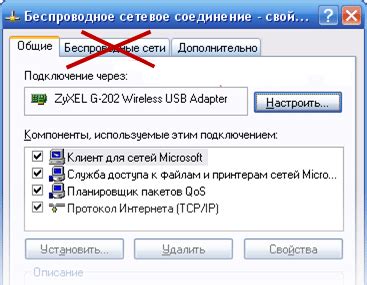
Прежде чем приступить к решению проблемы с клавиатурой, которая не реагирует на ваши нажатия, важно проверить состояние беспроводного соединения. Подключение между вашей клавиатурой и компьютером может быть нарушено, что может привести к неработающей клавиатуре. Продолжайте чтение, чтобы узнать, как выявить и решить проблемы с беспроводной связью.
Вот несколько шагов, которые вы можете предпринять, чтобы проверить состояние беспроводного соединения:
- Проверьте статус беспроводного устройства на вашем компьютере. Убедитесь, что оно включено и функционирует должным образом. Если устройство отключено, попробуйте включить его.
- Удостоверьтесь, что ваша клавиатура находится в пределах действия безопасной зоны для беспроводного подключения. Если вы находитесь слишком далеко от компьютера или есть преграды, такие как стены, металлические предметы и другие устройства, это может привести к проблемам с сигналом.
- Перезагрузите ваш компьютер и клавиатуру. Иногда простая перезагрузка может помочь восстановить беспроводное соединение.
- Проверьте, что батареи в вашей клавиатуре полностью заряжены или замените их новыми. Слабые или разряженные батареи могут стать причиной проблем с беспроводным соединением и работой клавиатуры.
Если вы выполнили все эти шаги, но проблема с беспроводным соединением все еще существует, возможно, стоит попробовать подключить клавиатуру через проводной интерфейс, чтобы исключить возможные проблемы с беспроводным сигналом. Это временное решение, позволяющее вам продолжить работу на компьютере, пока не будет найдено окончательное решение.
Не забывайте, что проблема с беспроводным соединением может быть не только на стороне клавиатуры, но и на стороне вашего компьютера. Поэтому важно также проверить устройства подключенные к вашему компьютеру и убедиться, что их беспроводное соединение работает нормально.
Попробуйте другой USB-порт

Если ваша клавиатура не реагирует на нажатия или функционирует некорректно, одной из возможных причин может быть неисправность USB-порта, к которому она подключена. В этом случае предлагается попробовать подключить клавиатуру к другому USB-порту на вашем компьютере.
Устройства, подключенные к USB-портам, могут иногда вызывать конфликты или проблемы с оборудованием. Переключение на другой порт может помочь устранить неполадки и восстановить работоспособность клавиатуры.
Для того чтобы проверить, есть ли свободные USB-порты на вашем компьютере, вы можете обратиться к документации или руководству пользователя вашего устройства. Обычно USB-порты находятся на задней или боковой панели системного блока или на боковой панели ноутбука.
Переключение на другой USB-порт может быть особенно полезным, если вы подключаете клавиатуру с помощью адаптера или распределителя USB. В этом случае также рекомендуется проверить работоспособность адаптера или распределителя, возможно, имеется проблема именно с ними.
Важно помнить, что после переподключения клавиатуры к другому USB-порту, вашей операционной системе может потребоваться время для распознавания нового устройства и установки необходимых драйверов. Поэтому необходимо дать системе некоторое время, чтобы она завершила этот процесс.
Если после переключения на другой USB-порт клавиатура продолжает не работать, возможно, проблема кроется в другом месте. В таком случае можно продолжить рассмотрение других рекомендаций и советов, представленных в данной статье.
Очистка клавиатуры от пыли и грязи

Одним из простых и эффективных способов очистки клавиатуры является использование сухой щетки или мягкой микрофибровой тряпочки. Они помогут удалить пыль и мелкие частицы, которые могут застрять между клавишами. В случае наличия видимой грязи или пятен, рекомендуется использовать увлажненную тряпочку, предварительно выжав ее, чтобы не повредить клавиши и подложку.
Для очистки промежутков между клавишами можно воспользоваться мягкой кисточкой или специальным клавиатурным аппаратом для очистки. Эти инструменты позволяют достичь углов и узких мест, где может накапливаться грязь.
Кроме того, рекомендуется периодически протирать клавиши антисептическими салфетками или специальным средством для очистки электроники. Это поможет убить бактерии и сохранить гигиену использования клавиатуры.
Не рекомендуется использовать жидкости для прямого очищения клавиатуры, так как это может привести к повреждению электронных компонентов и замыканию клавиш. Также стоит избегать активного вытирания клавиш слишком сильным нажатием, чтобы избежать их поломки или смещения.
| • Используйте сухую щетку или микрофибровую тряпочку для удаления пыли и мелких частиц | • Применяйте увлажненную тряпочку для очистки видимой грязи и пятен |
| • Воспользуйтесь мягкой кистью или специальным аппаратом для очистки промежутков между клавишами | • Протирайте клавиши салфетками или специальным средством для сохранения гигиены использования |
| • Избегайте использования жидкостей и активного вытирания клавиш сильным нажатием |
Проверьте драйверы клавиатуры
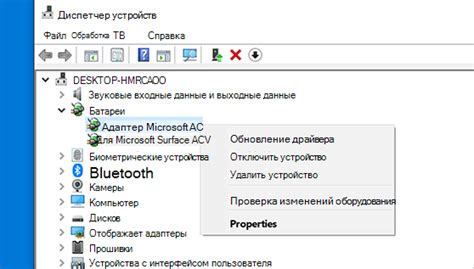
Чтобы проверить драйверы клавиатуры, следуйте указанным ниже шагам:
- Первым шагом является проверка установленных драйверов клавиатуры на наличие неполадок. Обычно, для этого достаточно открыть меню «Устройства и принтеры», щелкнув правой кнопкой мыши на значок «Мой компьютер» и выбрав соответствующий пункт в контекстном меню. После этого найдите клавиатуру в списке устройств, щелкните на ней правой кнопкой мыши и выберите «Свойства». Проверьте, нет ли сообщений об ошибках, и обновите драйвер, если это необходимо.
- Другой способ проверки состояния драйверов клавиатуры - использование программы для автоматического обновления драйверов. Такие программы могут самостоятельно сканировать систему, определять устаревшие драйверы и предлагать обновления. Следуйте инструкциям программы для проверки и обновления драйверов клавиатуры.
- В случае, если драйверы клавиатуры обновлены и работают исправно, но проблема с клавиатурой все еще не решена, возможно, причина кроется в аппаратной неисправности самой клавиатуры. В этом случае, рекомендуется обратиться к профессионалам, чтобы они проверили и починили клавиатуру.
Проверка драйверов клавиатуры - это одна из важных процедур, которую следует выполнить, если клавиатура не работает корректно. Убедитесь, что драйверы актуальны и функционируют правильно, чтобы обеспечить бесперебойную работу клавиатуры и комфортное пользование компьютером.
Проверьте наличие вредоносного программного обеспечения

Если ваша клавиатура начала вести себя странно или перестала работать должным образом, возможно, причина кроется в наличии вредоносного программного обеспечения на компьютере.
Вредоносное программное обеспечение, также известное как вирус, может привести к неполадкам в работе различных компонентов компьютера, включая клавиатуру. Оно может вносить изменения в системные настройки, блокировать доступ к определенным функциям или даже перехватывать ввод с клавиатуры.
Чтобы проверить наличие вирусов, рекомендуется выполнить полное сканирование компьютера с помощью антивирусной программы. Убедитесь, что ваш антивирусный софт обновлен до последней версии и включает актуальные базы данных сигнатур вредоносного ПО. Это поможет выявить и удалить любые потенциально опасные программы с вашего компьютера.
Важно помнить, что вредоносное ПО может быть установлено скрытно без вашего согласия или даже замаскировано под легитимные программы. Поэтому, помимо антивирусного сканирования, рекомендуется быть внимательным при установке новых приложений, избегать посещения сомнительных веб-сайтов и не открывать вложения в письмах или сообщениях от незнакомых отправителей.
Если после проверки и удаления вредоносного ПО проблема с клавиатурой остается, возможно, причина кроется в других факторах, таких как аппаратные неисправности или конфликты в системе. В таком случае, рекомендуется обратиться за помощью к специалисту или сервисному центру для дальнейшего диагностирования и ремонта.
Помните, забота о безопасности компьютера и своей информации поможет поддерживать его работу в надлежащем состоянии.
Воспользуйтесь встроенной программой для проверки функционирования клавиатуры
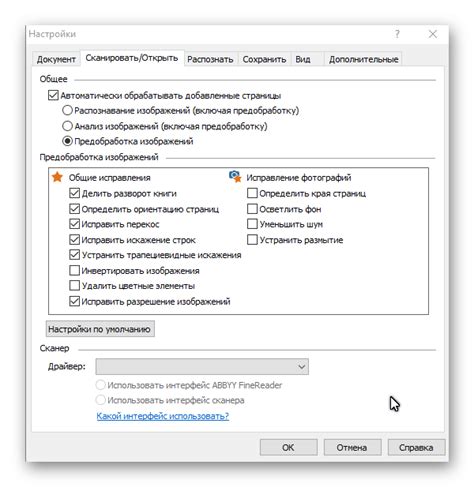
Существует ряд причин, по которым клавиатура может перестать работать должным образом. В некоторых случаях, проблема может быть решена путем использования встроенной программы проверки клавиатуры. Эта программа поможет определить, есть ли какие-либо неисправности или конфликты в работе клавиатуры.
Проверка клавиатуры осуществляется с помощью специального диагностического инструмента, доступного на большинстве компьютеров и ноутбуков. Он позволяет пользователям тестировать каждую клавишу, проверять временные задержки и регистрировать многократные нажатия. Благодаря этому, можно определить, работает ли клавиатура правильно и какое-либо ее место нуждается в ремонте или замене.
Чтобы воспользоваться встроенной программой для проверки клавиатуры, следуйте простым инструкциям, предоставляемым вашим операционной системой. Обычно доступ к этой программе можно получить через меню "Пуск" или "Параметры". После запуска программы, следуйте указаниям на экране для проведения полной проверки вашей клавиатуры.
Результаты тестирования будут отображены на экране. В случае, если обнаружены какие-либо проблемы, встроенная программа может предложить некоторые рекомендации по устранению неисправностей. Если проблема не может быть решена с помощью программы, рекомендуется обратиться к профессионалам для проверки и ремонта клавиатуры.
Воспользовавшись встроенной программой для проверки клавиатуры, вы сможете быстро и эффективно определить наличие каких-либо проблем с работой клавиатуры. Это поможет вам принять правильные меры по ее восстановлению и обеспечит комфортное использование компьютера или ноутбука.
Обратитесь к эксперту

Если после применения всех советов и рекомендаций, описанных выше, проблема с клавиатурой все еще не решена, возможно, вам потребуется обратиться к опытному специалисту.
Эксперт сможет оценить ситуацию, провести более глубокую диагностику и предложить индивидуальное решение проблемы, учитывая ваши требования и особенности. Иногда специалист может обнаружить неполадки в железных компонентах клавиатуры, которые не могут быть устранены обычными методами.
Выберите квалифицированного специалиста, имеющего опыт работы с клавиатурами и оборудованием компьютера. Обратитесь к онлайн-форумам, почитайте отзывы или обратитесь к рекомендациям знакомых. Не забудьте уточнить стоимость услуг и время, которое понадобится на ремонт или замену клавиатуры.
Помните, что обращение к специалисту может быть наиболее эффективным и быстрым решением вашей проблемы, особенно если вы не имеете достаточного опыта или времени для самостоятельного ремонта. Квалифицированный специалист поможет вернуть функциональность вашей клавиатуре и снизит возможные риски повреждений.
Не откладывайте обращение к эксперту, если вам требуется непосредственный и компетентный приход на помощь в решении проблемы с клавиатурой.
Вопрос-ответ

Клавиатура не работает, что делать?
Если ваша клавиатура не работает, сначала проверьте, подключена ли она правильно. Убедитесь, что кабель клавиатуры не поврежден. Попробуйте переподключить клавиатуру и перезагрузить компьютер. Если это не помогло, возможно, проблема связана с драйверами клавиатуры. Попробуйте обновить драйверы или переустановить их. Если проблема не решается, может потребоваться замена клавиатуры.
Почему некоторые клавиши на клавиатуре не работают?
Если некоторые клавиши на клавиатуре не работают, это может быть вызвано несколькими причинами. Возможно, клавиатура запылилась или попала в нее жидкость. Попробуйте очистить клавишу с помощью сжатого воздуха или острым предметом, таким как иголка. Также стоит проверить, не активирован ли режим "Заблокированная клавиатура" на клавиатуре. Если эти меры не помогли, возможно, проблема связана с механическим повреждением клавиатуры и потребуется ее замена.
Моя клавиатура начала печатать неправильные символы, как исправить эту проблему?
Если ваша клавиатура начала печатать неправильные символы, проверьте раскладку клавиатуры. Возможно, вы случайно переключили ее на другую языковую раскладку. Чтобы исправить это, нажмите комбинацию клавиш Win + Space (или Alt + Shift), чтобы переключиться на нужную вам раскладку. Если проблема не решается, проверьте языковые настройки в операционной системе и убедитесь, что выбрана правильная языковая раскладка. Если все это не помогает, может потребоваться замена клавиатуры.
После обновления операционной системы клавиатура перестала работать, что делать?
Если после обновления операционной системы клавиатура перестала работать, возможно, новая версия операционной системы несовместима с драйверами клавиатуры. Попробуйте обновить драйверы клавиатуры до последней версии, совместимой с вашей операционной системой. Если это не помогает, проверьте наличие обновлений для самой операционной системы и установите их. Если проблема не решается, обратитесь к производителю клавиатуры или операционной системы для получения дополнительной поддержки.
Клавиатура перестала работать после обновления операционной системы. Что делать?
Если клавиатура перестала работать после обновления операционной системы, первым шагом стоит проверить подключение клавиатуры к компьютеру. Убедитесь, что кабель подключен надежно и не поврежден. Также рекомендуется перезагрузить компьютер и проверить работу клавиатуры после перезапуска. Если проблема не решена, можно попробовать удалить и снова установить драйверы для клавиатуры или проверить наличие обновлений для операционной системы.



