В современном мире, где вычислительные мощности играют ключевую роль в повседневной жизни, каждый стремится максимально эффективно использовать свое оборудование.
Этот подход важен не только для профессионалов, но и для обычных пользователей, которые хотят с легкостью выполнять сложные задачи и наслаждаться бесперебойной работой.
В таком контексте, виртуализация становится ключевым инструментом для оптимального использования ресурсов ПК. Активизировав данную функцию, вы получаете возможность запускать различные операционные системы или программы на виртуальной машине, что значительно расширяет границы вашего компьютера.
В этой статье мы рассмотрим подробную инструкцию по активации виртуализации в BIOS на платформе MSI Click BIOS AMD. Мы постараемся представить вам уникальные подходы и советы, которые помогут вам успешно внедрить данную функцию в вашей системе и повысить ее производительность.
Зачем нужна виртуализация в BIOS MSI Click BIOS AMD?
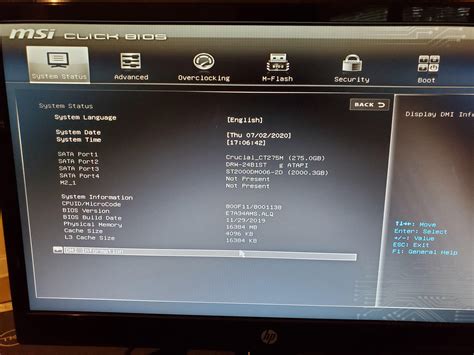
Не обязательно загружаться в детали процессов и определения, позвольте нам описать главную идею:
Виртуализация в BIOS MSI Click BIOS AMD предоставляет пользователю специальные настройки и возможности для управления виртуальной средой, которая позволяет эффективно использовать ресурсы компьютера и упрощает запуск различных операционных систем и приложений, давая возможность работать с ними одновременно или параллельно в рамках одной физической системы. Это дает пользователям гибкость и возможность оптимизировать использование своего компьютера для различных целей, таких как тестирование программного обеспечения, обеспечение безопасности и разработка.
Давайте взглянем на несколько конкретных преимуществ виртуализации в BIOS MSI Click BIOS AMD:
1. Экономия времени и ресурсов: с помощью виртуализации можно запускать несколько ОС на одном компьютере одновременно, что позволяет избежать необходимости покупки и поддержки нескольких физических машин.
2. Увеличение безопасности: виртуализация позволяет создавать изолированные виртуальные машины, что снижает риск воздействия вредоносных программ на основную операционную систему.
3. Улучшенная гибкость и масштабируемость: виртуализация позволяет быстро создавать и масштабировать виртуальные серверы и рабочие станции, а также управлять ими из центрального места.
Независимо от ваших потребностей и конкретных целей, виртуализация в BIOS MSI Click BIOS AMD может предоставить вам мощный инструмент для оптимизации работы вашего компьютера и расширения его возможностей.
Как узнать, поддерживает ли компьютер функцию виртуализации?
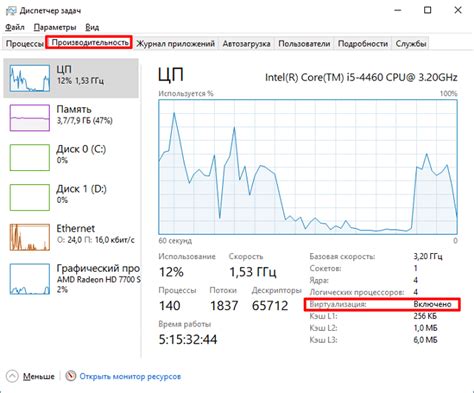
Перед активацией виртуализации на компьютере необходимо убедиться, что его аппаратная составляющая поддерживает данную функцию. Для этого можно воспользоваться несколькими способами:
- Проверка BIOS: Некоторые процессоры имеют встроенную функцию виртуализации, но по умолчанию она может быть отключена в BIOS. Зайдите в BIOS и найдите настройки, связанные с виртуализацией. Если у вас есть доступ к этим настройкам, значит, ваш компьютер поддерживает виртуализацию.
- Наличие определенных функций процессора: Возможно, ваш процессор поддерживает определенные функции виртуализации, такие как Intel Virtualization Technology (VT-x) или AMD Virtualization (AMD-V). Проверьте спецификации вашего процессора на сайте производителя, чтобы узнать, поддерживает ли он эти функции.
- Использование программного обеспечения: Существуют программы, которые могут сканировать компьютер и сообщить, поддерживает ли он функцию виртуализации. Одним из таких программ является Speccy.
Если один из этих методов подтвердил, что ваш компьютер поддерживает виртуализацию, вы можете приступить к активации данной функции в BIOS и пользоваться всеми преимуществами виртуализации на вашем компьютере.
Активируем виртуализацию в BIOS MSI Click BIOS AMD
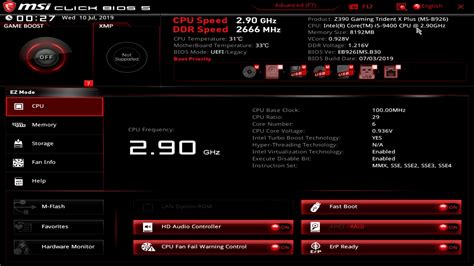
В данном разделе мы рассмотрим шаги по активации функции, способной повысить эффективность работы вашего компьютера. Благодаря этой возможности вы сможете запускать несколько виртуальных операционных систем на своем компьютере одновременно, что значительно увеличит вашу производительность и максимально оптимизирует использование ресурсов.
1. Первый шаг: Запустите компьютер и нажмите клавишу Del или F2, чтобы войти в BIOS. Вам может потребоваться несколько попыток, чтобы справиться с этой задачей. Если у вас возникли сложности, обратитесь к руководству пользователя вашего устройства.
2. Второй шаг: После успешного входа в BIOS найдите раздел "Расширенные настройки". Определение названия данного раздела может отличаться в зависимости от версии Click BIOS AMD, поэтому будьте внимательны.
3. Третий шаг: Внутри раздела "Расширенные настройки" найдите пункт "Виртуализация" или "Виртуализация процессора" и активируйте его. Для этого переключите соответствующий переключатель в положение "Включить" или аналогичное.
4. Четвертый шаг: Нажмите клавишу F10, чтобы сохранить изменения и выйти из BIOS. В следующем окне подтвердите свое решение, выбрав "Да" или аналогичное.
5. Пятый шаг: Перезагрузите компьютер, чтобы изменения вступили в силу. Теперь виртуализация активирована в BIOS MSI Click BIOS AMD, и вы можете наслаждаться всеми преимуществами данной функции.
Возможные проблемы и их решение при установке виртуализации

При включении функции виртуализации на компьютере могут возникнуть некоторые проблемы, которые требуют решения. В этом разделе мы рассмотрим некоторые из них и приведем возможные варианты решения.
- Ошибка при включении виртуализации
- Низкая производительность при работе в виртуальной среде
- Необходимость обновления драйверов и программного обеспечения
- Конфликты с антивирусными программами
- Проблемы с включением в BIOS
Одной из возможных проблем является появление ошибки при попытке включить функцию виртуализации. В этом случае, вам может потребоваться проверить наличие необходимых драйверов и обновить программное обеспечение до последней версии.
Другой распространенной проблемой может быть низкая производительность при работе в виртуальной среде. Это может быть вызвано неправильными настройками виртуальной машины или ограничениями аппаратного обеспечения. Рекомендуется проверить настройки виртуальной среды и потребности вашей рабочей нагрузки, чтобы оптимизировать производительность.
Необходимость обновления драйверов и программного обеспечения также может стать причиной проблем при активации виртуализации. Убедитесь, что у вас установлены последние версии драйверов и программного обеспечения для вашей системы.
Кроме того, некоторые антивирусные программы могут создавать конфликты с виртуализацией, что приводит к проблемам при ее активации. В этом случае рекомендуется временно отключить антивирусное программное обеспечение или настроить его правильно, чтобы избежать проблем.
Иногда возникают проблемы с включением виртуализации в BIOS. Если у вас возникли трудности при доступе к настройкам BIOS, убедитесь, что вы используете правильные комбинации клавиш или обратитесь к руководству по вашей материнской плате.
Вопрос-ответ

Какой эффект дает активация виртуализации в BIOS MSI Click BIOS AMD?
Активация виртуализации в BIOS MSI Click BIOS AMD позволяет использовать программное обеспечение виртуализации, такое как VMware или VirtualBox, для создания виртуальных машин на компьютере. Это полезно для разработчиков программного обеспечения, тестирования операционных систем, запуска старых программ и многих других сценариев, требующих изоляции и виртуализации.
Как узнать, поддерживает ли мой процессор виртуализацию?
Чтобы узнать, поддерживает ли ваш процессор виртуализацию, вам нужно проверить его спецификации. Обычно вы можете найти спецификации вашего процессора на сайте производителя. Если процессор поддерживает виртуализацию, в спецификациях будет указано, что он имеет функции, такие как "AMD-V" или "Intel VT-x".
Как проверить, что виртуализация активирована после изменений в BIOS?
Чтобы проверить, что виртуализация активирована после изменений в BIOS на MSI Click BIOS AMD, вы можете воспользоваться программой виртуализации, такой как VMware или VirtualBox, и попытаться создать виртуальную машину. Если виртуализация активирована, вы сможете успешно запустить виртуальную машину. Также вы можете использовать специальные программы для проверки поддержки виртуализации вашим процессором.



