В поисках новых способов повышения качества графики на своем компьютере нужно думать за пределами привычных инструкций и находить интересные и нестандартные решения. Одно из таких решений предлагает нам технология, которая не только улучшает отображение изображений, но и приводит к более плавной и комфортной работе.
Начать речь о данной технологии следует с того, что она позволяет автоматически настраивать вертикальную синхронизацию в графической системе вашего компьютера. Благодаря этому у вас не будет мерцания экрана, которое часто испытывают пользователи при работе с графическими приложениями.
Это интересное и эффективное решение позволяет подстройку вертикальной синхронизации происходить автоматически и динамически, определяя текущие параметры системы и работая наиболее оптимально. Благодаря этому ваше визуальное восприятие значительно усиливается, и вы можете насладиться потрясающими деталями изображений, без мерцания и прерываний.
Возможности технологии, обеспечивающей плавное воспроизведение графических элементов

В данном разделе описываются ключевые возможности инновационной технологии, которая повышает качество воспроизведения графики подразных условиях эксплуатации.
- Плавная адаптация к изменяющимся параметрам
- Оптимизация ресурсов и увеличение производительности
- Минимизация искажений и артефактов на экране
- Снижение нагрузки на графическую карту и процессор
- Интеллектуальное управление вертикальной синхронизацией
Рассмотрение данных возможностей позволит читателю более глубоко понять преимущества и эффективность применения технологии.
Что такое оптимизация вертикальной синхронизации под разные условия игры?
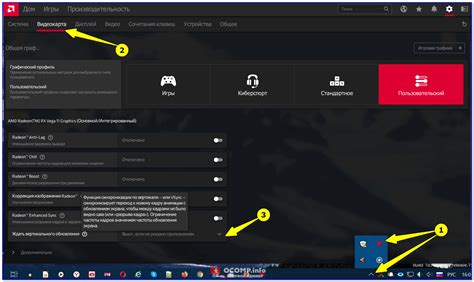
Под оптимизацией вертикальной синхронизации понимается адаптация данной технологии к конкретным условиям игры. Каждая игра имеет свои особенности графического движка, которые требуют определенных настроек для достижения наиболее плавного геймплея. Оптимизация вертикальной синхронизации под разные условия игры позволяет настроить эту технологию таким образом, чтобы она работала наиболее эффективно и приводила к наилучшему результату в каждом конкретном случае.
- Адаптация вертикальной синхронизации включает изменение параметров синхронизации, таких как задержка сигнала и пропуск кадров, для оптимальной совместимости с игровым движком.
- Подстройка вертикальной синхронизации может быть осуществлена исходя из требований дизайна игры, обеспечивая наилучший визуальный опыт для игрока.
- Оптимизация вертикальной синхронизации также может включать анализ графических настроек и производительности системы, чтобы достичь оптимального баланса между качеством изображения и производительностью игры.
Адаптивная оптимизация вертикальной синхронизации позволяет достичь оптимальной совместимости с играми разных жанров и позволяет насладиться превосходным графическим опытом независимо от того, что предпочитает игрок - жанра RPG, шутера или гоночной игры.
Преимущества использования технологии, обеспечивающей гармоничное взаимодействие графики и монитора

В данном разделе мы рассмотрим ряд преимуществ, сопутствующих использованию адаптивной вертикальной синхронизации. Эта передовая технология позволяет синхронизировать процесс отображения графики на мониторе и работу видеокарты, обеспечивая плавное и безупречное воспроизведение изображений.
- Устранение "разрывов" изображения на экране
- Предотвращение "растягивания" и "сжатия" изображения
- Улучшение качества графики при высокой нагрузке на видеокарту
- Снижение визуальных дефектов, таких как "артефакты" и "двойное изображение"
- Предотвращение неравномерных переходов цветов и теней
- Минимизация задержек между действиями пользователя и реакцией монитора
В целом, использование адаптивной вертикальной синхронизации позволяет достичь идеального согласования работы видеокарты и монитора, создавая комфортные условия для восприятия графического контента, независимо от его сложности и интенсивности обработки.
Как включить адаптивную вертикальную синхронизацию в настройках графической карты
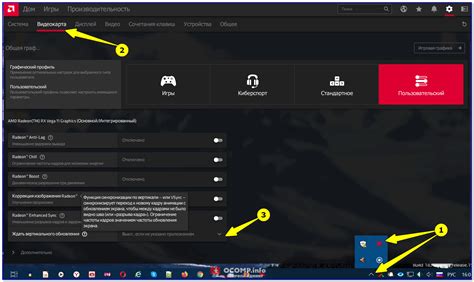
Чтобы включить адаптивную вертикальную синхронизацию в настройках графической карты, следуйте простым шагам:
- Откройте панель управления графической картой, щелкнув правой кнопкой мыши на рабочем столе и выбрав соответствующую опцию в контекстном меню.
- В панели управления найдите и откройте раздел "Настройки дисплея" или "Настройки видео".
- В этом разделе вы найдете параметры вертикальной синхронизации. Они могут быть перечислены как "V-Sync", "Vertical Sync", "Vertical Refresh Rate" или схожим образом.
- Включите адаптивную вертикальную синхронизацию, выбрав соответствующую опцию или установив переключатель в положение "Вкл" или "Автоматически".
- Сохраните изменения и закройте панель управления графической картой.
Теперь адаптивная вертикальная синхронизация будет включена на вашей графической карте. При необходимости вы всегда сможете вернуться к настройкам и изменить параметры синхронизации в соответствии с вашими потребностями и предпочтениями.
Открытие настроек графической карты: пошаговая инструкция

Если вы хотите настроить графическую карту вашего компьютера, то вам понадобится открыть специальное меню, где можно внести изменения в настройки. Ниже представлены шаги, которые помогут вам открыть настройки графической карты без особых усилий.
- Шаг 1: Найдите и откройте панель управления системой.
- Шаг 2: Перейдите к разделу "Настройки" или "Системные настройки", в зависимости от версии вашей операционной системы.
- Шаг 3: В списке доступных опций найдите "Графика" или "Дисплей".
- Шаг 4: Щелкните по найденному разделу, чтобы открыть его подразделы.
- Шаг 5: Найдите и выберите опцию "Графическая карта" или "Видеоадаптер".
- Шаг 6: В открывшемся меню вы увидите доступные настройки графической карты, включая разрешение экрана, частоту обновления и другие параметры.
- Шаг 7: Произведите необходимые изменения в настройках графической карты, следуя рекомендациям производителя или вашим собственным предпочтениям.
- Шаг 8: После внесения изменений сохраните настройки и закройте меню.
Теперь вы знаете, как открыть настройки графической карты и внести нужные изменения. Следуйте указанным выше шагам, чтобы получить более точное отображение на вашем экране и настроить графику под свои потребности.
Как обнаружить настройки для опции динамической гармонизации изображения в Настраиваемой Панели управления Графического Программного Обеспечения
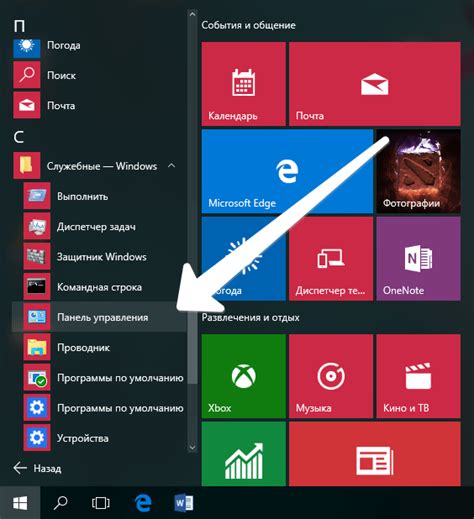
Возможность управлять динамической гармонизацией изображения в вашей системе важна для оптимизации производительности и повышения качества воспроизведения. Однако, для того чтобы включить эту опцию, необходимо сначала найти соответствующие настройки в Настраиваемой Панели управления Графического Программного Обеспечения.
Поиск настроек
Для начала откройте Настраиваемую Панель управления Графического Программного Обеспечения, которую можно найти в системном трее уведомлений или доступную через контекстное меню на рабочем столе. После открытия панели управления, вы увидите набор различных опций и настроек, каждая из которых предоставляет различные возможности настройки графики на вашем устройстве.
Прежде чем приступить к поиску настроек, рекомендуется ознакомиться с документацией, предоставленной производителем, чтобы получить более подробную информацию о доступных опциях и их описании.
Для быстрого поиска настроек опции динамической гармонизации изображения воспользуйтесь поисковой функцией в Настраиваемой Панели управления Графического Программного Обеспечения. Введите синонимичные слова, связанные с "динамической гармонизацией изображения", чтобы провести более точный поиск. Например, можно использовать слова "адаптивное совмещение кадров" или "динамическая синхронизация видео".
Помните, что точное название настройки может варьироваться в зависимости от версии и модели вашей графической карты.
True Adjustment of Adaptive Vertical Synchronization Settings
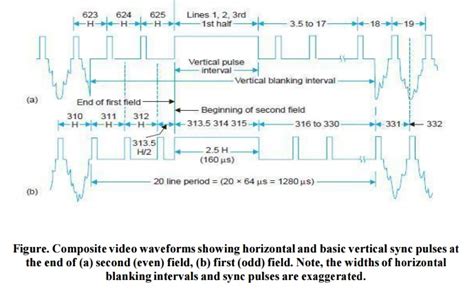
В данном разделе мы рассмотрим несколько ключевых аспектов, которые помогут вам правильно настроить параметры адаптивной вертикальной синхронизации для оптимального показа графики на вашем устройстве. Здесь вы найдете советы по конфигурации, которые помогут избежать искажений изображения, обеспечить плавность отображения и улучшить общее визуальное восприятие.
- Выбор подходящего метода адаптивной вертикальной синхронизации
- Регулировка частоты обновления экрана
- Оптимизация настроек графики в играх и приложениях
- Калибровка уровня яркости и контрастности
- Управление энергосбережением для улучшения производительности
Исследуя эти важные аспекты, вы сможете достичь максимально комфортного и плавного отображения на экране вашего устройства без каких-либо помех или разрывов изображения. Устройтесь поудобнее и давайте приступим к подробной информации о настройке параметров адаптивной вертикальной синхронизации!
Рекомендации по использованию инновационной функции для оптимизации визуализации
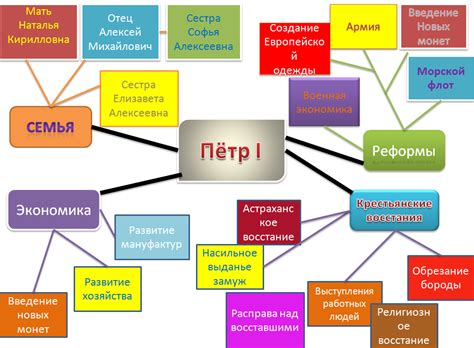
В данном разделе представлены несколько ценных рекомендаций, которые помогут вам настроить и использовать новую функцию для улучшения отображения изображений и видео на вашем устройстве.
1. Оптимизация производительности. Эта функция способна динамически адаптироваться к различным требованиям вашего контента, легко подстраиваясь к его характеристикам. Пользуйтесь возможностью установить оптимальную скорость обновления изображения, чтобы достичь стабильной и безупречной работы системы.
2. Улучшение детализации и плавности. Благодаря этой функции можно добиться лучшей детализации изображений и видео, а также исключить визуальные артефакты, такие как рывки и заедания. Убедитесь, что функция включена для оптимального визуального опыта.
3. Минимизация задержек в отклике. Установите режим, который наилучшим образом сочетается с вашими потребностями и помогает снизить задержки в отклике. Это особенно важно для геймеров и тех, кто работает с интерактивными приложениями, где каждая миллисекунда имеет значение.
4. Адаптация к различным типам контента. Функция способна настраиваться под разные типы контента, будь то игры, фильмы, веб-сайты или приложения. Используйте возможность выбора наиболее подходящего режима в зависимости от типа контента, чтобы обеспечить оптимальное восприятие и удовлетворение от просмотра.
Обратите внимание, что для использования данной функции вам может потребоваться актуальная версия драйвера видеокарты и поддерживаемое оборудование. Проверьте совместимость и нужные требования перед использованием.
Совместимость с играми и приложениями

В данном разделе мы рассмотрим возможности адаптивной технологии синхронизации для оптимизации работы с играми и приложениями на вашем устройстве.
Совместимость данной технологии означает возможность ее применения с широким спектром игр и приложений, обеспечивая наилучший игровой опыт и более плавное взаимодействие с пользовательским интерфейсом.
Добавление адаптивной синхронизации в игры и приложения позволяет автоматически оптимизировать частоту обновления экрана в зависимости от требований каждого конкретного приложения. Благодаря этому улучшается отображение графики, снижается задержка и рывкость, а также уменьшается количество артефактов на экране.
Эта функция особенно полезна для быстрых игр, где плавность и точность отображения движений имеют важное значение. Некоторые игры и приложения уже поддерживают адаптивную синхронизацию, но в большинстве случаев для ее активации необходимо произвести соответствующие настройки в настройках графического драйвера.
- Механизм адаптивной синхронизации помогает избежать проблем, связанных с несоответствием частоты обновления экрана и частотой отображения графики.
- Оптимизация работы с играми и приложениями на уровне обновления экрана позволяет добиться более плавных переходов и отзывчивости интерфейса при максимально возможной частоте обновления экрана.
- Адаптивная технология синхронизации идеально подходит для экшн-игр, где каждая миллисекунда может иметь решающее значение, а даже небольшая задержка может стать причиной неудачи.
- Наличие данной технологии может повысить эффективность аппаратного обеспечения, распределяя его ресурсы грамотно и достигая наилучшей производительности.
Необходимо отметить, что не все игры и приложения поддерживают адаптивную синхронизацию, поэтому перед его использованием стоит ознакомиться с требованиями каждого конкретного случая. Однако, с развитием этой технологии все больше разработчиков включают ее поддержку в свои продукты.
Подбор оптимальных настроек алгоритма аттунинга по вертикали
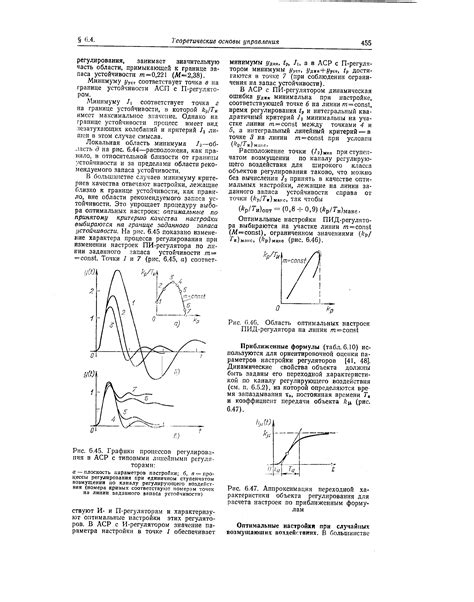
В данном разделе мы рассмотрим методы и рекомендации по подбору оптимальных настроек алгоритма аттунинга по вертикали для достижения наилучшей синхронизации изображения на экране. Вертикальная синхронизация играет важную роль в обеспечении плавного и качественного отображения графики и видео на вашем компьютере.
Для достижения наилучших результатов следует учесть ряд факторов и провести тщательную настройку аттунинга по вертикали. В первую очередь, рекомендуется ознакомиться с параметрами, предоставляемыми вашей графической картой, и определить их влияние на производительность и качество воспроизведения. Важным моментом является также учет особенностей вашего монитора, его максимально поддерживаемой частоты обновления и совместимости с заданными настройками.
- Используйте режим низкой задержки для реалистичного отображения динамичных сцен. Это позволит вам получить более четкое и плавное изображение, особенно в быстро движущихся играх или видео.
- Экспериментируйте с параметром "Адаптивная аттунинга по вертикали" для настройки оптимального баланса между плавностью отображения и производительностью. Увеличение значения этого параметра может снизить риск возникновения артефактов на экране, однако также может повлиять на производительность системы.
- Обратите внимание на параметр "Аттунинга по вертикали при отсутствии нагрузки", который определяет настройки аттунинга, когда графическая нагрузка минимальна. В этом случае можно использовать более консервативные настройки для экономии ресурсов и повышения энергоэффективности.
Помните, что оптимальные настройки аттунинга по вертикали могут зависеть от конкретных требований вашего приложения или игры. Важно тщательно настроить каждый параметр, а затем провести тестирование и оценить полученные результаты на основе вашего визуального восприятия и замеров производительности.
Проблемы, связанные с динамическим согласованием развертки и методы их решения

В процессе использования технологии динамического согласования развертки на компьютере с видеокартой NVIDIA могут возникать некоторые проблемы, требующие внимания и решения. Ниже приведены наиболее распространенные неполадки и методы их исправления.
1. Перекрытие изображения: Перекрытие кадров может возникнуть, когда видеокарта не успевает обновить изображение на экране, и новый кадр начинает рисоваться раньше, чем предыдущий успевает исчезнуть. Для решения этой проблемы можно использовать метод двойной буферизации, при котором новый кадр рисуется в отдельной области памяти, а затем пересылается на экран только после его полного формирования.
2. Застывание изображения: Застывание изображения может происходить, когда кадры на экране не обновляются вовремя, что приводит к рывкам и прерывистости воспроизведения. В данном случае стоит проверить настройки своей видеокарты и убедиться, что динамическое согласование развертки включено и работает правильно.
3. Искажения и артефакты: При использовании динамического согласования развертки могут возникать некоторые искажения и артефакты на экране, такие как линии, мерцание или размытость изображения. Для исправления этой проблемы можно попробовать изменить настройки развертки или переустановить драйверы видеокарты.
Помимо указанных проблем, возможны и другие отклонения, которые могут требовать отдельного подхода к решению. Важно помнить, что каждая ситуация уникальна, и не всегда существует универсальное решение. Поэтому рекомендуется обращаться к документации и технической поддержке NVIDIA для получения подробной информации и конкретных рекомендаций по решению возникших проблем.
Задержка ввода и методы её сокращения

В этом разделе мы рассмотрим важность минимизации задержки ввода и представим несколько методов, которые позволяют сократить время между физическим действием пользователя и его отображением на экране.
Одним из ключевых факторов, влияющих на пользовательский опыт, является задержка ввода, то есть время, проходящее от момента физического нажатия на клавишу или кнопку до отображения соответствующей реакции на экране. Чем меньше задержка ввода, тем более непосредственной и реактивной кажется работа системы, что является одним из основных требований к современным приложениям и играм.
- Оптимизация графических настроек: при использовании синонимов - настройки графики
- Обновление драйверов: в данном случае можно добавить словосочетание - программное обеспечение для работы устройств
- Уменьшение нагрузки на процессор: эта часть может быть описана как снижение вычислительной нагрузки на центральный процессор
- Использование высокочастотных мониторов: в данном месте возможен вариант - использование экранов с повышенной частотой обновления
- Проверка наличия фоновых процессов: в этом случае можно вместо "фоновых процессов" использовать "вспомогательных операций, происходящих в фоновом режиме"
Применение этих методов может значительно сократить задержку ввода и улучшить общий пользовательский опыт во время использования приложений и игр, несмотря на разные условия и требования к системам.
Вопрос-ответ

Что такое адаптивная вертикальная синхронизация NVIDIA?
Адаптивная вертикальная синхронизация NVIDIA – это технология, разработанная компанией NVIDIA, которая позволяет синхронизировать частоту обновления кадров видеокарты с частотой обновления монитора. Она позволяет уменьшить или исключить нежелательные эффекты, такие как рваные края и "артефакты" на экране.
Как включить адаптивную вертикальную синхронизацию на NVIDIA видеокарте?
Для включения адаптивной вертикальной синхронизации на видеокарте от NVIDIA, вам понадобится зайти в настройки драйвера видеокарты. Найдите пункт "Вертикальная синхронизация" и выберите "Адаптивная" вместо "Выключено" или "Включено". После этого сохраните изменения и перезапустите компьютер, чтобы применить новые настройки.



