В современном мире электронные таблицы стали неотъемлемой частью нашей жизни. Они используются повсюду: в бизнесе, образовании, научных исследованиях, финансовой отчетности и многих других сферах. Эффективное использование этих таблиц позволяет нам структурировать и анализировать большие объемы данных с легкостью.
Однако, при работе с таблицами в Excel, мы часто сталкиваемся с проблемой ограниченного размера нашего рабочего пространства. Но не стоит отчаиваться, ведь существует несколько способов увеличить размер таблицы и сделать нашу работу гораздо более продуктивной и удобной.
Предлагаем вам 8 эффективных методов, которые помогут вам оптимизировать работу с данными в Excel. Каждый из них имеет свои особенности и преимущества, и выбор определенного метода будет зависеть от ваших конкретных потребностей и специфики работы с таблицами.
Использование функции "Перенос текста"
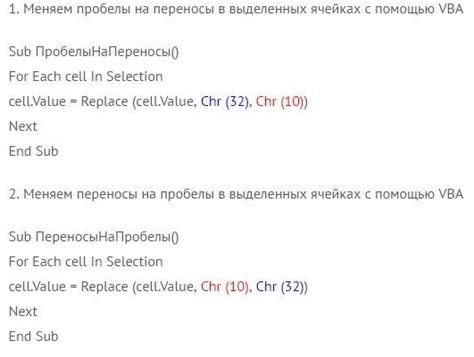
Функция "Перенос текста" в Excel позволяет автоматически разбить длинные строки текста на несколько строк для лучшей читаемости. Это полезно, когда в ячейках содержится большое количество информации или текст не помещается в одну строку без горизонтальной прокрутки.
Для использования функции "Перенос текста" выделите ячейку или диапазон ячеек, содержащих текст, к которому нужно применить перенос. Затем выберите пункт "Формат" в верхнем меню, затем вкладку "Выравнивание" в открывшемся окне. В разделе "Выравнивание текста" установите флажок напротив опции "Переносить текст". После этого длинные строки текста будут автоматически разбиты на несколько строк и всегда полностью видны в ячейке.
Использование функции "Перенос текста" существенно улучшает читаемость таблиц Excel и позволяет более удобно работать с данными. Она может быть особенно полезна при создании отчетов, таблиц с комментариями или любых других документов, где необходимо отображать большие объемы текста в удобном формате.
Изменение ширины столбцов и высоты строк
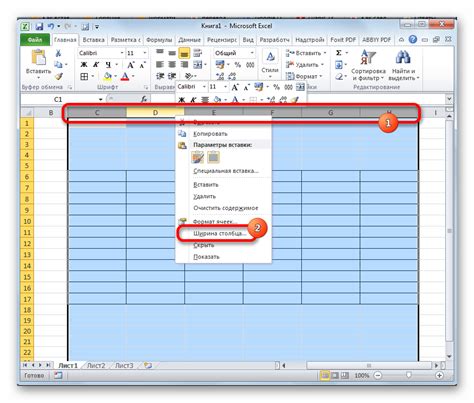
В процессе работы с таблицами в Excel настраивание ширины столбцов и высоты строк играет важную роль. Это позволяет сделать таблицу более удобной и читаемой, а также профессионально оформить данные. В данном разделе мы рассмотрим основные способы изменения ширины столбцов и высоты строк без лишних хлопот и с учетом особенностей программы.
Ширина столбцов в таблице может быть адаптирована к содержащимся в них данным при помощи ручной настройки или автоматического изменения. При ручном способе вы можете изменять ширину столбцов, перетаскивая границы мышью. Это позволяет настроить их идеально под размер содержимого или установить одинаковую ширину для нескольких столбцов. Автоматическое изменение ширины столбцов осуществляется при двойном нажатии на границу столбца. Excel сам определит ширину столбца в зависимости от содержимого, но не всегда это дает оптимальный результат. В этом случае ручная настройка может быть более эффективной.
Высота строк в таблице также может быть настроена с учетом содержимого или задана вручную. Для изменения высоты используйте двойной щелчок на границе строки. При задании высоты вручную учтите, что в Excel есть ограничение на количество символов, отображаемых в ячейке. Если содержимое ячейки превышает максимально допустимый объем, текст может быть обрезан. Кроме того, слишком большая высота строки может привести к нечитабельности таблицы, поэтому настройка должна быть аккуратной и сбалансированной.
Изменение ширины столбцов и высоты строк - неотъемлемая часть работы с таблицами в Excel. Настройка этих параметров помогает создавать наглядные и профессионально оформленные таблицы, что позволяет эффективно работать с данными и делиться ими.
Использование функции "Объединение ячеек"
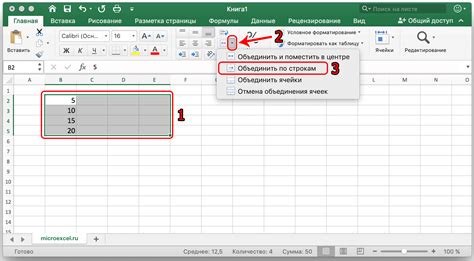
В одном из эффективных методов работы с таблицами в Excel можно использовать функцию "Объединение ячеек". Эта функция позволяет объединять несколько ячеек в одну, предоставляя возможность создавать более крупные ячейки для размещения информации.
Объединение ячеек может пригодиться при создании заголовков, когда необходимо выделить основные категории данных. Однако, помимо создания заголовков, эта функция также полезна при форматировании таблицы, улучшении внешнего вида и сделке таблицы более читабельной.
Преимущества:
- Создание наглядной структуры таблицы;
- Упрощение чтения и анализа информации;
- Повышение эстетического восприятия таблицы;
- Усиление эффекта представления данных.
Примечание: при объединении ячеек следует учитывать, что данные в объединенной ячейке будут доступны только в левом верхнем углу. Это означает, что вы можете разместить в ней только одно значение или текст.
Перенос текста в несколько строк
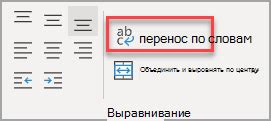
В данном разделе рассмотрим способы организации переноса текста в несколько строк, чтобы улучшить удобство чтения и визуальное представление информации.
1. Автоматический перенос текста: Этот метод позволяет автоматически переносить текст на новую строку, когда он не помещается в текущей ячейке. Для этого необходимо выбрать нужную ячейку или диапазон ячеек и воспользоваться командой "Автоперенос текста" во вкладке "Главная".
2. Ручной перенос текста: Если вы хотите управлять тем, где будет происходить перенос текста, вы можете использовать функцию "Ручной перенос текста". Для этого выделяете нужную ячейку и нажимаете сочетание клавиш "Alt+Enter".
3. Изменение ширины столбца: Для того чтобы текст помещался в одну ячейку без переноса, можно изменить ширину столбца. Для этого нужно навести курсор на границу столбца, чтобы появилась двухсторонняя стрелка, и двигать ее вправо или влево.
4. Использование сокращений: Если у вас есть длинный текст, который не помещается в ячейку, можно использовать сокращения. Например, можно указать первые несколько слов, а затем поставить троеточие, чтобы указать, что текст продолжается.
5. Использование формул: Для более сложных случаев можно использовать формулы, которые будут автоматически переносить текст или скрывать его, в зависимости от определенных условий.
6. Использование дополнительных ячеек: Если текст слишком длинный для одной ячейки, его можно разбить на несколько частей и поместить каждую часть в отдельную ячейку.
7. Использование комментариев: Если текст не имеет особого значения, но нужно его отобразить, можно использовать комментарии. Комментарий будет отображаться при наведении на ячейку, но не будет занимать дополнительного места в таблице.
8. Использование текстовых полей: Если текст очень длинный или имеет специальное форматирование, его можно поместить в текстовое поле. Текстовое поле может иметь регулируемый размер и быть перемещено в любое место на листе.
Использование автоматической подстройки размера ячеек
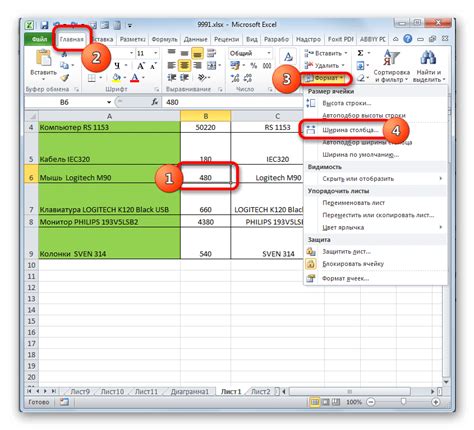
В данном разделе рассмотрим применение функции автоматической подстройки размера ячеек в Excel. Эта функция позволяет упростить работу с таблицами, позволяя Excel самостоятельно определить оптимальные размеры ячеек в зависимости от содержимого.
Автоматическая подстройка размера ячеек позволяет создавать более эстетичные и легко читаемые таблицы, так как каждая ячейка будет иметь достаточное пространство для отображения своих данных без обрезания или искажения. Это особенно полезно при работе с большим объемом информации, где важно обеспечить четкую и понятную структуру таблицы.
Преимущество автоматической подстройки размера ячеек заключается в удобстве использования и экономии времени. Вам не придется регулировать размеры ячеек вручную или вводить данные с переносом строк, Excel сделает это за вас автоматически. Это особенно полезно при изменении содержимого таблицы или добавлении новых данных, так как Excel мгновенно подстроит размеры ячеек под новую информацию без необходимости вручную вносить изменения.
Кроме того, автоматическая подстройка размера ячеек позволяет наглядно представить данные в таблице, делая их более понятными и удобочитаемыми для пользователя. Отформатированные и правильно подстроенные ячейки создают более профессиональный и опрятный внешний вид таблицы, что является важным при выполнении задач в рабочей среде или при представлении таблицы другим пользователям.
Распределение данных на отдельные листы: оптимальный способ организации информации в Excel

Если вы столкнулись с ситуацией, когда таблица в Excel стала непригодной для просмотра и анализа на одном листе, возможность разместить данные на нескольких листах является наилучшим решением. При таком подходе можно создать отдельные листы с определенной тематикой или категоризацией данных, что обеспечит легкость и быстроту работы с информацией.
- Выбор ключевых параметров. Перед тем как начать разделять данные на отдельные листы, необходимо проанализировать таблицу и определить ключевые параметры, по которым можно провести сегментацию информации.
- Создание дополнительных листов. После выбора нужных параметров, следует создать новый лист в Excel, на котором будут размещены необходимые данные. Для этого можно воспользоваться инструментами программы либо использовать сочетание клавиш Ctrl + Shift + N.
- Перенос данных. После создания дополнительных листов, нужно перенести соответствующие данные на соответствующий лист. Для этого можно использовать функции копирования и вставки данных или вырезки и вставки, в зависимости от потребностей.
- Присвоение имен листам. Чтобы облегчить навигацию и быстрый доступ к нужным данным, желательно присвоить различные имена созданным листам. Для этого можно дважды щелкнуть на вкладке листа и ввести желаемое имя.
- Организация данных в иерархию. Если данные имеют иерархическую структуру, рекомендуется использовать возможности Excel для создания сворачиваемых групп и подсводных итогов.
- Создание гиперссылок. В случае необходимости быстрого перехода между листами можно создать гиперссылки на нужные ячейки или диапазоны данных.
- Оформление каждого листа. Рекомендуется оформить каждый лист в соответствии со своей тематикой или категорией данных, используя шрифты, цвета и другие инструменты форматирования.
- Обновление данных. При необходимости обновления данных можно легко внести изменения на соответствующем листе без влияния на остальные части таблицы.
Таким образом, распределение данных на несколько листов в Excel является эффективным способом организации информации, позволяющим с легкостью управлять большими объемами данных и обеспечивающим понятность и наглядность таблицы. Благодаря возможностям программы Excel, такой подход существенно упрощает работу с данными и повышает эффективность анализа информации.
Использование масштабирования для расширения области данных
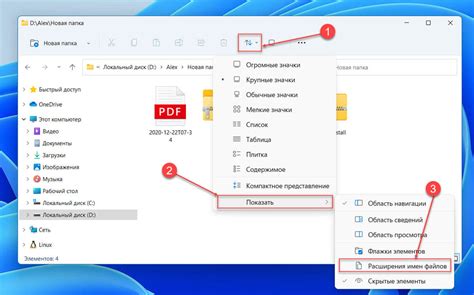
- Изменение параметров масштабирования
- Использование функций для масштабирования
- Работа с масштабированием при помощи группировки
- Автоматическое масштабирование при добавлении данных
- Расширение таблицы путем объединения ячеек
- Использование скрытия строк и столбцов
- Прокрутка и разделение окна
- Использование дополнительных инструментов масштабирования
В Excel имеется возможность изменять параметры масштабирования для увеличения или уменьшения размеров таблицы. Путем изменения уровня масштабирования можно эффективно управлять отображением данных и повысить удобство работы.
Excel предоставляет широкий набор функций, которые помогают масштабировать таблицу и контролировать ее размеры. Функции автоматического масштабирования позволяют быстро и точно настроить размеры таблицы с учетом содержащейся информации.
Группировка данных в Excel позволяет структурировать информацию и упорядочить ее отображение. Масштабирование при использовании группировки позволяет управлять расширением и сворачиванием групп, что позволяет работать с большими объемами данных и сохранять наглядность таблицы.
Excel предлагает функции автоматического масштабирования при добавлении данных в таблицу. Это позволяет с легкостью расширять размеры таблицы по мере необходимости, не теряя при этом информации и обеспечивая удобство работы.
Перед использованием функции масштабирования можно расширить таблицу, объединяя ячейки для объема данных. Это позволяет создавать более крупные и наглядные таблицы, сохраняя удобство использования и читаемость информации.
Если необходимо работать с таблицей, содержащей большое количество строк или столбцов, можно использовать скрытие для увеличения ее размеров. Это позволяет упростить навигацию и улучшить читаемость, сосредотачивая внимание на нужной информации.
Если размеры таблицы превышают размеры экрана, можно использовать возможности прокрутки и разделения окна для удобного просмотра и работы с данными. Это особенно полезно при работе с большими объемами информации и требует минимальных усилий для доступа ко всем данным таблицы.
Кроме стандартных функций масштабирования, Excel предлагает различные дополнительные инструменты, которые позволяют улучшить работу с большими таблицами. Это включает в себя функции автозаполнения, изменение ширины столбцов и другие инструменты для эффективной работы с данными.
Вопрос-ответ

Как увеличить размер таблицы в Excel?
Для увеличения размера таблицы в Excel можно использовать несколько эффективных методов. Во-первых, можно добавить новые строки или столбцы, щелкнув правой кнопкой мыши на заголовке строки или столбца и выбрав опцию "Вставить". Во-вторых, можно изменить высоту или ширину уже существующих строк и столбцов, выделив необходимые и перетащив их границы мышью. Также можно изменить масштаб всей таблицы, выбрав её и используя соответствующую опцию в меню "Макет страницы".
Как добавить новые строки или столбцы в таблицу в Excel?
Добавить новые строки или столбцы в таблицу в Excel очень просто. Для этого нужно щелкнуть правой кнопкой мыши на заголовке строки или столбца, после чего выбрать опцию "Вставить". Новая строка или столбец появятся сразу после текущей строки или столбца. После этого можно заполнить их необходимыми данными. Этот метод очень удобен, когда необходимо добавить несколько строк или столбцов сразу. Если нужно добавить только одну строку или столбец, то можно использовать горячие клавиши "Ctrl + +" на клавиатуре.



