Сенсорные экраны на современных Android-устройствах стали неотъемлемой частью нашей повседневной жизни. Они позволяют взаимодействовать с гаджетом без использования клавиш и кнопок, просто касаясь пальцами по экрану. Великолепные сенсорные возможности обеспечивают комфортное и плавное управление устройством, делая его использование максимально удобным и интуитивно понятным.
Тем не менее, сенсорные экраны имеют свою специфику и требуют особого подхода, чтобы обеспечить максимальную эффективность в работе с устройством. В этой статье мы предлагаем вам 10 полезных советов, которые помогут вам оптимизировать и улучшить работу с сенсорным экраном вашего Android-гаджета. С применением этих советов вы сможете повысить скорость реакции сенсорного экрана, сделать его более чувствительным к касаниям и удобнее в использовании.
Будьте готовы узнать о способах улучшения производительности сенсорного экрана. Ознакомившись с нашими рекомендациями, вы сможете настраивать параметры экрана под свои потребности, научитесь использовать специальные жесты, а также узнаете о некоторых скрытых функциях, которые облегчат вашу работу с гаджетом.
Выбор оптимального защитного экрана для мобильных устройств
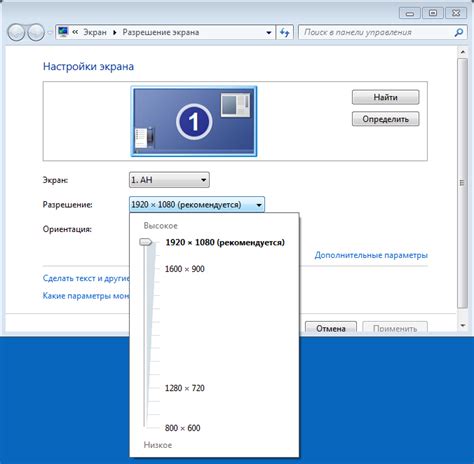
На сегодняшний день мобильные устройства стали неотъемлемой частью нашего повседневного быта. Мы все чаще используем их в различных ситуациях, таких как работа, общение, развлечения. Такая повсеместная использование делает защиту наших телефонов особенно важной.
Одним из ключевых элементов защиты телефона является защитный экран. Выбор правильного защитного экрана для вашего Android-устройства может значительно повлиять на его долговечность и удобство использования.
1. Подходящий материал: Выберите защитный экран, изготовленный из прочного и высококачественного материала, который обеспечит надежную защиту от повреждений и царапин, сохраняя при этом чувствительность сенсорного экрана.
2. Тип защитного экрана: Определите, какой тип защитного экрана подойдет вашему устройству лучше всего – пленка или закаленное стекло. Каждый тип имеет свои преимущества и недостатки, поэтому важно выбрать наиболее подходящий вариант.
3. Установка и обслуживание: Обратите внимание на удобство установки и обслуживания защитного экрана. Лучше выбрать экран, который легко и точно устанавливается без образования пузырей или следов клея.
4. Антибликовое покрытие: Если вы часто используете устройство на открытом воздухе или в условиях яркого освещения, выберите защитный экран с антибликовым покрытием, которое снижает отражение и обеспечивает комфортное чтение на солнце.
5. Защита от следов пальцев: Некоторые защитные экраны обладают специальным покрытием, которое предотвращает появление отпечатков пальцев и легко удаляет следы, что делает экран более чистым и аккуратным.
6. Гарантия: При выборе защитного экрана обратите внимание на наличие гарантии качества от производителя. Это поможет вам защитить свою покупку и обеспечить надежность продукта.
7. Размер и совместимость: Убедитесь, что защитный экран соответствует размерам вашего Android-устройства и имеет правильные вырезы для камеры, кнопок и портов.
8. Отзывы и рекомендации: Перед покупкой ознакомьтесь с отзывами других пользователей о выбранном защитном экране. Их мнение поможет вам сделать более осознанный выбор и избежать недовольства с покупкой.
9. Цена: Изучите цены на различные варианты защитных экранов, чтобы найти лучшее соотношение цены и качества. Помните, что дорогой защитный экран не всегда означает его высокое качество.
10. Доверие предпочитаемому производителю: Если у вас есть предпочтение в пользу определенного производителя, выпускающего высококачественные аксессуары для мобильных устройств, рассмотрите их варианты защитных экранов.
Помните, что выбор правильного защитного экрана для вашего Android-устройства важен для обеспечения его безопасности и долговечности. При выборе следуйте указанным рекомендациям и учитывайте индивидуальные потребности и предпочтения.
Оптимизация чувствительности сенсорного экрана

1. Калибровка экрана
Калибровка экрана позволяет настроить его чувствительность для определенных действий, таких как нажатие, прокрутка или мультитач. Это позволяет достичь наилучшего отклика и точности при работе с устройством.
2. Установка режима задержки
Режим задержки определяет период времени, в течение которого экран реагирует на прикосновение. Установка оптимального значения режима задержки может повысить точность и снизить вероятность случайных нажатий.
3. Проверка состояния экрана
Периодическая проверка состояния экрана позволяет убедиться, что он функционирует нормально и не имеет неполадок. Это помогает предотвратить ошибку при работе с устройством и сохранить его чувствительность на оптимальном уровне.
4. Установка защитной пленки
Установка защитной пленки на сенсорный экран защищает его от царапин и повышает его чувствительность. Пленка может также помочь снизить отражение света, что повысит удобство использования устройства на улице или при ярком освещении.
5. Регулярная очистка экрана
Очистка экрана от грязи, пыли и отпечатков пальцев поможет поддерживать его чувствительность на оптимальном уровне. Для этой цели можно использовать специальные салфетки или мягкую ткань, а также специальные жидкости для чистки сенсорных экранов.
6. Избегание сильного давления
Избегайте сильного давления на сенсорный экран, так как это может повредить его и снизить его чувствительность. Особенно это важно при использовании карандаша или других острых предметов для взаимодействия с устройством.
7. Проверка обновлений системы
Регулярная проверка наличия обновлений системы может помочь обеспечить оптимальную работу сенсорного экрана. В новых версиях операционной системы часто вносятся изменения, направленные на улучшение чувствительности сенсора и его функциональности.
8. Оптимизация чувствительности для клавиатуры
При работе с виртуальной клавиатурой, чувствительность сенсорного экрана может быть оптимизирована для более точного распознавания нажатий клавиш и предотвращения некорректного ввода текста.
9. Использование жестов
Использование жестов на сенсорном экране, таких как свайпы, пинч-жесты и тапы, может повысить удобство и скорость работы. Настройка чувствительности сенсорного экрана для определенных жестов может улучшить их распознавание и эффективность.
10. Автоматическая блокировка экрана
Автоматическая блокировка экрана после определенного периода бездействия помогает сохранить его чувствительность и продлить время работы устройства от аккумулятора. Это также помогает предотвратить случайные нажатия, когда устройство находится в кармане или сумке.
Оптимизация работы сенсорного экрана: избегайте перегрева экрана

1. Регулярно чистите экран: касание экрана пальцами оставляет отпечатки, которые могут привести к накоплению грязи и пыли на поверхности. Регулярная очистка сухой мягкой тканью поможет предотвратить накопление грязи и улучшит чувствительность сенсора.
2. Уменьшайте яркость экрана: высокая яркость экрана может нагревать устройство и приводить к перегреву. Снизьте яркость экрана, особенно в тех случаях, когда вам не требуется высокое качество изображения.
3. Ограничивайте время использования устройства на прямом солнечном свете: солнечные лучи в сочетании с увеличенной яркостью экрана могут вызвать перегрев устройства. Поэтому, по возможности, избегайте использования устройства на прямом солнечном свете или пользуйтесь антивоспламеняющей пленкой.
4. Контролируйте процессы, нагружающие ЦПУ: сложные и ресурсоемкие приложения могут нагружать систему устройства, что ведет к повышению его температуры. Управляйте процессами, закрывая неиспользуемые приложения и ограничивая активность фоновых процессов.
5. Используйте защитный чехол или кейс: некоторые чехлы и кейсы предназначены для рассеивания тепла и защиты от перегрева. Использование таких аксессуаров может помочь снизить риск перегрева экрана.
Очистка экрана от следов пальцев

В процессе использования сенсорного экрана на мобильном устройстве неизбежно остаются отпечатки пальцев, от которых с экраном теряется четкость и качество отображения. Для того чтобы сохранить свою тачскрин в оптимальном состоянии и оставлять только чистые отпечатки пальцев, следует регулярно проводить процедуру очистки экрана.
- Используйте мягкую ткань или микрофибру
- Протирайте экран мягкими движениями вверх-вниз или по кругу
- Избегайте использования острых предметов или жестких тканей
- Для удаления жирных отпечатков, используйте специальные очистители для экранов
- Проверьте рекомендации производителя вашего устройства
- Очищайте экран регулярно, особенно после контакта с грязными поверхностями
- Избегайте нанесения слишком большого давления на экран
- Не используйте агрессивные химические вещества для очистки
- При очистке избегайте попадания воды и других жидкостей на экран
- Регулярно проверяйте состояние защитной пленки или стекла, заменяйте при необходимости
Следуя этим рекомендациям, вы сможете поддерживать чистоту и ясность вашего тачскрина на Android устройстве, что позволит наслаждаться оптимальным качеством отображения и комфортно использовать устройство в повседневной жизни.
Регулярное обновление программного обеспечения

В данном разделе мы рассмотрим важность и пользу регулярного обновления программного обеспечения на вашем мобильном устройстве, позволяющую повысить безопасность и производительность работы системы.
1. Свежие версии программного обеспечения содержат исправления для обнаруженных ошибок и уязвимостей, что делает ваше устройство более защищенным от вредоносных программ и хакерских атак.
2. Обновления также включают оптимизацию работы системных процессов и ресурсов, что позволяет улучшить производительность и эффективность использования вашего устройства.
3. Вместе с регулярными обновлениями, разработчики предлагают новые функции, возможности и улучшения пользовательского интерфейса, что помогает всегда оставаться в тренде с последними технологическими достижениями.
4. Дополнительные функции и оптимизации, появившиеся в последних обновлениях, могут улучшить работу вашего устройства с тачскрином, позволяя быстрее и точнее взаимодействовать с приложениями и интерфейсом.
5. Not only does regular software updates provide bug fixes, security patches, and performance improvements, but they also ensure that your device stays compatible with the latest apps and services, allowing you to enjoy the full functionality and features they offer.
6. Обновление программного обеспечения также может предоставить улучшенные алгоритмы работы с тачскрином, которые обеспечивают быструю и плавную отзывчивость при касаниях и жестах.
7. Если вы заметили какие-либо проблемы с тачскрином на вашем устройстве, обновления могут содержать исправления, которые могут устранить эти проблемы и повысить качество работы сенсорного экрана.
8. Регулярные обновления программного обеспечения могут также повысить совместимость различных приложений и устройств, устранив возможные конфликты и проблемы, которые могут возникнуть при работе с устаревшей версией програмного обеспечения.
9. Имея последнюю версию программного обеспечения, вы можете наслаждаться новыми функциями, улучшениями интерфейса и взаимодействием с приложениями, а также использовать новые возможности, представленные в последних обновлениях.
10. При регулярном обновлении программного обеспечения вы можете быть уверены, что ваше устройство работает на максимальной производительности и безопасности, позволяя вам наслаждаться его возможностями на полную катушку!
Использование жестов и функций мультитач на мобильных устройствах
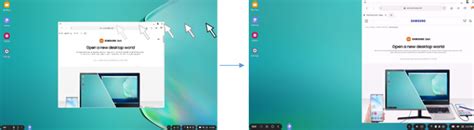
Например, одним из популярных жестов является "щипковый" жест (пинч-жест), который позволяет пользователю увеличивать или уменьшать масштаб карты, изображений или веб-страницы путем разведения или сведения пальцев на экране. Это особенно удобно при просмотре изображений или чтении текста на маленьком экране.
- Жесты мультитач на мобильных устройствах:
- Проведение двумя пальцами вверх или вниз для прокрутки страницы или списка;
- Проведение двумя пальцами влево или вправо для переключения между открытыми приложениями;
- Проведение тремя пальцами для вызова операций копирования, вставки или вырезания текста;
- Проведение четырьмя пальцами вверх для открытия центра уведомлений;
- И множество других жестов и функций, которые могут быть настроены по желанию пользователя.
Использование таких жестов и мультитач функций способствует более эффективному управлению устройством и повышению общей производительности при работе с приложениями. Проведение времени на настройке и освоении этих функций даст возможность максимально использовать потенциал своего Android устройства и обеспечить наилучший опыт использования.
Оптимизация настройки яркости экрана
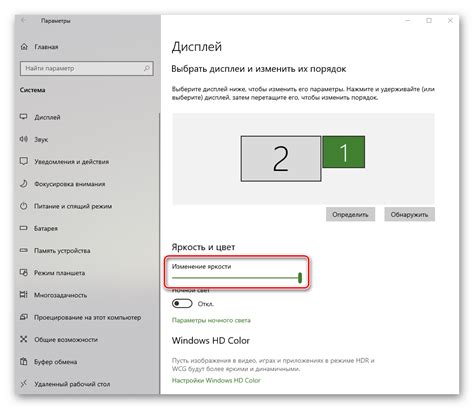
В данном разделе мы рассмотрим способы улучшения настройки яркости экрана на устройствах под управлением операционной системы Android. Как известно, яркость экрана играет важную роль в эффективности использования устройства и влияет на комфортность его использования.
- Изменение яркости в зависимости от окружающей освещенности
- Ручная настройка яркости экрана
- Автоматическое регулирование яркости при использовании различных приложений
- Использование экранного фильтра
- Настройка времени автоматического выключения экрана
- Избегание использования максимальной яркости экрана
- Ограничение заднего света экрана
- Использование темных тем и обоев на экране
- Изменение яркости для экономии заряда батареи
- Влияние яркости экрана на глаза пользователя
Различные настройки яркости экрана позволяют улучшить эффективность работы устройства, уменьшить нагрузку на батарею, улучшить комфортность использования и снизить нагрузку на глаза пользователя. Знание этих советов поможет вам настроить яркость экрана вашего Android устройства наиболее оптимальным образом.
Избегайте установки слишком ресурсоемких приложений

При использовании тачскринов на устройствах с операционной системой Android важно ограничивать установку приложений, которые потребляют большое количество ресурсов устройства. Такие приложения могут значительно замедлить работу тачскрина и снизить его эффективность.
При выборе приложений для установки следует обращать внимание на их размер и потребление оперативной памяти. Чем больше объем установленного приложения и чем больше оперативной памяти оно потребляет, тем больше вероятность возникновения задержек и лагов при работе с тачскрином.
Один из способов избежать установки слишком тяжелых приложений - это периодически очищать устройство от ненужных программ и файлов. Удалите все приложения, которые вы больше не используете, а также очистите кэш и временные файлы. Это позволит освободить ресурсы устройства и улучшить производительность тачскрина.
Также следует быть внимательным при выборе новых приложений для установки. Перед установкой проверьте отзывы и рейтинг приложения, чтобы узнать о его производительности и потреблении ресурсов. Если приложение имеет низкий рейтинг или негативные отзывы, то стоит избегать его установки, чтобы не негативно сказывалось на работе тачскрина.
| Преимущества избегания установки тяжелых приложений: |
|---|
| 1. Улучшение производительности тачскрина |
| 2. Избежание задержек и лагов при работе с устройством |
| 3. Оптимизация использования ресурсов устройства |
| 4. Повышение эффективности работы тачскрина |
Установка автозапуска полезных программ
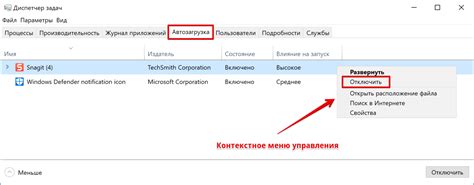
В данном разделе рассмотрим способы настройки автоматического запуска полезных приложений на Android устройствах.
Первый способ:
Для того чтобы установить автозапуск нужного вам приложения, вам необходимо перейти в настройки устройства.
В зависимости от версии Android, эта опция может называться по-разному, например "Приложения и уведомления" или "Управление приложениями".
Выберите нужное вам приложение из списка, затем найдите опцию "Разрешить автозапуск" или что-то подобное.
Включите эту опцию, чтобы при каждом включении телефона выбранное приложение автоматически запускалось.
Второй способ:
Для более точной настройки автозапуска можно воспользоваться сторонними приложениями, которые предоставляют больше возможностей для управления запуском программ.
Многие из таких приложений доступны в Google Play Market и предлагают гибкую настройку автозапуска в соответствии с вашими предпочтениями.
После установки выбранного приложения следуйте инструкции, предоставленной разработчиком, для настройки автозапуска желаемых программ.
Третий способ:
Существуют и другие способы настройки автозапуска приложений, например, через меню настроек самого приложения.
Некоторые программы предоставляют возможность выбора опции автозапуска непосредственно в своем интерфейсе.
Просмотрите доступные настройки в каждом приложении, чтобы найти опцию автозапуска и включите ее при необходимости.
Используя указанные способы, вы сможете настроить автозапуск нужных вам приложений на своем Android устройстве, что значительно упростит работу и повысит удобство использования.
Вопрос-ответ

Какие есть способы оптимизации тачскрина на Android устройствах?
Существует несколько способов оптимизации тачскрина на Android устройствах. Вот 10 советов, которые помогут улучшить работу тачскрина:
Почему на моем Android устройстве тачскрин работает медленно?
Медленная работа тачскрина на Android устройствах может быть вызвана неурегулированным чувствительностью, неправильными настройками, низким уровнем заряда батареи, необходимостью очистки экрана или даже проблемами с аппаратной частью. Все эти проблемы можно решить, следуя рекомендациям по оптимизации тачскрина.
Как улучшить точность работы тачскрина на Android?
Для улучшения точности работы тачскрина на Android устройстве можно провести калибровку экрана, очистить его от грязи и отпечатков пальцев, отключить любые защитные пленки или стекла, проверить обновления системы, а также воспользоваться специализированными приложениями для оптимизации работы тачскрина. Следуя этим советам, точность работы тачскрина должна улучшиться.



